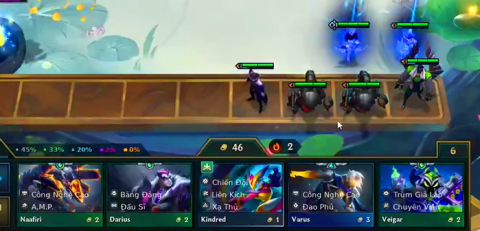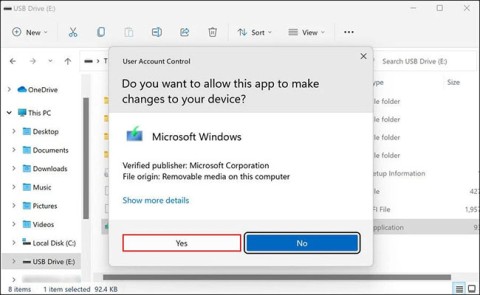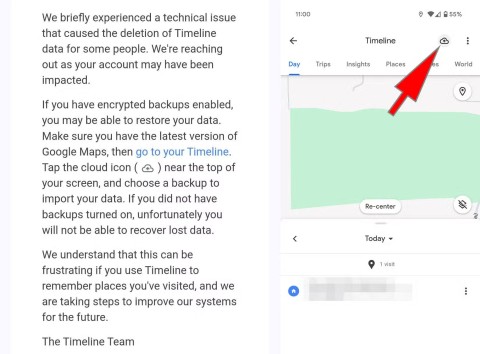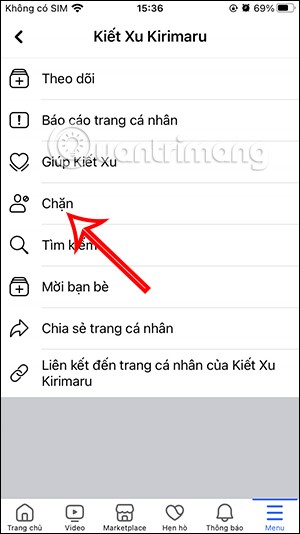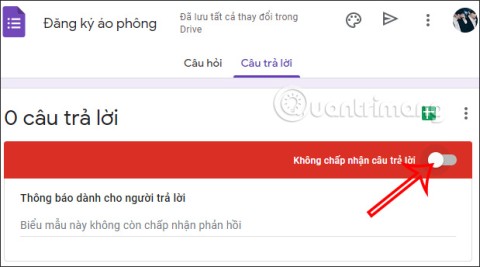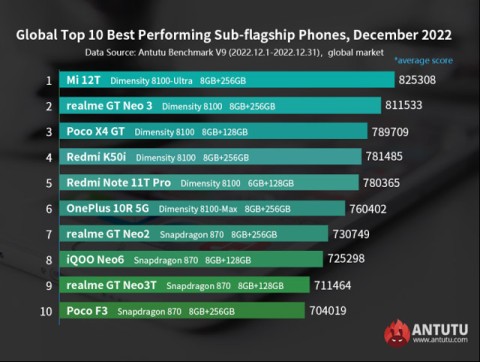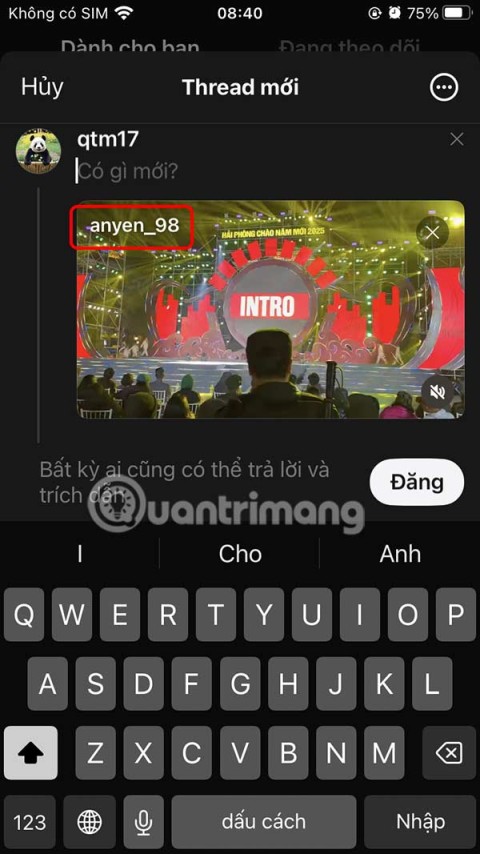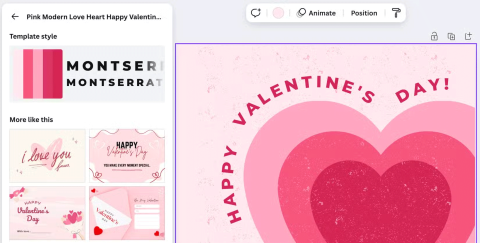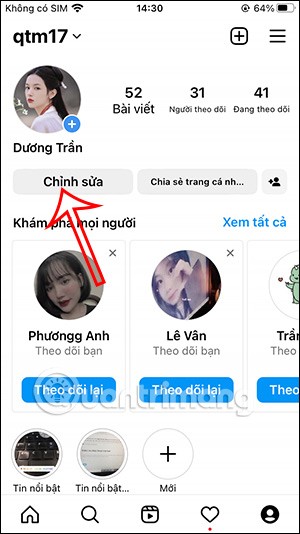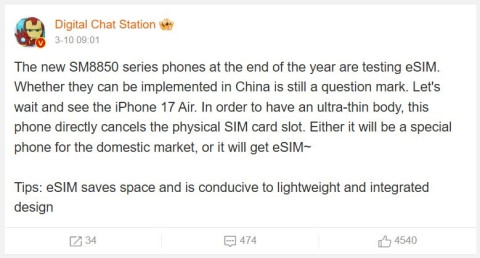How to Enable Dark Mode in Notepad on Windows 10/11
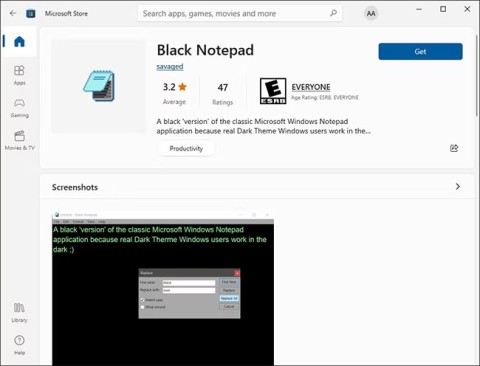
Windows comes with a dark theme that improves the overall aesthetics of the system. However, this option is limited and does not affect certain applications.
There are many editors available to programmers, but Notepad ++ is still one of the top alternatives to Notepad . Not only is it free and rich in features, but it also supports many different programming languages like .html, .css, .asp, .bash, .js ... and more. The following article will introduce you the best tips for using Notepad ++ for beginners.
First, to use NotePad ++ on your computer, you need to download the Notepad ++ application to your computer, the latest version of Notepad ++ can be downloaded immediately by the following link:
It can be said that this is one of the most time-saving features of Notepad ++. It allows you to repeat a task without having to do it again. You can replace a certain text in different files and save them into a specific format, just record the whole process and redo that task whenever you want. To record a Macro, go to the Macro section on the navigation menu of Notepad ++.
Let's assume that you wrote a few lines of code in HTML and CSS. Currently, you want to check the look of that page without having to view it on an online website. You have 2 options:
First, save the line of code with the corresponding extension (here .html) and open the file with any web browser.
Or second, you just need to run that code in a specific browser. To do that, write that code, select Run> Launch in Firefox ( IE , Chrome or Safari ... ) . As a result, the page will open directly in the web browser of your choice.

If you want to customize Notepad ++'s fairly boring default interface, you can do it without installing additional third-party software or plugins. It allows you to change the theme, font type, font size, color, background ... If the computer has installed a font from a third party, you can still use it as a font. Default text in Notepad ++. To change the interface, click Settings> Style Configurator , then select the interface you want.
If you don't like the default theme of Notepad ++, you can create your own according to your liking and set it as the default theme. The basic requirement is that you must save the file under the .xml extension bullets and place it in the following folder:
C: \ Users \ your computer name \ AppData \ Roaming \ Notepad ++ \ themes
Do not forget to replace user_name with the name of your computer, then click on Settings> Style Configurator and select the theme in the Select Theme section.
In case you have a folder full of code and need to open a specific file, instead of having to search for time, you can click on File and check the recently opened file. You can have up to 15 files in a list. If you want to increase or decrease the number of recently opened files, go to Settings> Preferences , under Recent Files History , you will see the option to change the number.

If you are developing a theme, there will definitely be many files created, moreover, you have difficulty opening and closing different files in a specific directory.
If you're working on Notepad ++ and you find it annoying that you have to keep opening and closing multiple files in the same folder, you can use Folder as Workspace. This is a feature that allows users to view all files and folders in a tree. If you want a menu bar on the left hand side to facilitate opening a specific file and folder, simply click File> Open Folder as Workspace and select the folder you want to display on the tree diagram.
If you want to open all files in a folder at once in Notepad ++, just open a folder, select all the files and press Enter or click File> Open Containing Folder> Explorer , select the file and press Enter .

To find an error when you make a typo, you do not need to open and check each individual file, instead, you can open all files at once (same as above), press Ctrl + F and select the Find tab .
Enter your search term in the empty box and click Find All in All Opened Documents . Search results will be displayed at the end of Notepad ++, then you just need to go to the display file and correct the errors.

In case you want to replace a specific word or paragraph in multiple files, you just need to open all the files you need to perform, press Ctrl + H , type the word you want to replace in the Find what box , then enter the word you need. replace replace with , and then click replace All in All Opened Documents .
To save all the files that have been replaced at once, press Ctrl + Shift + S.

Assuming you have to work in a fairly long file and don't want to constantly scroll your mouse to check different areas, you can:
If you often press the wrong button, this is a solution to help you edit a specific file or create anti-modifying files when you put those two files side by side. To do so, click on the tab of the file, then select Read Only.
Notepad ++ is a simple, easy-to-use programming toolkit, even for beginners. Hopefully through the article above you will understand more about this software and the useful features that it provides for us to perform our work most effectively.
I wish you successful implementation!
Windows comes with a dark theme that improves the overall aesthetics of the system. However, this option is limited and does not affect certain applications.
If the hardware has the HTC HD 2 with the ability to run almost any operating system, the software has the Doom game with the ability to run on almost any device.
Useful keyboard shortcuts for the Notepad ++ programming language editor will help you increase your productivity and usage experience.
Notepad and WordPad are often overlooked, but both can be useful in many cases. Join us to explore the benefits and differences between Notepad and WordPad.
How to use Notepad to save data as a * .exe file.
It is very time-consuming to find alternate words in Notepate ++, the following article will help you do that easily with just a few simple steps.
Notepad ++ is an upgraded editor with more great features than Notepad. If you are new to this software, you will not be able to ignore information about using Notepad ++ on your computer.
Notepad ++ currently doesn't have a Linux version, but there are plenty of Notepad +++ alternatives ideal for this open source operating system.
On modern operating systems, particularly 64-bit Windows, it usually doesn't support 16-bit applications, which is why you can't run 16-bit applications like Turbo Pascal, which you can't. port your operating system to Windows versions
Leaving aside all the season 13 champions, we will come to the season 14 champions of Truth Arena: Technology City.
The Media Creation Tool allows you to reinstall Windows using a USB or DVD.
The expensive AirPods Max are actually getting better. Apple just announced that both lossless audio and ultra-low latency audio will soon be available on its premium headphones.
There's some bad news for Google Maps users. The popular Timeline data, formerly known as Location History, may have been deleted from your account.
Sometimes you are bothered by Facebook accounts when they spam messages or send you invitations to join certain groups. If so, you should block that person's Facebook to avoid being bothered.
Google Forms is used to conduct surveys with a large number of participants. While conducting, we can limit survey responses on Google Forms.
Conquering Mount Everest, the highest peak in the world, 8,848.46 meters above sea level, is a dream of many people. However, only by setting off at midnight, you have a chance to climb Mount Everest.
Scientists have made some predictions about the process of drilling through the Earth, although so far humans have not been able to do this.
Microsoft releases new Fluid Textures desktop wallpaper collection
As scheduled, AnTuTu has just announced the latest smartphone performance rankings list as of the end of December 2022.
The new Threads have the option to post photos and videos from other accounts to your Thread page, as opposed to reposting which is in a separate interface.
Instead of spending money on expensive greeting cards this Valentine's Day, why not send a fun and heartfelt e-card for free?
To make your Instagram account impressive, especially for those who use Instagram for work, in addition to using some unique Instagram fonts, users can insert links to their Instagram profile page.
Many phone manufacturers have begun introducing devices with ultra-thin designs to test the market before deciding whether they can push it into a mainstream.
CES 2025 is just a few weeks away, and as usual, we expect manufacturers to bring interesting devices in many different ways: useful, unique, or even quirky.