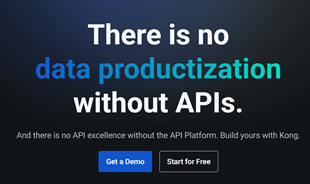Microsoft Word on Windows is definitely an indispensable editing software for every computer user. This article will summarize all keyboard shortcuts on Microsoft Word for users to operate faster, significantly saving time processing text.

Note:
- The keyboard shortcuts in this article follow the US keyboard layout. Therefore, keyboards with different layouts may not be applicable.
- Command lines that require pressing and releasing multiple keys at the same time will be linked together with a " + " sign . Commands require you to press multiple keys in the order indicated by a comma ( , ).
The most commonly used shortcut keys
- Go to the window "Tell me what you want to": Alt + Q
- Open: Ctrl + O
- Save: Ctrl + S
- Close: Ctrl + W
- Cut: Ctrl + C
- Paste: Ctrl + V
- Select all: Ctrl + A
- Bold: Ctrl + B
- Italic: Ctrl + l
- Underline: Ctrl + U
- Reduce by 1 point font size: Ctrl + [
- Increase 1 font size point: Ctrl +]
- Align text to the center: Ctrl + E
- Align text to the left: Ctrl + L
- Align text to the right: Ctrl + R
- Cancel: Esc
- Undo: Ctrl + Z
- Redo: Ctrl + Y
- Zoom: Alt + W, Q , then open the tab in the Zoom dialog box and select the value you want
- To use Spell Check, set the language to check spelling, or follow up, re-evaluate document changes, open the Review tab: Alt + R
- Add table of contents, footnotes, citations, open References tab: Alt + S
- Select a document view such as Read Mode or Outline, open the View tab. You can also zoom in and out and manage multiple document windows at once: Alt + W
Use the keyboard to move around the ribbon area
The ribbon is the area at the top of Word, divided into multiple tabs. Each tab displays a different ribbon. The ribbon contains groups, each containing one or more task commands. You can access every command in Word with keyboard shortcuts.
Note: Add-ins and other programs can add new tabs to the ribbon and provide access keys for other tabs.
There are two ways to navigate through tabs in the ribbon:
- Go to the ribbon, press Alt , move between tabs, use arrow keys right and left
- Go straight to the specific tab on the ribbon
1. Use the access key
- To use Backstage view, open the File: Alt + F page
- Using the interface, colors, effects such as page borders, open the Design tab: Alt + G
- Using the general formatting command, styling the paragraph or using the Find tool, open the Home tab: Alt + H
- To manage the Mail Merge task or handle mailing labels and brands, open the Mailings tab: Alt + M
- To insert tables, pictures, blocks, headers, text boxes, open the Insert tab: Alt + N
- To work with page margins, page orientation, indentation and spacing, open the Layout tab: Alt + P
- To type a search in the Help text, open " Tell me " on the ribbon: Alt + Q , then type the search term
- To use Spell Check, set the proofing language, track and review changes on documents, open the Review tab: Alt + R
2. Use the command on the ribbon with the keyboard
- To switch the ribbon tab list, press Alt , go straight to the tab, press the keyboard shortcut
- To move to the ribbon, press the down arrow key
- To switch between commands, press the Movie Tab or Shift + Tab
- To move within the selection group, press the Down arrow key
- To move between groups in the ribbon, press Ctrl + Arrow to the right or Ctrl + Arrow to the left
- Activate controls on the ribbon in different ways, depending on the type of control:
- If the selection command is a button, to activate it, press Spacebar or Enter
- If the command is a split button (ie, the button opens an additional options menu), to activate it, press Alt + Down arrow . Then, to move between items, use the Up arrow or Down arrow key .
- If the selected command is a collection, to select it, press Spacebar or Enter . Then press the tab key through the item.
Tip: In a library with more than one category row, the Tab key moves from the beginning to the end of the current row, then to the next row. Press the right arrow key at the end of the current row to return to the beginning of the current row.
3. Use the access key when you see KeyTips
To use this access key:
- Press Alt
- Click the letter shown in the KeyTip square shown on the ribbon command you want to use
Depending on the letter you click, you may see additional KeyTip. For example, if you press Alt + F , Office Backstage opens on an Info page that has different sets of KeyTips. If you press Alt again, KeyTips will appear.
4. Change focus with keyboard instead of mouse
The table below lists the key focus of the keyboard when users use the keyboard only:
- Select the tab on the ribbon and activate the access key: Alt or F10 . Use the access key or arrow to move to another tab
- Move focus to the command on the ribbon, forward or backward: Tab or Shift + Tab
- Move up, down, right, left items: Down arrow, up arrow, left arrow, right arrow
- Expand or close the ribbon: Ctrl + F1
- Display the shortcut menu for the selected menu: Shift + F10
- Move focus to the control panel of another window, such as the Format Picture, Grammar or Selection: F6 panel
- Activate the command or control, open the selection menu or the library on the ribbon: Spacebar or Enter
- Complete editing the value on the ribbon and return the focus to the document: Enter
- Move around floating shapes, such as a text box or picture: Ctrl + Alt + 5 , then repeat the Tab key
- Exit floating navigation and return to normal navigation: Esc
List of shortcut keys for Microsoft Word
Create and edit documents
Create, view and save documents
- Create a new document: Ctrl + N
- Open the document: Ctrl + O
- Close the document: Ctrl + W
- Split the document window: Alt + Ctrl + S
- Remove the document split feature: Alt + Shift + C or Alt + Ctrl + S
- Save the document: Ctrl + S
Web content processing
- Insert hyperlink: Ctrl + K
- Back to a page: Alt + Left arrow
- Move forward one page: Alt + Right arrow
- Refresh: F9
Print and preview the document
- Print the document: Ctrl + P
- Print preview : Alt + Ctrl + I
- Move around the preview page before zooming out: The arrow keys
- Move around the preview page before zooming: Page Up or Page Down
- Go to the first preview page when zooming in: Ctrl + Home
- Go to the last preview page when zooming: Ctrl + End
Check spelling and review changes in documents
- Insert comment (in Revision task table): Altr + R, C
- Turn on or off track changes: Ctrl + Shift + E
- Close the review table if it is open: Alt + Shift + C
- Select the Review tab on the ribbon: Altr + R , press the Down arrow to move the commands on this tab
- Select the spelling and grammar checker: Alt + R, S
Find, replace, go to specific item in the document
- Open search box in Navigation task: Ctrl + F
- Alt text, specific formatting and special items: Ctrl + H
- Go to page, bookmark, footnote, table, comment, graphic or other location: Ctrl + G
- Switch between the 4 most recently edited locations: Alt + Ctrl + Z
Use the keyboard to move within the document
- Left one character: Arrow left
- Right one character: Arrow right
- Left one word: Ctrl + Arrow left
- Right one word: Ctrl + Right arrow
- Up one paragraph: Ctrl + Arrow up
- Down a paragraph: Ctrl + Down arrow
- Left one cell (in table): Shift + Tab
- Right one cell (in table): Tab
- Up one line: Up arrow
- Down one line: Down arrow
- To the end of the line: End
- Move to the beginning of the line: Home
- Go to the top of the window: Alt + Ctrl + Page Up
- Go to the bottom of the window: Alt + Ctrl + Page Down
- Up on one screen (scroll): Page Up
- Down one screen (scroll): Page Down
- Move to the next page top: Ctrl + Page Down
- Go to the top of the previous page: Ctrl + Page Up
- Go to the end of the document: Ctrl + End
- Go to the beginning of a document: Ctrl + Home
- Go to the previous revision: Shift + F5
- Open the document in the previous unfinished position: Shift + F5
Insert or highlight text content, footnotes and citations
- Highlight an item in the table of contents: Alt + Shift + O
- Highlight a citation list: Alt + Shift + I
- Highlight an index entry: Alt + Shift + X
- Insert footnote: Alt + Ctrl + F
- Insert endnote: Alt + Ctrl + D
- Go to the next footnote (in Word 2016): Alt + Shift +>
- Go to the previous footnote (in Word 2016): Alt + Shift + <
- Open the "Tell me what you want to do" window and Smart Lookup (in Word 2016): Alt + Q
Handling documents in many different viewers
Word provides several different document viewers. Each viewer helps to make work easier. For example, Read Moce allows users to display two documents at a time and use the arrows to move to the next page.
Switch to another document viewer
- Turn on Read Mode: Alt + W, F
- Turn on the Print Layout viewer: Alt + Ctrl + P
- Turn on Outline: Alt + Ctrl + O
- Turn on Draft mode: Alt + Ctrl + N
Handling headers in the Outline viewer
- Increase paragraph: Alt + Shift + Arrow left
- Decrease paragraph level: Alt + Shift + Right arrow
- Decrease the body of the text: Ctrl + Shift + N
- Move selected text up: Alt + Shift + Up arrow
- Move the selected paragraph down: Alt + Shift + Down arrow
- Expand text under heading: Alt + Shift + Plus sign
- Collapse text under title: Alt + Shift + Minus sign
- Expand or collapse all text or titles: Alt + Shift + A
- Hide or display character formats: Press the / key on the numeric keypad
- Display the first line or the whole text: Alt + Shift + L
- Show the entire title with H1 tags: Alt + Shift + 1
- Show the entire title to Title: Alt + Shift + n
- Insert tab characters: Ctrl + Tab
Move the document in Read Mode
- Start of the document: Home
- The end of the document: End
- Go to page "n": n is the number of pages you want to see, Enter
- Exit Read: Esc mode
Edit and move text and graphics
Select text and graphic elements
Select the text by holding Shift and using the arrow keys to move the cursor.
Expand an option
- Turn on extended mode: F8
- Select the nearest character: F8 , then press the Arrow keys left and Arrow keys right
- Increase selection area size: F8 (press once to select a word, press twice to select a sentence)
- Decrease the selection size: Shift + F8
- Turn off extended mode: Esc
- Extend the selection by one more character to the right: Shift + Arrow keys to the right
- Extend selection by one character to the left: Shift + Arrow keys to the left
- Expand the selection to the end of the word: Ctrl + Shift + Right arrow
- Expand the selection to the beginning of a word: Ctrl + Shift + Arrow left
- Extend selection to the end of the line: Shift + End
- Extend the selection to the beginning of a line: Shift + Home
- Extend the selection down one line: Shift + Down arrow
- Extend the selection by one line: Shift + Up arrow
- Expand the selection to the end of the paragraph: Ctrl + Shift + Down arrow
- Expand the selection to the beginning of the paragraph: Ctrl + Shift + Up arrow
- Extend the selection down by one screen: Shift + Page Down
- Extend the selection by one screen: Shift + Page Up
- Expand the selection to start a document: Ctrl + Shift + Home
- Extend the selection to the end of the document: Ctrl + Shift + End
- Expand the selection to the bottom of a window: Alt + Ctrl + Shift + Page Down
- Expand the selection to include the entire document: Ctrl + A
- Select the vertical block of text: Ctrl + Shift + F8 , then use the arrow keys; press Esc to cancel selection mode
- Extend the selection to a certain position in the document: F8 + arrow keys (depending on the direction you want to move); press Esc to cancel selection
Delete text and graphics
- Delete one character to the left: Backspace
- Delete one word to the left: Ctrl + Backspace
- Delete one character to the right: Delete
- Delete one word to the right: Ctrl + Delete
- Cut selected text into Office Clipboard: Ctrl + X
- Undo the last action: Ctrl + Z
- Save the cut content to Spike (Spike is a feature that allows users to collect text groups from different locations, then paste them into other locations): Ctrl + F3
Copy and move text, graphics
- Open Office Clipboard: Alt + H to go to the Home tab , and then press F, O
- Copy the desired text or graphic to Office Clipboard: Ctrl + C
- Cut the desired text or graphic into Office Clipboard: Ctrl + X
- Paste the additional data closest to or already in the Office Clipboard: Ctrl + V
- Move blocks of text or graphics: F2 (move the mouse cursor, press Enter)
- Copy text or graphics: Shift + F2 (move the mouse cursor and press Enter)
- When selecting text or an object, open Create New Building Block: Alt + F3
- When selecting a building block like SmartArt, display the menu shortcut associated with it: Shift + F10
- Cut into Spike: Ctrl + F3
- Paste the Spike content: Ctrl + Shift + F3
- Copy the header or footer used in the previous part of the document: Alt + Shift + R
Edit and move through the tables
Select text and graphics in tables
- Select the content of the next cell: Tab
- Select the content in the previous cell: Shift + Tab
- Mở rộng vùng chọn tới các ô liền kề: Giữ phím Shift và nhấn một phím mũi tên liên tiếp
- Chọn cột: Sử dụng phím mũi tên để chuyển lên ô đầu tiên hoặc dưới của cột, rồi làm theo các bước sau:
- Nhấn Shift+Alt+Page Down để chọn cột từ trên xuống dưới
- Nhấn Shift+Alt+Page Up để chọn cột từ dưới lên trên
- Chọn toàn bộ hàng: Sử dụng các phím mũi tên để di chuyển đến cuối hàng, ô đầu tiên (ngoài cùng bên trái) trong hàng hoặc đến ô cuối cùng (ngoài cùng bên phải) trong hàng.
- Từ ô đầu tiên trong hàng, nhấn Shift+Alt+End để chọn hàng từ trái sang phải
- Từ ô cuối cùng trong hàng, nhấn Shift+Alt+Home để chọn hàng từ phải sang trái
- Mở rộng một lựa chọn (hoặc khối): Ctrl+Shift+F8, rồi sử dụng phím mũi tên, nhấn Esc để hủy chế độ chọn
- Chọn toàn bộ bảng: Alt+5 trên bàn phím số (với phím tắt Num Lock)
Di chuyển trong bảng
- Đi tới ô tiếp theo trong một hàng: Tab
- Đi tới ô trước trong một hàng: Shift+Tab
- Đi tới ô đầu tiên trong một hàng: Alt+Home
- Đi tới ô cuối cùng trong một hàng: Alt+End
- Đi tới ô đầu tiên trong một cột: Alt+Page Up
- Đi tới ô cuối cùng trong một cột: Alt+Page Down
- Đi tới hàng trước đó: Mũi tên lên
- Đi tới hàng tiếp theo: Mũi tên xuống
- Lên một hàng: Alt+Shift+Mũi tên lên
- One row down: Alt + Shift + Down arrow
Insert paragraph and tab characters into table
- New paragraph in a cell: Enter
- Tab characters in a cell: Ctrl + Tab
Format characters and paragraphs
Format characters
- Open the Font dialog box to change the character format: Ctrl + D
- Change capitalization: Shift + F3
- Capitalize all letters: Ctrl + Shift + A
- Bold words: Ctrl + B
- Underline the word: Ctrl + U
- Underline words but do not underline spaces: Ctrl + Shift + W
- Double underline text: Ctrl + Shift + D
- Apply hidden text format: Ctrl + Shift + H
- Italic format: Ctrl + I
- Format letters in small caps: Ctrl + Shift + K
- Format subscript (auto spacing): Ctrl + Equal sign
- Format superscript (auto spacing): Ctrl + Shift + Plus sign
- Remove character formatting manually: Ctrl + Spacebar
- Change selection to Symbol font: Ctrl + Shift + Q
Change or tweak the font size
- Open the Font dialog box to change the font: Ctrl + Shift + F
- Increase font size: Ctrl + Shift +>
- Decrease font size: Ctrl + Shift + <
- Increase 1 point font size: Ctrl +]
- Reduce by 1 point font size: Ctrl + [
Copy format
- Copy text format: Ctrl + Shift + C
- Apply the copied format to the text: Ctrl + Shift + V
Change paragraph alignment
- Move a paragraph between the center and left align modes: Ctrl + E
- Convert the paragraph between right and left justified : Ctrl + J
- Convert the paragraph between right and left aligned: Ctrl + R
- Left justify a paragraph: Ctrl + L
- Indent paragraphs from the left: Ctrl + M
- Remove paragraph indent from the left: Ctrl + Shift + M
- Create hanging indent: Ctrl + T
- Decrease hanging indent: Ctrl + Shift + T
- Delete paragraph formatting: Ctrl + Q
Copy and review the text format
- Display non-printing characters: Ctrl + Shift + * (asterisk on numeric keypad is not working)
- Review text format: Shift + F1 (click on the format text you want to review)
- Copy format: Ctrl + Shift + C
- Paste format: Ctrl + Shift + V
Set line spacing
- Single line spacing: Ctrl + 1
- Double line spacing: Ctrl + 2
- Set line spacing to 1.5: Ctrl + 5
- Add or remove a line spacing before a paragraph: Ctrl + 0 (zero)
Apply styles to paragraphs
- Open the Apply Styles task pane: Ctrl + Shift + S
- Open the Styles task pane: Alt + Ctrl + Shift + S
- Turn on AutoFormat: Alt + Ctrl + K
- Apply the Normal format: Ctrl + Shift + N
- Apply Heading 1 tag: Alt + Ctrl + 1
- Apply Heading 2 tags: Alt + Ctrl + 2
- Apply Heading 3 tags: Alt + Ctrl + 3
- To close the Styles task pane :
1. Press F6 to select the Styles task pane .
2. Press Ctrl + Spacebar .
3. Use the arrow keys to select Close , then press Enter
Insert special characters
- A field: Ctrl + F9
- Line break: Shift + Enter
- Page break: Ctrl + Enter
- Column breaks: Ctrl + Shift + Enter
- Hyphenation: Alt + Ctrl + Minus Sign (on numeric keypad)
- Short splicing: Ctrl + Minus Sign (on numeric keypad)
- Custom hyphens: Ctrl + Hyphen
- Unbreakable hyphens: Ctrl + Shift + Hyphen
- Space without breaks: Ctrl + Shift + Spacebar
- Copyright sign: Alt + Ctrl + C
- Registered brand marks: Alt + Ctrl + R
- Trademark symbol: Alt + Ctrl + T
- Punctuation: Alt + Ctrl + Punctuation
- Open quotation marks: Ctrl + `,`
- Close apostrophe: Ctrl + ','
- Double quotes open: Ctrl + `, Shift + '
- Close quotation marks: Ctrl + ', Shift +'
- AutoText: Enter (after typing the first few characters of the AutoText entry name and when ScreenTips appear)
Insert characters using character codes
- Insert Unicode character for a given Unicode character code. For example, to insert Euro currency symbol, type 20AC, then hold Alt and press X: Character code, Alt + X
- Find the Unicode character code for the selected character: Alt + X
- Insert ANSI characters for ANSI character codes (specified decimal. For example, hold the Alt key and press 0128 on the numeric keypad: Alt + Character code (on the numeric keypad)
Insert and edit objects
Insert an object
1. Press Alt, N, J and J to open the Object dialog box
2. Do either of the following:
- Press the Down arrow to select the type of object, and then press Enter to create the object.
- Press Ctrl + Tab to switch to the Create from File tab , press Tab , then type the name of the object file you want to insert or browse for the file.
Edit object
1) Position the cursor to the left of the object in the document, select the object by pressing Shift + Right Arrow .
2.Press Shift + F10 .
3.Press Tab to go to Object name , press Enter twice.
Insert SmartArt graphics
1.Press and release the Alt, N, and M keys to select SmartArt .
2.Press the arrow keys to select the desired graphic type.
3.Press Tab , then press the arrow keys to select the graphic you want to insert.
4.Press Enter .
Insert WordArt
1.Press and release Alt, N, then W to select WordArt .
2.Press the arrow keys to select the desired WordArt style , and then press Enter .
3. Type the text of the text.
4.Press Esc to select the WordArt object, and then use the arrow keys to move the object.
5.Press Esc again to return to the document.
Merge mail and fields
Note: You must press Alt + M , or click Mailings, to use the keyboard shortcut.
Merge mail
- Preview mail merge: Alt + Shift + K
- Merge documents: Alt + Shift + N
- Print the merged document: Alt + Shift + M
- Edit the mail merge document: Alt + Shift + E
- Insert a best case: Alt + Shift + F
Working with schools
- Insert DATE: Alt + Shift + D
- Insert LISTNUM: Alt + Shift + L
- Insert Page Page: Alt + Shift + P
- Insert the TIME field: Alt + Shift + T
- Insert a blank field: Ctrl + F9
- Update link information in Microsoft Word source documents: Ctrl + Shift + F7
- Update selected fields: F9
- Unlink a field: Ctrl + Shift + F9
- Switch between a selected field code and the result: Shift + F9
- Switch between all field codes and their results: Alt + F9
- Go to GOTOBUTTON or MACROBUTTON from the field that displays the result: Alt + Shift + F9
- Go to the next school: F11
- Go to the previous field: Shift + F11
- School key : Ctrl + F11
- Unlock field: Ctrl + Shift + F11
Language bar
Set proofing language
Each document has its default language, usually in the original language of the operating system. But if your document contains words or phrases in many different languages, it's best to set proofreading language for them. This not only helps check spelling, grammar but also allows assistive technology such as screen readers to process them.
- Open the Set Proofing Language dialog box: Alt + R, U, L
- Review the list of proofing languages: Down arrow
- Default language: Alt + R, L
Turn on East Asian percussion text editor
- Turn on or off Japanese keyboard (IME) on keyboard 101: Alt + ~
- Enable or disable Korean keyboard (IME) on keyboard 101 that is on or off: Right Alt
- Enable or disable Chinese keyboard (IME) on keyboard 101: Ctrl + Spacebar or OFF
Function key reference
Function keys
- Get Help or visit the Office.com website: F1
- Move text or graphics: F2
- Repeat last action: F4
- Choose the Go To command (Home tab): F5
- Go to the next table or frame: F6
- Select the Spelling command (Review tab): F7
- Extended options: F8
- Update school selection: F9
- Display KeyTips: F10
- Go to the next school: F11
- Choose the Save As command: F12
Shift + Function key
- Start Help in contextual or display format: Shift + F1
- Copy the text: Shift + F2
- Change capitalization: Shift + F3
- Repeat Find or Go To: Shift + F4
- Move to the latest change: Shift + F5
- Go to the next table or frame (after pressing F6): Shift + F6
- Choose Thesaurus command (Review tab, Proofing group): Shift + F7
- Decrease selection size: Shift + F8
- Switch between a field code and its result: Shift + F9
- Display the shortcut menu: Shift + F10
- Go to the previous field: Shift + F11
- Choose the Save command: Shift + F12
Ctrl + Function keys
- Expand or collapse the ribbon: Ctrl + F1
- Choose Print Preview command: Ctrl + F2
- Cut and clipboard into group text: Ctrl + F3
- Close the window: Ctrl + F4
- Go to the next window: Ctrl + F6
- Insert a blank field: Ctrl + F9
- Maximize the document window: Ctrl + F10
- Lock a field: Ctrl + F11
- Select the Open command: Ctrl + F12
Ctrl + Shift + Function key
- Insert content into Spike: Ctrl + Shift + F3
- Edit bookmark: Ctrl + Shift + F5
- Go to the previous window: Ctrl + Shift + F6
- Update the link information in the Word source document: Ctrl + Shift + F7
- Expand the selection or block: Ctrl + Shift + F8 , and then press the arrow keys
- Unlink a field: Ctrl + Shift + F9
- Unlock a field: Ctrl + Shift + F11
- Select the Print command: Ctrl + Shift + F12
Alt + Function key
- Go to the next field: Alt + F1
- Create a new Building Block: Alt + F3
- Exit Word: Alt + F4
- Restore program window: Alt + F5
- Move from the Open dialog back to the document, for those dialog boxes that support this behavior: Alt + F7
- Run a macro: Alt + F8
- Switch between all field codes and its results: Alt + F9
- Display the Selection task pane: Alt + F10
- Display Microsoft Visual Basic code: Alt + F11
Alt + Shift + Function keys
- Go to the previous field: Alt + Shift + F1
- Choose the Save command: Alt + Shift + F2
- Run GOTOBUTTON or MACROBUTTON from the field displaying the search results: Alt + Shift + F9
- Display menu or message for available actions: Alt + Shift + F10
- Select the Table of Contents button in the Table of Contents container when the container is active: Alt + Shift + F12
Ctrl + Alt + Function key
- Display Microsoft System information: Ctrl + Alt + F1
- Select the Open command: Ctrl + Alt + F2