Why Reliability and Flexibility Are the Cornerstones of Great Tech
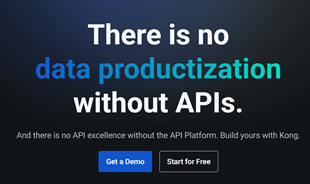
In the fast-moving digital landscape of the modern world, businesses can no longer afford to rely on systems that are only strong in one area.
Slide Master is a useful PowerPoint feature . Here's how to use Slide Master in Microsoft PowerPoint .
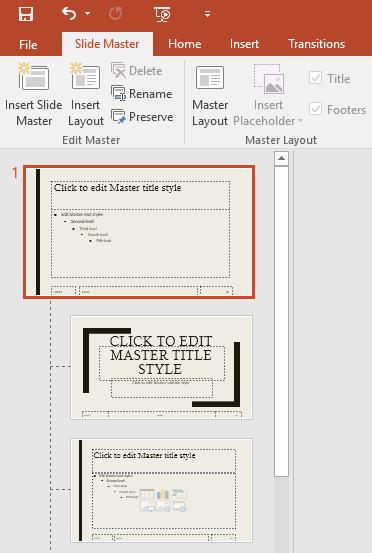
When you choose a different theme in PowerPoint, it rearranges the content on your slide and adds shapes to the background. That's because each theme has built-in slide layouts and background graphics. You can edit these layouts using the Slide Master View feature. Learn how to use Slide Master, you can customize your entire slide show in just a few clicks.
Slide Master in PowerPoint is a special feature that allows you to quickly edit the slide and its layout in the presentation. Thanks to it, you can edit the entire slide in the presentation. You can also change each slide layout.
For example, you find a theme that you like but don't like some of its layout. You can use Slide Master to change the way the slide is displayed exactly as you want.
In the Slide Master viewer, the Slide Master tab will appear first on the Ribbon, but you can still access commands on the different tabs as usual.
Whether you're making a bunch of changes on your slides or just a few minor tweaks, Slide Master can help you create a professional and consistent presentation without much effort and effort. You can use Slide Master to see any changes in your presentation. Here are some of the most common changes:
Some general changes in the presentation, such as customizing fonts, theme colors - can be made quickly from the Design tab.
If you want to change something on all slides of your presentation, you can edit the Slide Master. In this example, the article will add the logo to each slide.

1. Select View > click Slide Master .
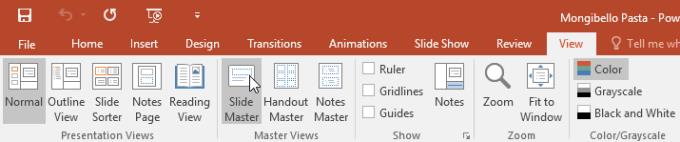
2. The presentation will switch to the Slide Master viewer and its tab will be selected on the Ribbon.
3. In the left panel, scroll up and select the first slide.
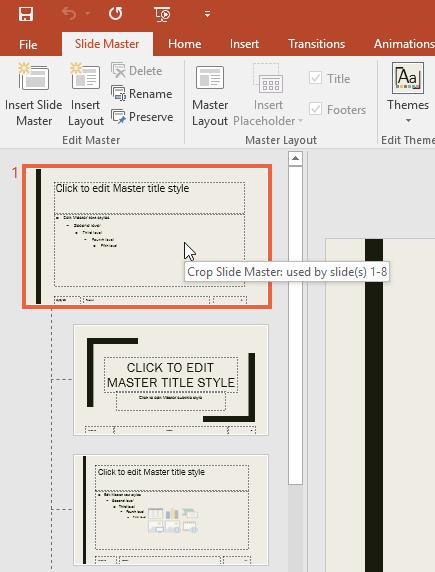
4. Make the desired changes. The article inserts the Mongibello logo.
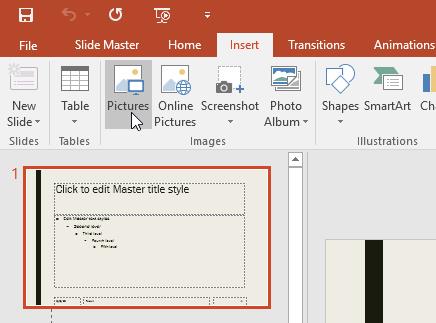
5. Move, resize or delete the objects on the slide you want. The article resizes the logo and moves it to the lower right corner.
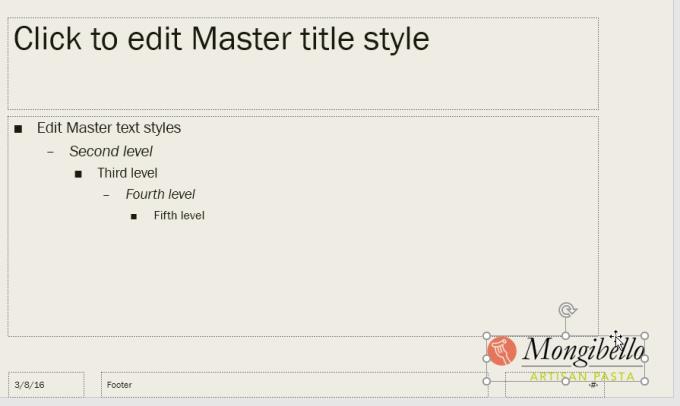
6. Once done, click the Close Master View command on the Slide Master tab .

7. This change will appear on the entire slide of the presentation.
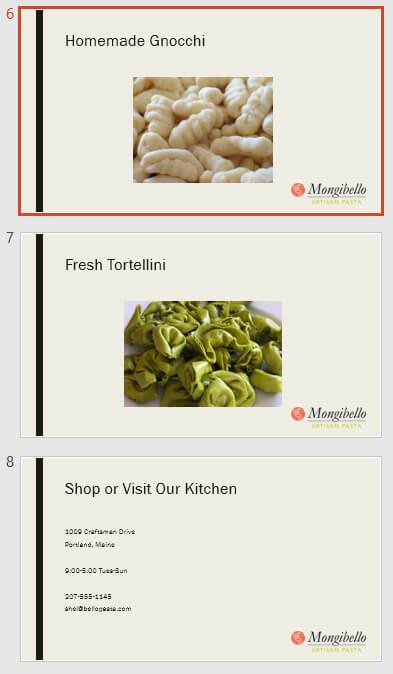
Tip: You should review the presentation when using Slide Master to make changes to see how it affects each slide, so you can make the right tweaks more easily.
For example in this article the newly added logo is hidden behind the image in Picture with Caption Layout . We will customize this layout to make room for the logo.
1. Navigate to the Slide Master viewer.
2. Locate and select the desired layout in the left panel. You can hover over each layout to see which slide is using that layout in the presentation.
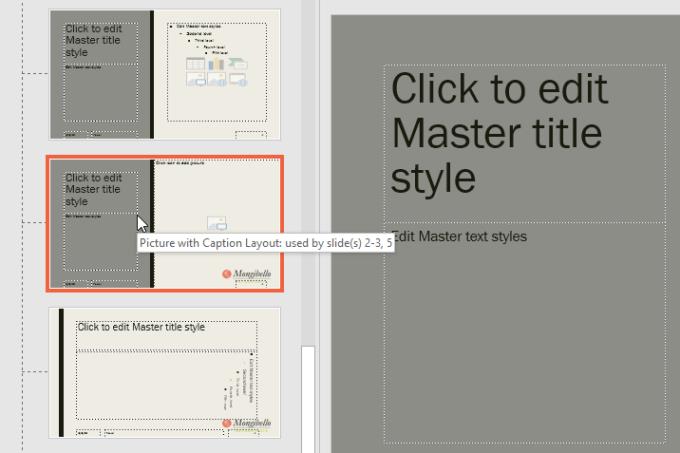
3. In some layouts, background graphics may be hidden. To show graphics, uncheck the box next to Hide Background Graphics .
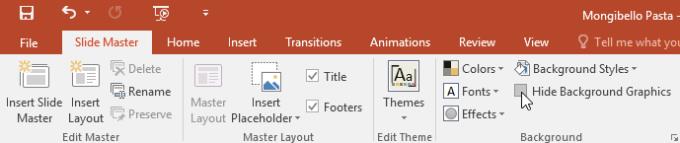
4. Add, move or delete any desired object. In this example, the article will remove the gray background image.
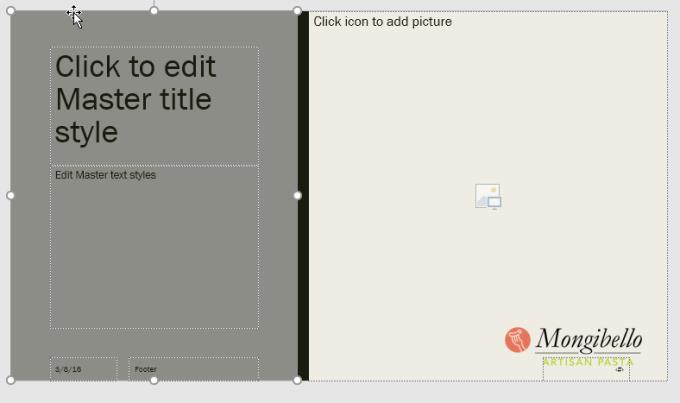
5. If you want to change the arrangement of the placeholders, you can move, resize, or select any of them. Here, move the text placeholder and the black bar to the right, the image placeholder to the left.
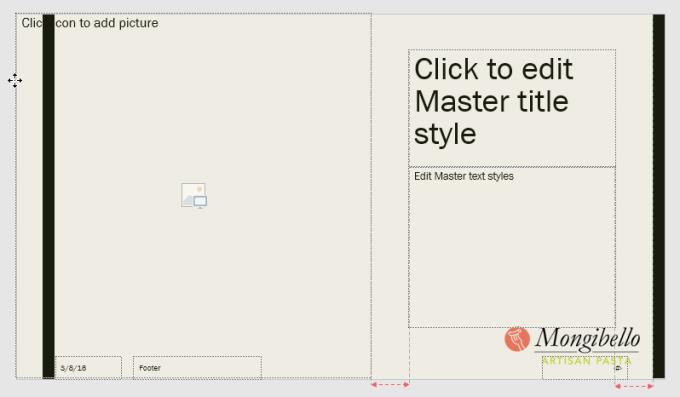
6. Once done, click the Close Master View command on the Slide Master tab .
7. All slides using this layout will be updated.
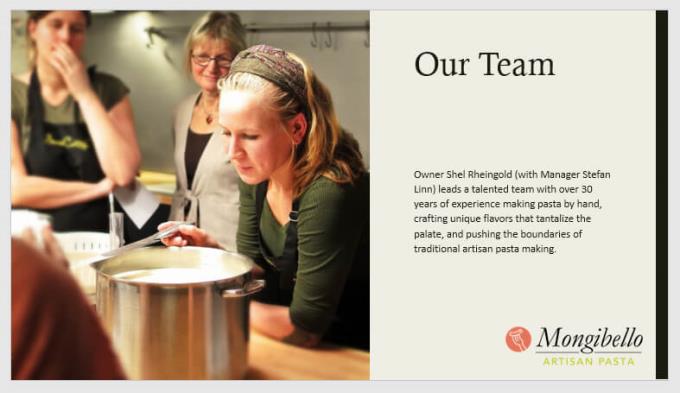
You can also move placeholders on the Slide Master. This action will move the placeholders on multiple slide layouts at once. However, some slide layouts can still be adjusted manually.
You can also customize the text format from Slide Master, including font, font size, color, and alignment. For example, if you want to change the font for each title placeholder in your presentation, you can edit the main title style on Slide Master.
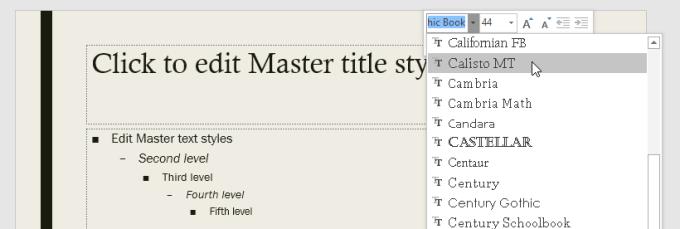
Each title field is connected to the main title style on the Slide Master. Take a look at the photo below to see the difference.
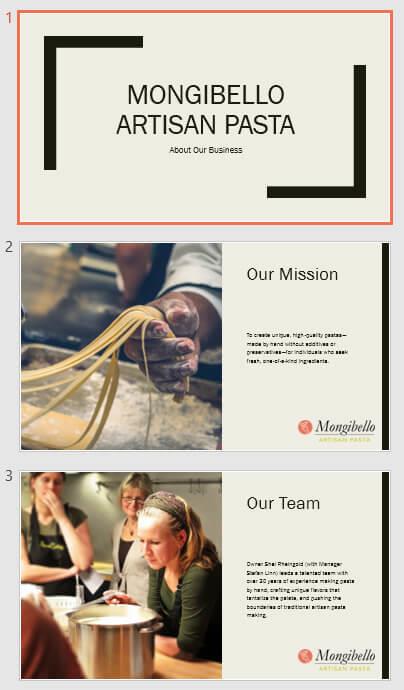
Now look at those slides again after changing the title font.
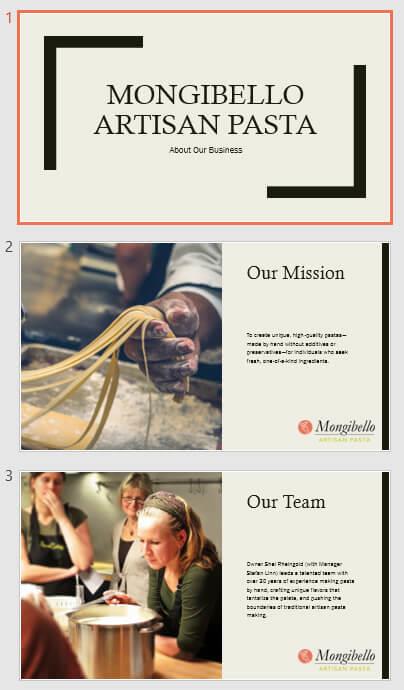
Instead of customizing each placeholder, you can change the font theme for the presentation. From the Slide Master tab , click Font in the Background group , and then select your favorite font.
One of the most powerful features of Slide Master is the option to create new slide layouts. Here's how to add a unique, fun and easy slide layout to an existing theme. You can even use this feature to design a completely new theme as shown below.
To insert a new slide layout
Go to Slide Master tab > click Insert Layout .
A new slide layout will appear.
This layout will include the header and footer placeholders by default. Click the Title and Footer boxes in the Master Layout group to enable/disable placeholders.
You can now add background graphics, shapes, and photos to the slide layout. You can also move, adjust, and delete existing placeholders. This example removes the title placeholder in the lower right corner, and changes the text alignment to the right.
To add a new placeholder, click Insert Placeholder , then select the desired placeholder style. This example uses Picture.
Click & drag the placeholder on that slide.
Once you've finished designing your custom layout, give it a unique name.
From the Slide Master tab, select the desired layout, and then click Rename .
Enter a name in the dialog box that appears, click Rename .
If currently in the Slide Master tab, click Close Master View .
From the Home tab, you can insert a new slide with that custom layout or apply it to the current slide. Here, select Layout , then apply the new style to slide 6. That's it.
Save custom themes to use in other PowerPoint presentations
From the Slide Master tab, click Themes > select Save Current Theme from the drop-down menu.
If you are not already in the Slide Master tab, you can save the theme from the Design tab . Just click the drop-down arrow in the Themes group, and then select Save Current Theme .
In the fast-moving digital landscape of the modern world, businesses can no longer afford to rely on systems that are only strong in one area.
Looking to create engaging product demos in minutes? Look no further! This guide will introduce you to the best tool for the job.
Discover the latest updates in Zooper Widget for Android. Zooper Widget is a compact, highly customizable, and battery-friendly widget with endless possibilities.
Lipp for iOS, alongside Dubsmash and Musical.ly, provides iPhone and iPad users with a new platform to create lip sync videos and dub videos readily.
Learn how to share audio using TeamViewer, including the latest updates for 2024 and 2025, making remote communication more effective.
Learn the latest tips on how to pet a cat in Adorable Home for optimal gameplay in 2024 and 2025. Discover what positions give you hearts.
Explore the latest features of OrangeHRM Open Source, a free HR management system tailored to meet evolving business needs in 2024 and 2025.
Fix IDM not catching file download links. Discover solutions for downloading videos, music, and more with the latest IDM updates in 2024 and 2025.
Discover the latest version of The File Converter for Android, an application that converts various file formats efficiently.
Explore the latest features of Zalo Web, allowing users to chat and connect seamlessly on various browsers without installation.
PDF Password Remover is a powerful tool for removing passwords and restrictions from PDF files. Download the latest version for 2024 to experience enhanced features.
Step-by-step instructions to completely remove Internet Download Manager (IDM) from your system in 2024 and 2025. Learn to uninstall IDM effectively and cleanly.
Discover Mindjet MindManager, an innovative software that helps individuals and teams streamline their work processes through effective mind mapping and project management.
Su DoKu 2.0.0 is an advanced Sudoku game design software that captivates enthusiasts with its simplicity and functionality. Download now and challenge yourself with Sudoku puzzles.
Discover the new features of Google Photos for Android in 2024 and 2025, including faster backup and advanced search capabilities.













