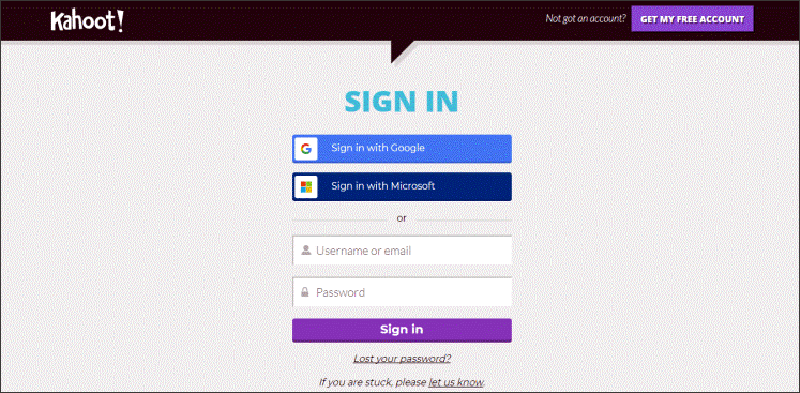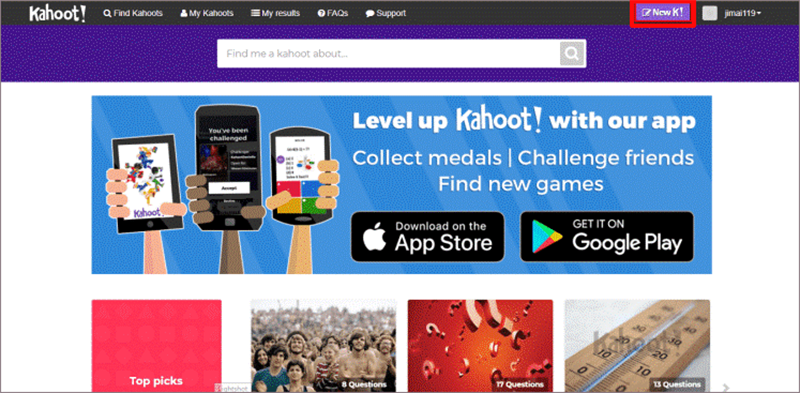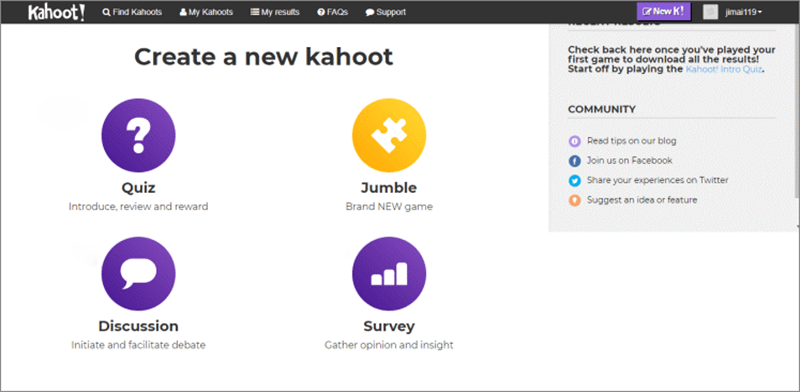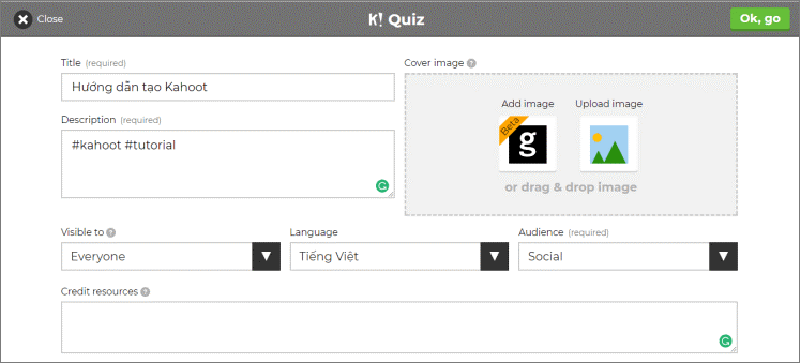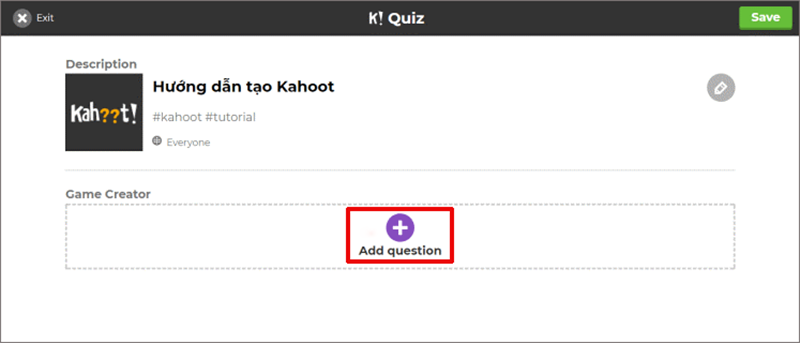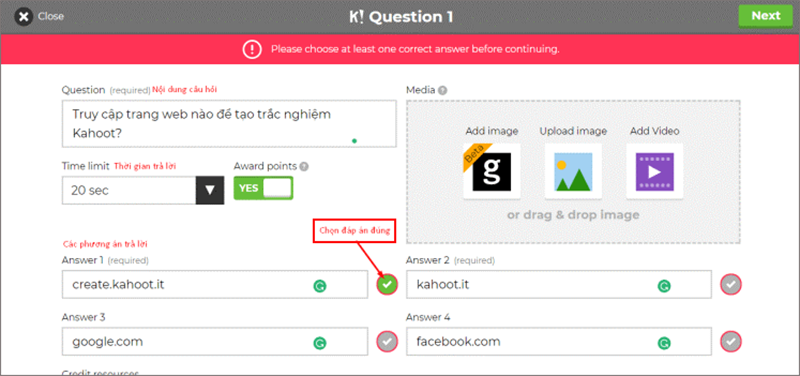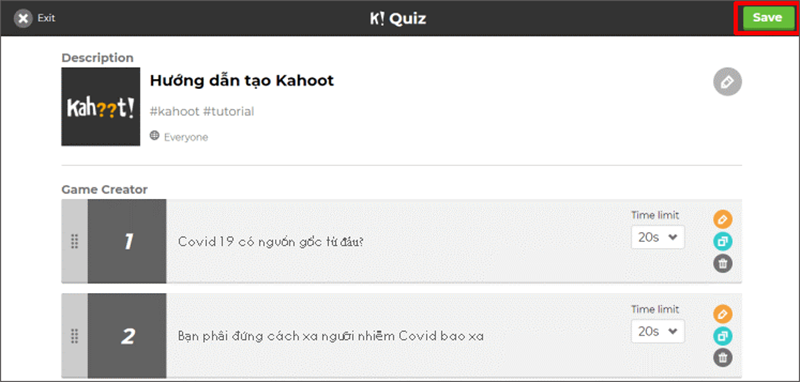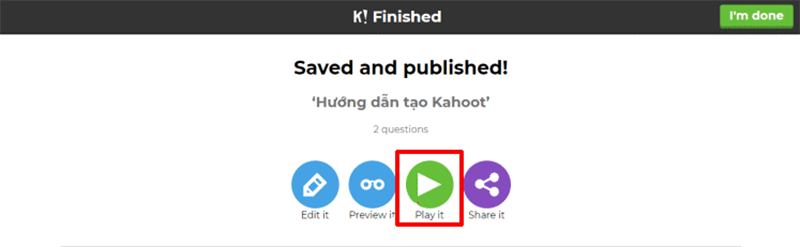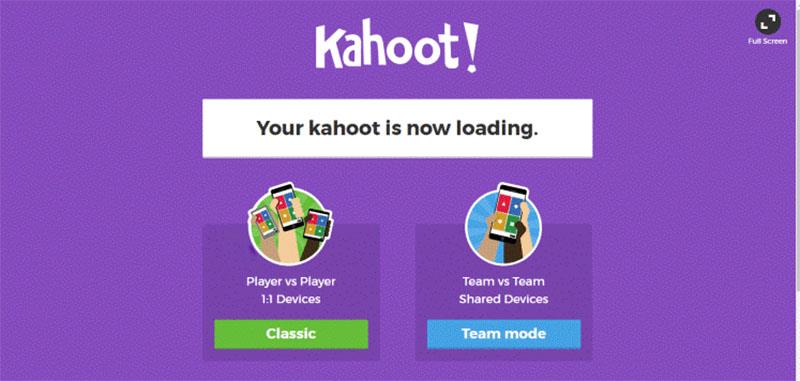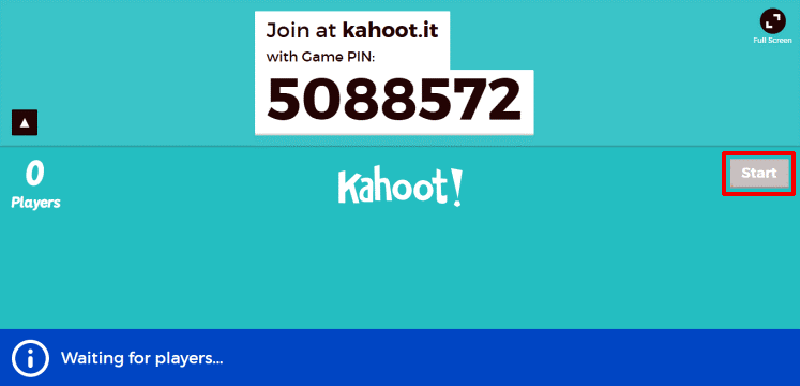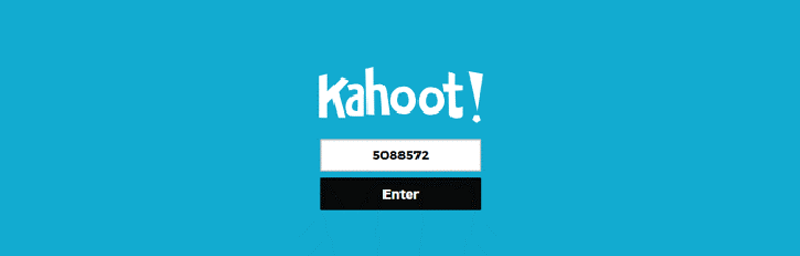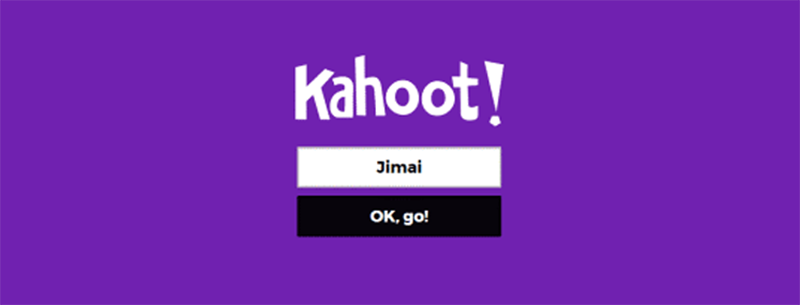Kahoot ! is a tool used to design online quizzes and can support many players at the same time. In the process of using Kahoot to organize the game, Kahoot will announce the results online to increase the attractiveness of the multiple-choice test.
Create a quiz room
Step 1: Visit https://create.kahoot.it/login page . Create an account by selecting GET MY FREE ACCOUNT or sign in via Microsoft and Google mail.
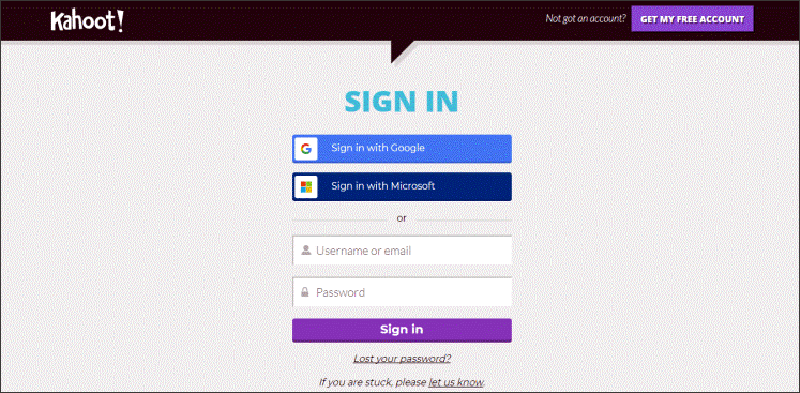
Step 2: After logging in, the main screen will appear. Choose NewK! to create a quiz.
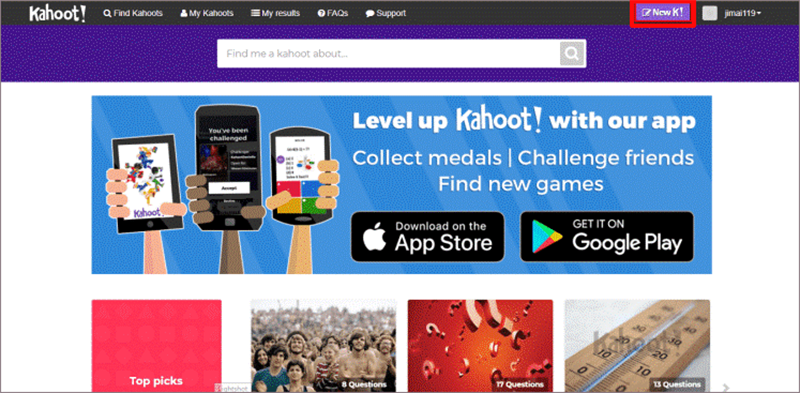
Step 3: Select the Kahoot category you want to create. In this tutorial we choose Quiz
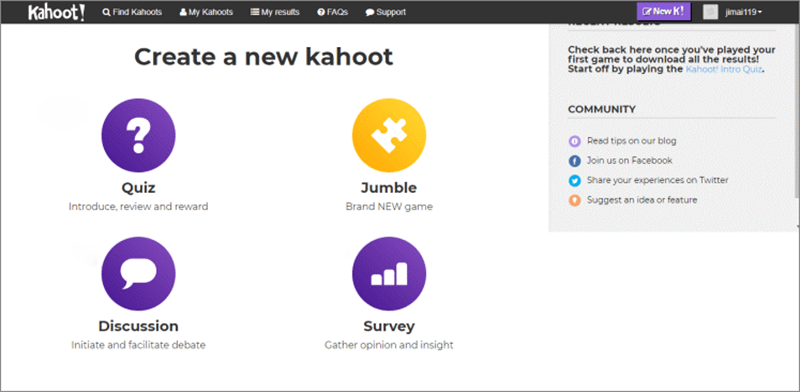
- Quiz multiple choice questions
- Discussion: Discussion
- Jumble: Sort position
- Survey: Survey, collect opinions
Step 4: Fill in the basic information about the test set. Then select Ok,Go
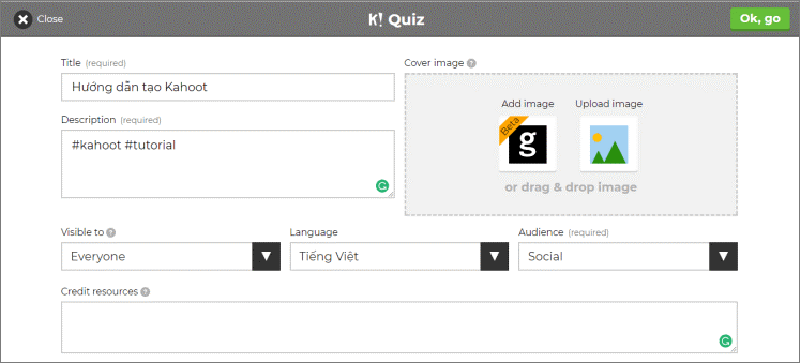
Step 5 : Now let's start adding questions. Select Add Question .
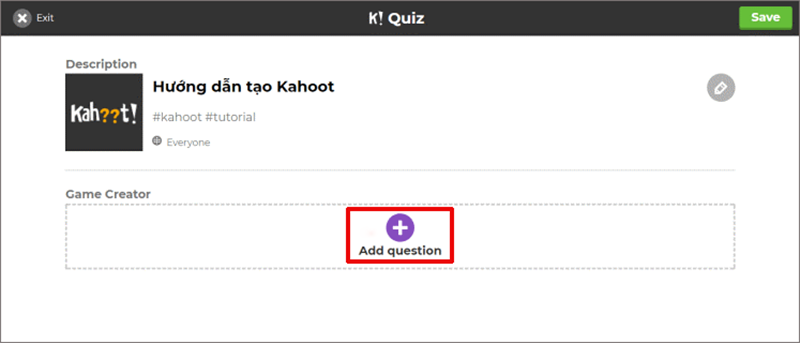
Step 6 : Fill in the information of the question -> choose the correct answer
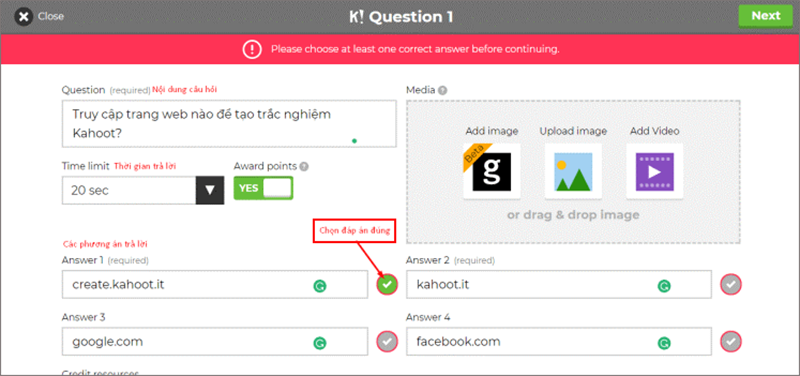
- Question: Content of the question
- Time limit: Time limit
- Answer 1,2,3..: The answer options
Step 7: Select Save to save the quiz
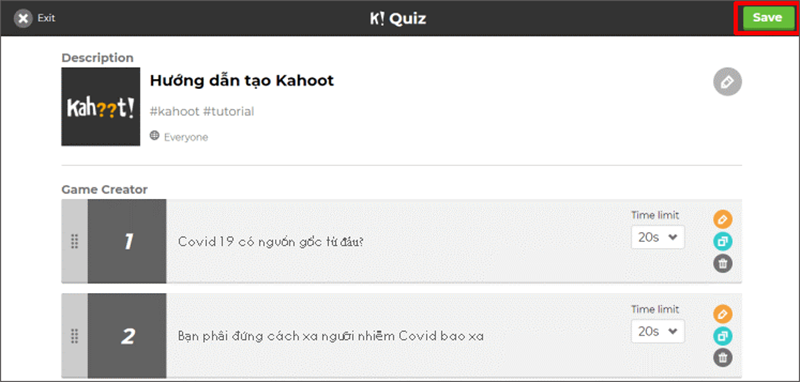
Step 8: Select Play it to start the quiz
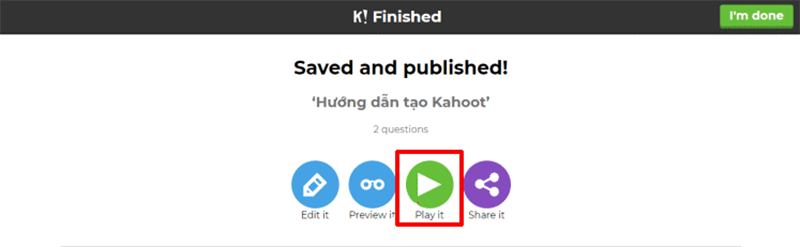
The screen will then appear as follows, choose the game mode you want, here we choose 1:1 – Classic
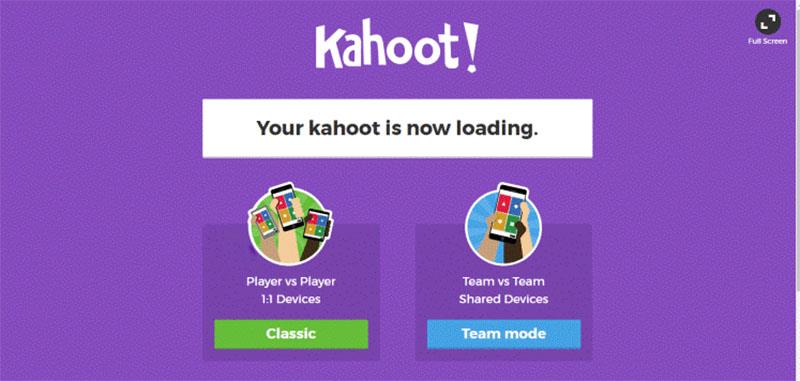
- Classic: Traditional 1:1 multiple choice.
- Team mode: Team play
Step 9: The website will redirect to the waiting page for players. Wait for the number of players to be enough, press START to start
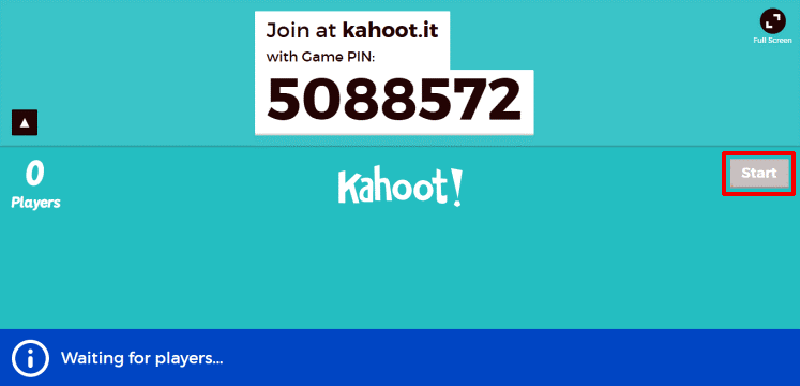
Use Kahoot to join the quiz room
Step 1 : Go to https://kahoot.it/ . Enter the room code
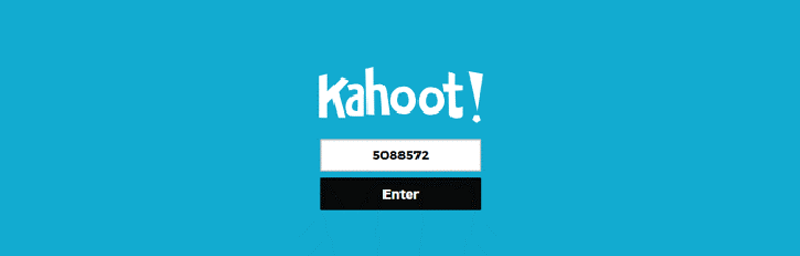
Step 2: Choose your nick name and then click Ok, GO!
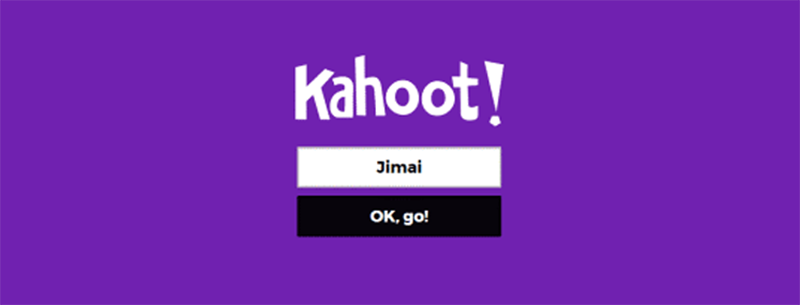
It's easy, isn't it? Hopefully this tool will help teachers have more useful and fun lessons.
Teachers can refer to: Instructions for using Mentimeter