Instructions for creating green ticks for Facebook

Step-by-step guide on how to create a green tick for Facebook. Learn how to verify your account and gain credibility with the green verification mark.
1. How to register for a Zoom Meeting account
To register for a Zoom Meeting account, you just need to go directly to the link : https://zoom.us/signup or click Create a free account (Sign Up Free) in the login interface on the device.
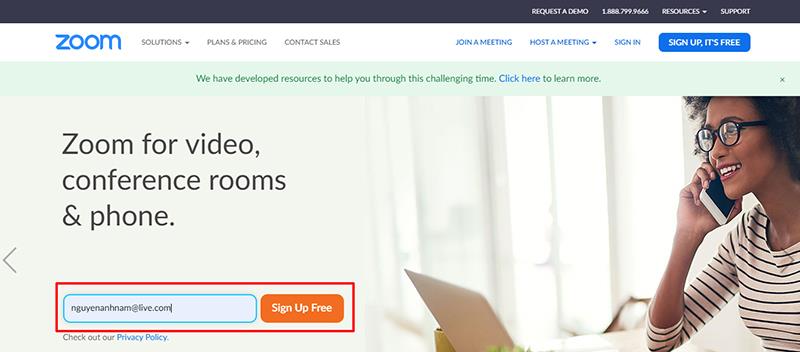
After entering your email address, press Sign Up .
You will then receive an activation email about the email address you used to register for a zoom account. Just go to that email and activate the account by clicking Active Account.
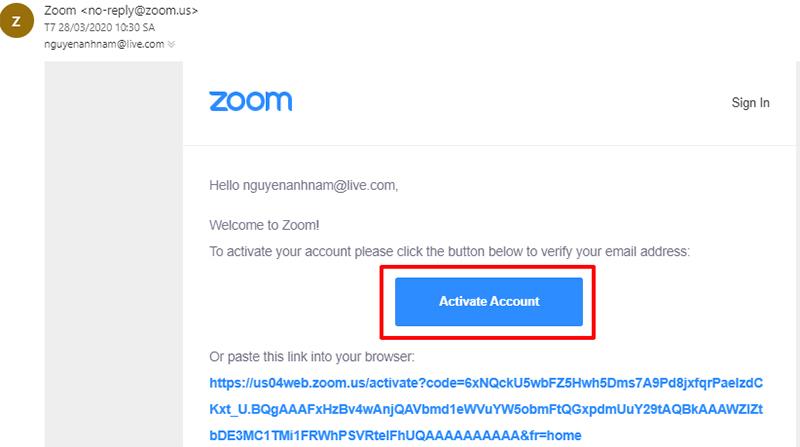
Once the account has been activated, the user will be directed to a page to fill in their zoom meeting account information. Just fill in the information including your name and password.
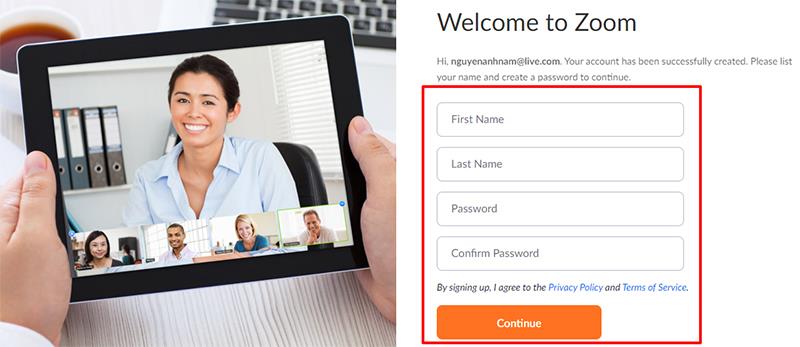
Note: The password you enter must be at least 8 characters; including at least 1 uppercase letter, 1 lowercase letter and 1 number.
After you have filled in the information for your Zoom Meeting account, you click Continue , here the window inviting people to join this application will appear and you can invite your friends by entering your email address. . Or else you can skip this step, just click Skip this step .
So you have successfully created yourself a Zoom Meeting account to be ready to organize or participate in an online class.
2. Zoom Meeting Settings
After successfully creating an account, to start using Zoom Meeting to teach online, you need to download the software and install it.
2.1. Steps to install Zoom Meeting on your computer
If you're using a computer or laptop, start by following these step-by-step installation instructions:
Step 1: Access to download the zoom meeting application at: https://zoom.us/download .
After you have downloaded the application, you proceed to install it, the process is quite simple, just a few clicks and it's done.
Step 2: When the login interface appears, log in or join the class by clicking Join Meeting
2.2. Install on phones and tablets
Zoom Meeting is used for organizing online teaching on mobile devices and tablets that support both popular operating systems, IOS and Android. In both operating systems Zoom Meeting has the same interface called Zoom Cloud Meeting .
So the Zoom settings on this type of device are similar.
Step 1: Download the Zoom Cloud Meeting App on the app store:
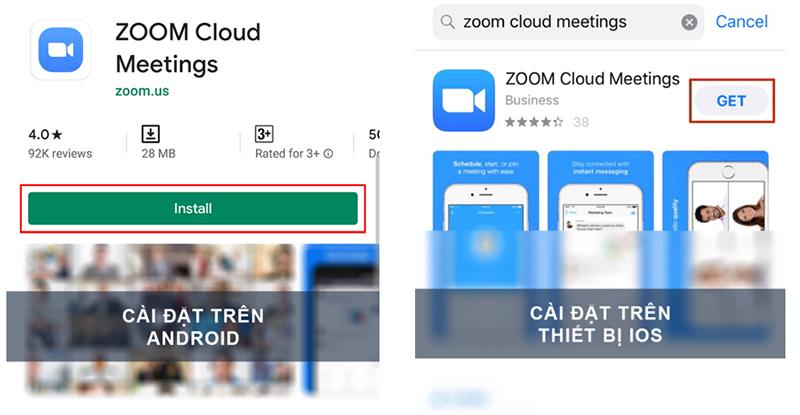
Step 2: Install and log in to the application with the created account.
3. Join the class with Zoom Meeting
3.1. Join an online classroom with Zoom Meeting
Using software running on a computer or an application running on a smartphone or tablet will give the best call/call quality.
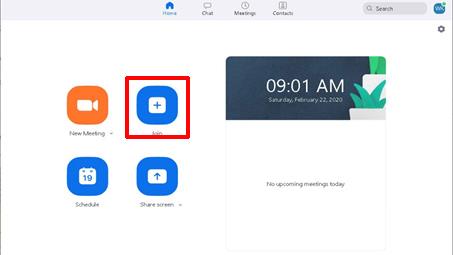
In the Enter meeting ID or personal link name box, enter the class ID provided by the teacher
Next, enter your name in the Enter your name box (this is the name displayed in the chat and discussion interface)
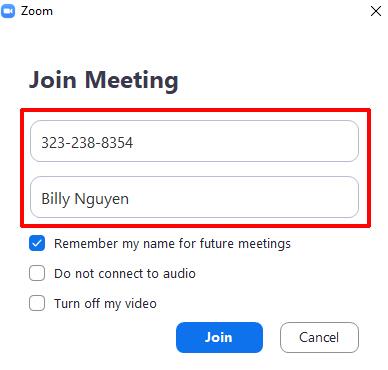
Once you have completed the above settings, just click the Join button to be able to join the online class.
3.2. Basic functions of the classroom
Below are the basic functions of the classroom to support the teaching and learning process.
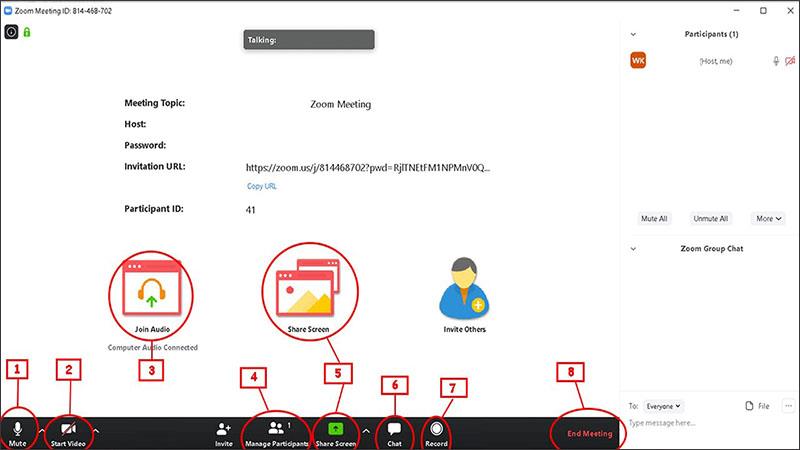
Basic functions of the classroom
(1) Turn your mic on or off.
(2) Turn the video on or off.
(3) Turn on/off the computer's audio transmission during the learning process.
(4) Manage who is participating in your class.
(5) Share with the participants a specific window on your desktop.
(6) Turn on the chat window on the right hand side.
(7) The online learning session can be recorded.
(8) End of class.
4. Some notes when using Zoom
In the process of using Zoom Meeting, you may encounter some problems such as:
Above is a basic guide to using Zoom for students.
WISH YOU HAPPY EXPERIENCE WITH ZOOM
Step-by-step guide on how to create a green tick for Facebook. Learn how to verify your account and gain credibility with the green verification mark.
Learn how to download torrent files directly using the Firefox web browser with the Torrent Tornado add-on. Simple steps for effective torrent downloading.
Learn how to view someone else’s TikTok followers, both on public and private accounts. Discover effective methods to access follower counts and improve your TikTok strategy.
Learn how to login to Facebook using your email, phone number, or even QR Code authentication without entering a password.
Learn how to stop echo during your Parsec streaming sessions with effective solutions. Echo is a common issue that disrupts communication in games, and we provide proven methods to eliminate it.
Discover how to change your avatar and cover photo on Zalo to express your personality. Follow our easy guide and optimize your Zalo profile image.
Learn how to manage your relationships on Zalo by marking close friends, similar to Instagram. This feature allows easy access to frequently contacted individuals.
Learn how to send screenshots via Viber quickly and without saving them. This guide provides step-by-step instructions to enhance your messaging experience.
Learn how to easily restore deleted messages on Zalo with our step-by-step instructions. Quickly recover your important chats on this popular messaging app.
Discover how to easily add background music to your personal Zalo page with our comprehensive guide on using Zalo for Android and iOS devices.
If you’ve ever found yourself at the end of a Minecraft raid, searching for the last raider to eliminate, you’re not alone. Many players have faced this challenge.
Learn how to uninstall Coc Coc browser completely from your computer, ensuring all data is removed. Follow these simple steps for an effective uninstallation.
Discover how to effectively use the Toshiba AW-A800SV washing machine control panel with our detailed guide!
Discover how to effectively use emergency features on Samsung Galaxy Watch and other smartwatches, including SOS alerts, fall detection, and health records.
Discover how to effectively <strong>share QR code on Zalo</strong>. QR codes enhance connectivity, enabling easy friend requests and more on Zalo.













