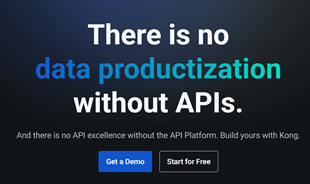Unlocking Baccarats Social Thrills: Tedbets Global Gaming Hub

Discover the vibrant social scene of baccarat on Tedbet, where players worldwide connect, chat, and enjoy the excitement of live dealer games.
Google Docs is one of the indispensable office applications for people who often do online work. With Google Docs we can work, write, edit articles anytime, anywhere without having to install the application. Besides, Google Docs data is also automatically stored on Google Drive, so you can use it at any time without worrying about data loss. Google Docs integrates all the features for the most basic text editing. Below we will show you how to type math formulas in Google Docs with very easy and simple operations.
Step 1:
You can access Google documents on iOS, Android, and Web devices with a Google account.
If you use it on a computer, you can access it directly via Googe: https://www.google.com/
At the Google interface, click to Google Apps (Top right corner - next to the personal account icon).
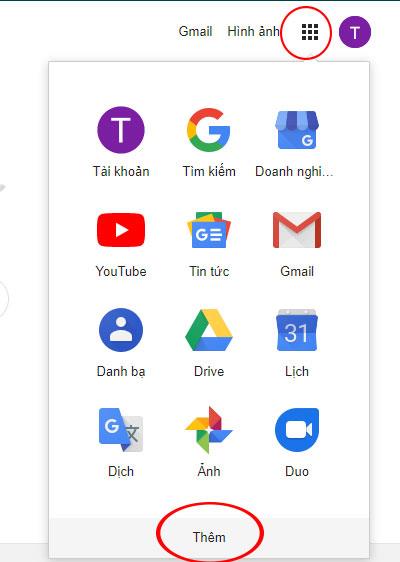
Then click Add to select Document.
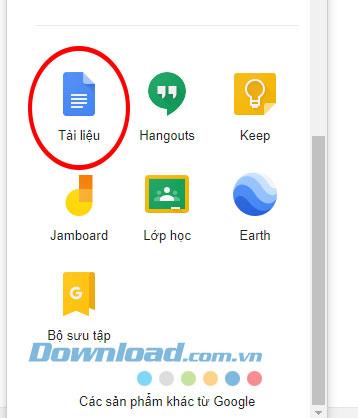
Step 2:
The Google Docs page appears, where we can edit text similar to Microsoft Word.
Here, click to Insert → Equation to start entering mathematical formulas on Documents.
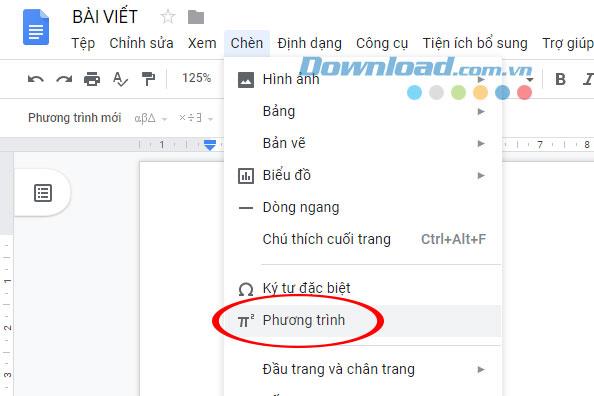
Step 3:
How to enter a mathematical formula in Google Docs is quite simple, you find the mathematical characters on the New Equation section , there are many forms such as square root, cubic root, decimal, exponent, integral, subscript, same with math characters.
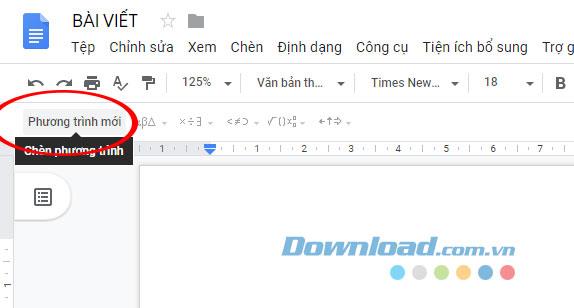
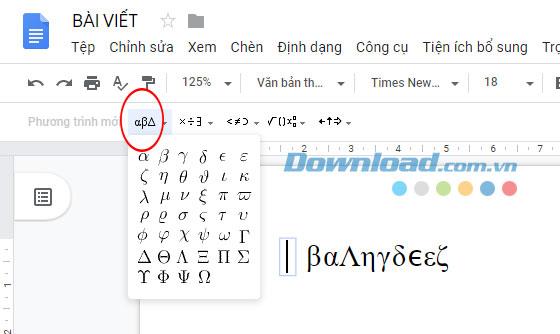
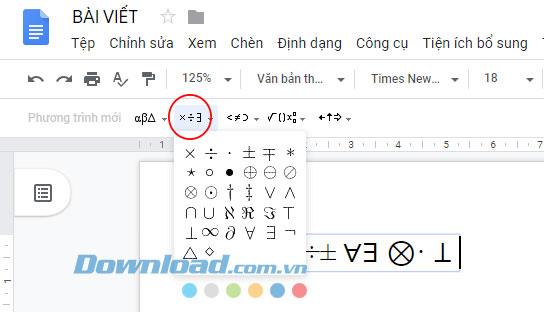
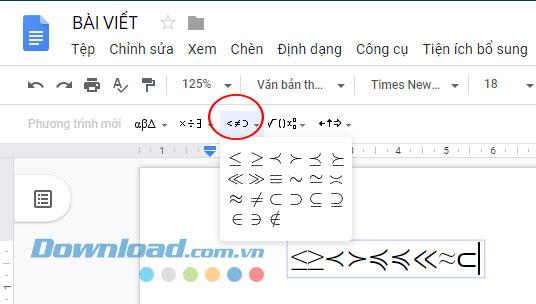
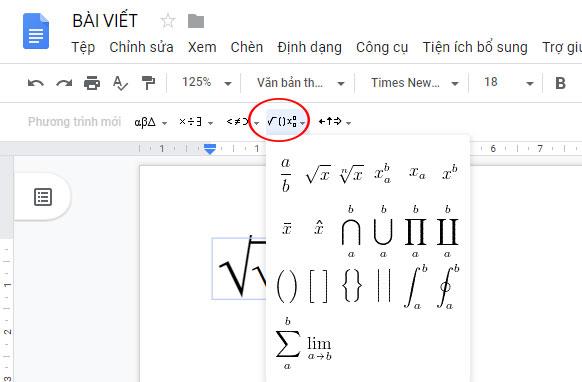
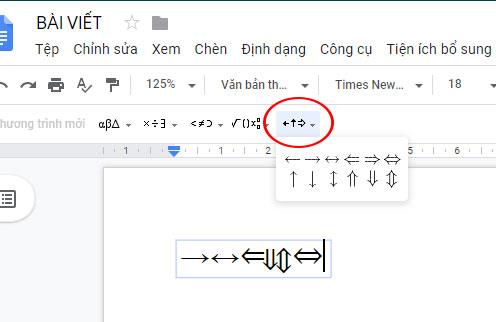
We are going to make an algebra equation editor so that everyone will get acquainted:
The order of writing from big to outside, from big to small. That is, with the x320 cluster, we will choose the fraction first, then with the denominator we choose the exponent and numerator to enter.
Above we have shown you how to draft mathematical formulas on Google Docs. Hopefully, this way will help you to work, prepare lesson plans, prepare exam questions anytime quickly and easily.
Discover the vibrant social scene of baccarat on Tedbet, where players worldwide connect, chat, and enjoy the excitement of live dealer games.
In the fast-moving digital landscape of the modern world, businesses can no longer afford to rely on systems that are only strong in one area.
Looking to create engaging product demos in minutes? Look no further! This guide will introduce you to the best tool for the job.
Discover the latest updates in Zooper Widget for Android. Zooper Widget is a compact, highly customizable, and battery-friendly widget with endless possibilities.
Lipp for iOS, alongside Dubsmash and Musical.ly, provides iPhone and iPad users with a new platform to create lip sync videos and dub videos readily.
Learn how to share audio using TeamViewer, including the latest updates for 2024 and 2025, making remote communication more effective.
Learn the latest tips on how to pet a cat in Adorable Home for optimal gameplay in 2024 and 2025. Discover what positions give you hearts.
Explore the latest features of OrangeHRM Open Source, a free HR management system tailored to meet evolving business needs in 2024 and 2025.
Fix IDM not catching file download links. Discover solutions for downloading videos, music, and more with the latest IDM updates in 2024 and 2025.
Discover the latest version of The File Converter for Android, an application that converts various file formats efficiently.
Explore the latest features of Zalo Web, allowing users to chat and connect seamlessly on various browsers without installation.
PDF Password Remover is a powerful tool for removing passwords and restrictions from PDF files. Download the latest version for 2024 to experience enhanced features.
Step-by-step instructions to completely remove Internet Download Manager (IDM) from your system in 2024 and 2025. Learn to uninstall IDM effectively and cleanly.
Discover Mindjet MindManager, an innovative software that helps individuals and teams streamline their work processes through effective mind mapping and project management.
Su DoKu 2.0.0 is an advanced Sudoku game design software that captivates enthusiasts with its simplicity and functionality. Download now and challenge yourself with Sudoku puzzles.