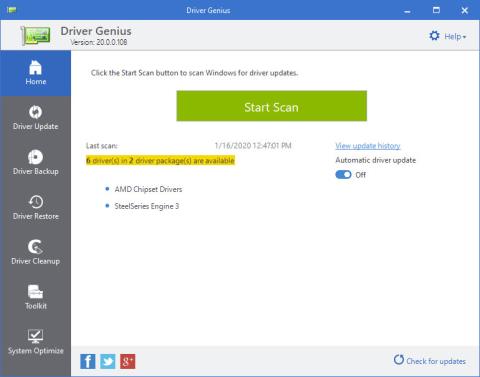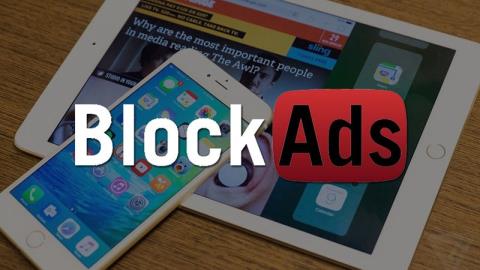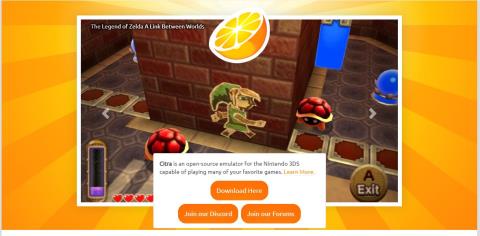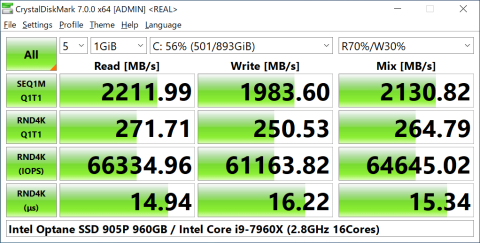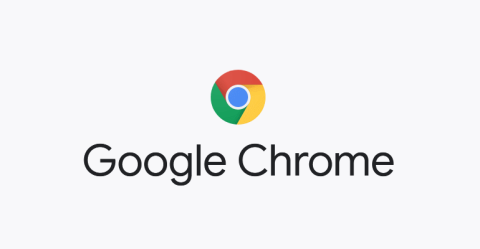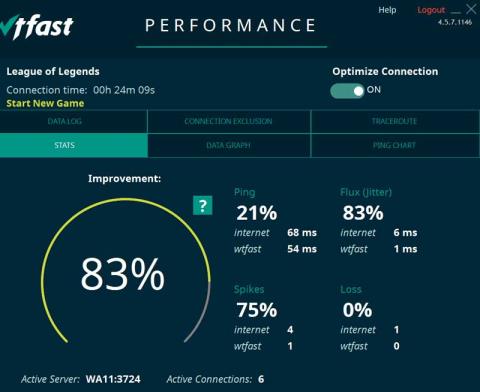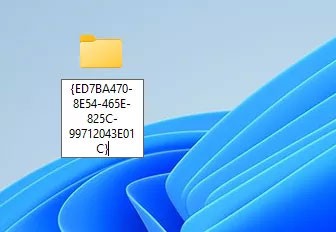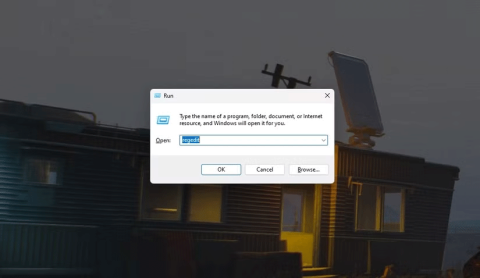Top 5 Most Popular Comic Drawing Software On Computers
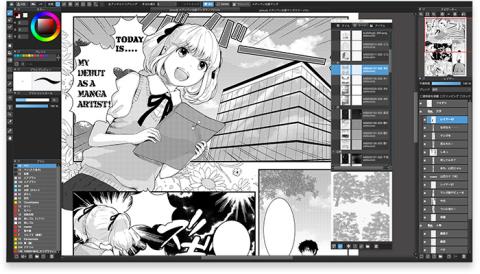
Are you confused about which manga drawing software is the best? WebTech360 will suggest software for drawing comics on your computer.
After a period of use, the laptop will be dusty on the outside surface and some internal components. Dirt can affect the quality and durability of the laptop, so you need to clean the laptop . The cleaning process for a laptop is not too complicated, but requires you to know the steps to conduct the most proper cleaning.
Before starting to clean the laptop , you need to know a few issues as follows:

Signs laptop needs to be cleaned
- After a long time using laptops, if you see them, you will experience signs such as:
- The machine quickly heats up when operating. The radiator fan makes a loud noise when operating, but does not release hot air to the outside.
- Or when the machine often runs slow, hangs or freezes. More serious is that if the machine suddenly shuts down and restarts, it is advisable to clean the laptop.
- In addition, you can also clean when the screen is not as bright as before, or when the keyboard is no longer responsive.
- All of the above signs show that your laptop is in need of cleaning.

Laptop cleaning
Regular laptop cleaning not only helps bring a clean and decent appearance to the laptop, but also gives you many benefits as follows:
- Helps the laptop operate stably and durable, increasing the age of the computer.
- Minimize the risk of damage to components inside the laptop.
- Increases the heat dissipation of the machine, does not heat the machine and reduces the noise caused by the cooling fan.
- Helps increase the working efficiency of the machine, make the machine run faster, minimize the situation of hanging or freezing the computer during use.
- Quality protection for chip or chipset.
- Check and ensure the status of the screen, keyboard, Touchpad (touch mouse) is still working stably.

Note when cleaning laptop
One thing that you must definitely remember, is not to let the machine work when cleaning and cleaning. You need to unplug and power off the laptop. If the power is not turned off, it may damage components, cause moisture, short circuit and endanger your life.
Even if you want to clean your laptop thoroughly, you don't need to use dangerous chemical solutions. Solutions such as ammonia, acetone, toluene or alcohol can affect the screen of the device or cause wet, electrical leakage of components.
When cleaning a laptop, do not spray the cleaner directly on the surface of the laptop screen. These liquids will spread to the surface and flow under the surface of glass or other components. As a result, the computer can be damaged, having electrical problems.
Here are the instructions for cleaning laptops clean at home, please refer and apply:
You can prepare a dedicated laptop cleaning kit or prepare a cotton swab, soft cloth, compressed air spray yourself as well as make your own cleaning solution made from filtered water and white vinegar (in a ratio of 1:1). ).
If you don't have alcohol or white vinegar, use specialized cleaning solutions. Or you can replace it with a screen cleaning solution, specialized glass cleaner.
The screen is often the most fragile and easily damaged part of a laptop. So you need to clean the laptop screen gently.
Use a soft cloth moistened with cleaning solution and then gently wipe the screen. Use your other hand to support the screen.
Note, do not use tissue or toilet paper to wipe because it will leave fibers and paper dust on the screen. Besides, spray the specialized cleaning solution directly on the glass surface.

Cleaning laptop keyboard
The fact that some computer keyboards contain more harmful bacteria than toilet seats can scare you. And this information proves that the laptop keyboard is very dirty, as well as easy to accumulate a lot of dirt, as well as very difficult to clean.
However, cleaning laptop keyboards is not an impossible task. You use a specialized computer cleaning brush and then clean the keyboard surfaces as well as the slots to remove dirt and dust here. Then you can use a mini vacuum cleaner to suck up the dust.
Because under the laptop keyboard are the circuit boards, so do not use laptop cleaning solution, or wet the surface. If you make this mistake, it can lead to damage to laptop components.
The connection ports of the laptop are also very easy to collect dust. Moreover, these locations are very difficult to clean thoroughly.
Therefore, you should use dry cotton to clean the outside, then use a specialized brush to wipe away the dust inside. Similar to the keyboard, you must not use liquid cleaners for the connection ports because the ports contain microchips that are not suitable for water.

Clean the radiator slot and exhaust fan
Ventilation fans and heat sinks play an important role in every laptop. They will filter and push the dust inside to the outside of the laptop. The cooling fan also has the effect of reducing heat, making the machine run more stable.
So you need to clean this part very carefully. You can use a special brush to clean the outside dirt.
Then you and a cotton swab soaked in alcohol to clean the slot and fan blades. Finally, wipe it again with alcohol to protect the fan and heat sink longer.
Note, you use a brush to thoroughly clean the heat vents. Then use a cotton swab to clean any crevices. And finally, use a cotton swab to wipe it again.
Laptop case is the easiest place to clean, you can use alcohol or specialized cleaning solution to clean. However, because the laptop case is very fragile, you need to be very careful, to avoid causing scratches on the laptop case.
Finally, after completing the cleaning of the laptop, you can repeat them in the reverse process compared to when removing for cleaning. After reinstalling, you should let the device dry completely, then insert the battery and start the machine.
So the cleaning process for the laptop is not too complicated and can be done at home. However, if you are busy and do not want to spend a lot of time or effort to learn and implement, you can use professional cleaning services.
Currently, professional laptop cleaning services are very professional and easy to find on the market. The quality of the service is guaranteed as well as the affordable price. Therefore you can choose to use the service to get the desired effect.
Above are detailed notes and instructions for laptop cleaning at home compiled by WebTech360 . If you want to clean the laptop yourself, please refer to and apply to get the effect that makes you most satisfied.
Are you confused about which manga drawing software is the best? WebTech360 will suggest software for drawing comics on your computer.
The best iOS Emulator software on Windows and Mac computers in the article will help you manipulate on your computer in a convenient and extremely simple way.
The free driver update software in the article will help you save a lot of time and automatically upgrade your device in a convenient way.
Free livestream software on Youtube, Facebook is an essential choice for those who intend to sell online on Youtube and Facebook platforms.
The best and free ad blocking software in the article will save you a lot of time with annoying ads before.
Citra 3DS is an emulator that plays Nintendo games. WebTech360 will guide you to install Citra emulator to play Nintendo 3DS games.
Furmark software is essential to help you test GPU power on Windows computers. To download and use the software, you should refer to the instructions in this article.
To capture the details of your computer's hardware, cpu z is where you can find all the information. All parameters of the machine can be seen through this software.
Crystal Disk Mark helps you test the read / write speed of computer storage devices effectively? Let's learn about this tool through the following section of the article.
Stability is a strong point of Windows XP. That also explains why this operating system is still trusted today!
Do you want to choose a suitable browser for your computer? WebTech360 will suggest you the top 6 best web browsers!
Broken laptop card errors are completely normal and common. Because of the problem of how to replace the laptop video card, how much does it cost?
If you are looking for free hard drive freezing software for your computer, you cannot ignore the 3 most powerful software 2023 in the following article.
Ping reduction software supports stable computer transmission, ensuring game loading speed to help gamers play games in the most comfortable way.
How to fix the situation where the laptop does not recognize the mouse? The ways below will definitely help you fix the problem quickly and effectively.
God Mode in Windows 11 can take you to printer or Bluetooth settings with just one click.
If you miss the familiar look and feel of Windows 10, you can restore the Start menu, taskbar, and other familiar elements with a few simple tweaks.
Perhaps those who have the habit of right-clicking and selecting Refresh will have to learn to forget this operation.
You can use one of the following 6 methods to open Computer Properties (or System Properties) on Windows 10.
While Windows Backup is a good backup solution for Windows 11, it has its limitations. That's why you should rely on the following 3-step process to properly back up your Windows 11 PC.
28 new Windows 11 shortcuts in addition to familiar Win 11 shortcuts will help you work faster and more efficiently.
How to restore the Sleep option on the Power Menu, please refer to the article below of WebTech360.
At the Qualcomm Snapdragon Summit on October 22, Microsoft announced a series of improvements coming to Windows PCs that will improve the overall experience for musicians, music producers, and other audio professionals.
Previously, Adobe Fresco only supported devices with touchscreens and styluses.
Do you see a red circle with a white cross to the left of your files, folders, or Windows drives? If so, it means OneDrive is out of sync and the folders affected by this issue are not syncing properly.
Turning off background applications on Windows 10 will help your computer run less sluggishly and save system resources. The following article by WebTech360 will guide readers on how to turn off background applications on Windows 10.
If you only use your mouse for common tasks, it is not necessary to enable mouse acceleration. Here are instructions for turning off mouse acceleration in Windows 11.
File Pilot is a lightweight, clean, and feature-rich file manager that outperforms the Windows default tool in every way.
In this series of articles we will introduce you to how to customize the default user profile in Windows 7.
Ransomware Protection is a useful feature that comes with Windows 11 to help secure users' devices against Ransomware attacks.