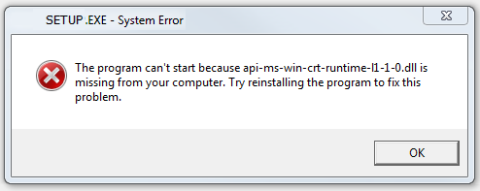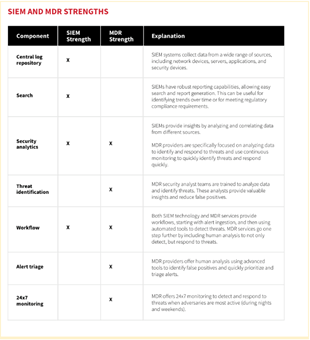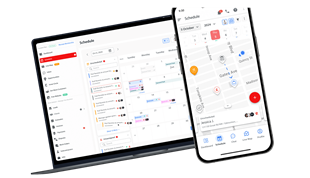If you are looking for a way to recover your lost stone data, this article will show you the System Image tool, a tool called System Image with the ability to backup and restore Windows 10 computer data . in case the system encounters a problem will help you to solve the above problem. So do shrewd to use this tool? Let's find out with WebTech360 in this article.
Instructions for backing up Windows 10 computer data with the System Image tool
System Image allows users to store a copy on the computer with all data stored in the hard drive, folders. Note that before use, this device needs to have the corresponding size as well as suitable for the hard drive. Because only the right fit will ensure the effectiveness and safety of the device.
And to perform the backup process, users need to fully follow the steps as follows:
Step 1: First of all, click on the “Settings ” section on your computer.
Step 2: Then click “ Update and security ”

Step 3: Click Backup. In the section Looking for an older backup ? Select the bottom blue text that says " Go to Backup and Restore (Windows 7)" .

Step 4: Next, click on the first line “ Create a system image ”.

Step 5: When the user performs the operation to create a data system, the screen will show where do you want to store the Backup "Where do you want to save the backup ?", then click " On a hard disk" ” (hard drive), make sure your computer has selected your hard drive as a backup location.

After completing the selection of the hard drive for backup, the user presses the " next " button at the bottom of the screen and proceeds to search for some addresses you want to save more copies here such as drive C, D, E Then continue. continue to the next step.
Step 6: Click the Start backup button .

The screen will display the backup addresses you choose, if you agree, click “Start backup ”. So the user has completed the installation of the Windows 10 computer data backup system with the System Image tool. In addition, keep the external hard drive (the address where the copy is located) carefully in a safe place.
Instructions for recovering Windows 10 computer data with the System Image tool
In case the computer has a problem that leads to the machine being unable to boot or replacing the main hard drive, at this time, users need to restore Windows 10 computer data with previous backups for the state to work. return to normal.
If the computer can still work, go to Windows settings then press " Update & Security ", the next step is to enter recovery on the left and select " Restart now " to restart the whole system. , rest assured that all information on your computer is still fully protected.
The second case is when you can't access the machine and have a Recovery hard drive next to it. The first step if you encounter this situation is to connect the computer to the backup hard drive. Next, use a bootable windows 10 USB with a compatible device and boot. At this time, the windows setup page will appear, please do the following steps in turn:
1. Connect the backup drive to the computer.
2. Insert the bootable Windows 10 USB stick (or system repair file disc) into the device.
3. Start the device.
Quick Tip: If the computer won't boot into the Windows Setup wizard, you'll need to change your system's Basic Input/Output System (BIOS) or Unified Extensible Firmware Interface (UEFI) settings . You can use this guide to get into BIOS/UEFI . However, these settings vary by manufacturer and even by device model. So check your computer manufacturer's support website for more specific details.
4. On the Windows Setup page , click the Next button .

5. Click the Repair your computer option in the lower left corner.
6. Click the Troubleshoot option .
7. Click the System Image Recovery option .
8. Click Windows 10 to select it as the target operating system.

9. On the Re-image your computer page , select the Use the latest available system image option .

Quick tip: You can use the Select a system image option , if you have multiple backups and are trying to restore an old copy.
10. Click the Next button.
11. (Optional) If you are restoring a backup to a new hard drive, you can also carefully select the Format and repartition disks option before restoring the backup.

Quick Tip: If you're going to choose this option, you can also use the Exclude disks option to prevent formatting other data drives already connected to the computer.
12. Click the Next button .
13. Click the Finish button .

After you complete the steps, the process of restoring the device using a previous backup will begin. The time it takes to complete the restore will depend on the amount of data and your hardware configuration.
When restoring a device from a backup, you must be aware that any interruptions or errors may prevent the process from completing, rendering the system unusable. To minimize the possibility of problems, make sure the laptop is connected to a power source, and in the case of a desktop computer, make sure it is connected to a backup battery.
Once the restore has completed, if it's been a while since you last created a full backup, you should go to Settings > Update & Security > Windows Update and click the Check for Updates button to download it. Latest security patches.
Above is the information about the Windows 10 computer data backup and recovery process that you need to know. WebTech360 hopes that through some sharing in this article, now computer users will no longer worry when the documents they are working on are suddenly disconnected as well as understand the instructions to solve this problem. .