Viewing your house on Google Earth is very simple. Just install the Google Earth application or access it through Google Street View, where you can clearly see your house from above.
The Google Earth application not only helps you see your own home, but also allows you to explore neighborhoods clearly and accurately. Through Google Earth, you can preview upcoming locations, making it easier to envision your journey ahead. This article by WebTech360 will guide you on how to view your house in real-time using Google Earth.
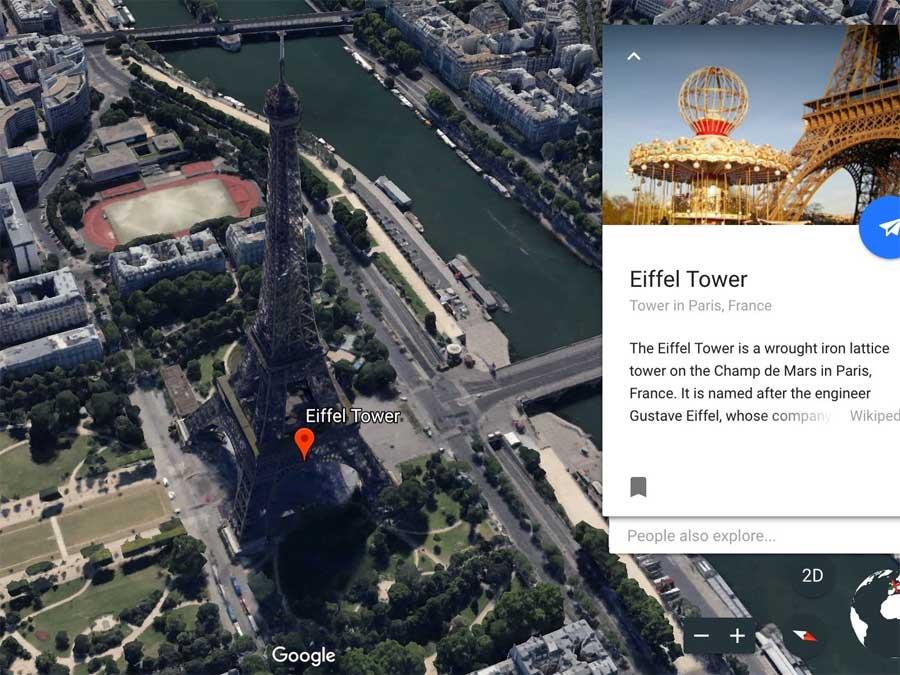
Nowadays, Google Earth has become exceptionally advanced, enabling users to perform simple operations to see detailed satellite images of their homes and surroundings, collected by Google through satellites and partnerships with regional collaborators.
Using Google Earth is the easiest way to view high-resolution satellite images of your home and other locations worldwide. This virtual globe combines maps, satellite images, and aerial photos with Google's powerful search capabilities for accurate results.
Google Earth has two versions: Free & Pro—both of which are entirely free to download on desktop. You can also use Google Earth on the web via Chrome and on mobile devices (Android or iOS). It even supports various browsers like Firefox, Edge, and Opera.
| Google Earth Versions |
| Google Earth |
| Google Earth Pro |
| Google Earth for Mac |
| Google Earth for Android |
| Google Earth for iOS |
Table of Contents
- Google Earth Satellite Viewer vs. Google Maps
- 1. View Photos of Your Home Using Google Earth
- 2. Travel Around the World While Sitting
- 3. Measure Large and Small Distances
- 4. Use the History Viewer to Go Back in Time
- 5. Monitor Natural Disaster Warnings in Real Time
- 6. Create a Satellite Tour of Your Home
- View Live Satellite Images in 3D or 2D Mode
- Find the Best Satellite Views on Google Earth
Google Earth Satellite Viewer vs. Google Maps
Google Earth and Google Maps utilize the same satellite/aerial and street imagery to present captivating data about our planet. However, they have distinct features:
- Google Earth is a 3D virtual globe while Google Maps functions as a 2D map despite its 3D capability.
- Google Maps is a more effective local navigation tool, allowing you to find, share directions, and explore local details.
- Google Earth provides higher quality satellite images compared to Google Maps.
Explore the Voyager feature in Google Earth to uncover interesting cultural and natural aspects of our world.
Requires Configuration to Use Google Earth
- Supported Browsers: Google Chrome 67+, Firefox 63+, Opera 54+, Edge 79+
- Enable hardware acceleration for enhanced performance.
To enable hardware acceleration in Google Chrome:
- Click More > Settings in the upper right corner.
- Scroll down and click Advanced.
- In the System section, toggle on Use hardware acceleration when available.
- Restart the browser and navigate to Google Earth.
1. View Photos of Your Home Using Google Earth
This virtual journey enables you to travel from space to your local streets, finding satellite images of your house in all Google Earth versions.
To locate your home on Google Earth:
- Access the search box in the top left corner and enter your address.
- Click on your address in the search results. Google Earth will then take you to your neighborhood.
- Drag the Pegman icon to access Street View and view your home up close.
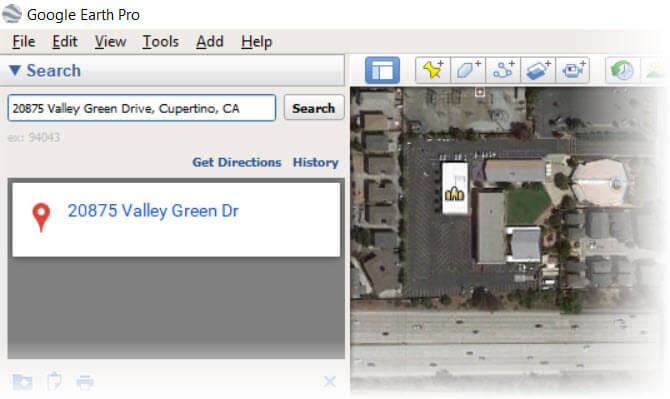
Google Earth allows you to search for any location using an address, business name, or geographic coordinates, including a feature called This is Home that provides real-time satellite images.
2. Travel Around the World While Sitting
Google Earth offers an incredible way to virtually explore the globe. With the Voyager feature, you can access diverse and captivating tours to many destinations.
For an example, visit Voyager > Culture > Superhero Movie Locations to see famous filming locations. For detailed instructions, visit this guide.
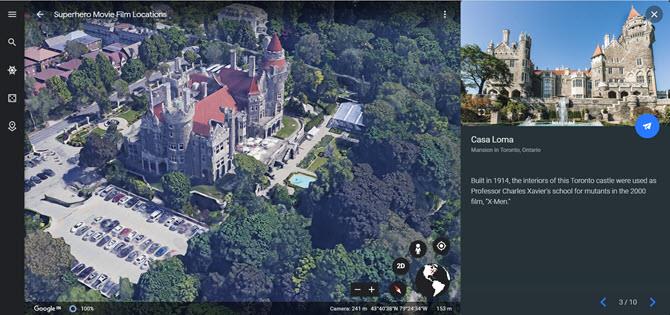
3. Measure Large and Small Distances
While viewing an aerial photo of a house on Google Earth, you may want to measure dimensions or distances more accurately using the built-in Measure Tool.

In Google Earth Pro, use lines and shapes for measurement. Google’s technology helps you determine geographical locations with ease.
4. Use the History Viewer to Go Back in Time
Google Earth Pro includes a hidden slider that acts like a time machine, allowing you to see past satellite images of any location.
- Access the menu and choose View > Historical Imagery.
- Click the Historical Imagery button on the toolbar.
- Select a date from the lower-left corner of the window to view images from that time.
5. Monitor Natural Disaster Warnings in Real Time
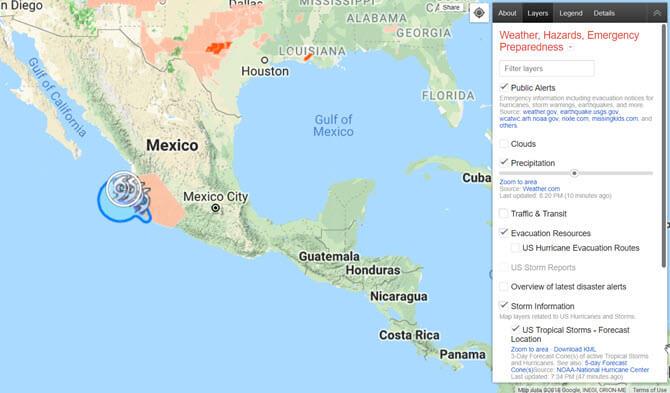
Google's Crisis Map delivers real-time information on natural disasters, offering crucial updates and warnings through Google Maps features.
For more information, visit the Google Help Page.
6. Create a Satellite Tour of Your Home
Google Earth allows you to create custom tours, showcasing your local area, popular locations, or any space of interest.
To plan a virtual walking tour:
- Enter the street address in the search bar.
- Choose the address from the results to zoom into the area.
- Drag and drop Pegman to Street View for immersive exploration.
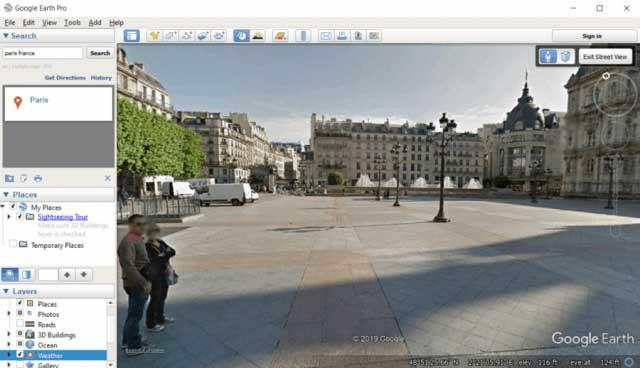
View Live Satellite Images in 3D or 2D Mode
Google Earth defaults to 3D view. To toggle between 2D and 3D:
- Access Google Earth on your computer.
- Click on Map Style in the menu.
- Enable/disable the 3D view with the toggle under Enable on 3D buildings.
Find the Best Satellite Views on Google Earth
The experience of scrolling through live satellite images on Google Earth is engaging and visually stunning, making it an essential tool for anyone interested in geography.
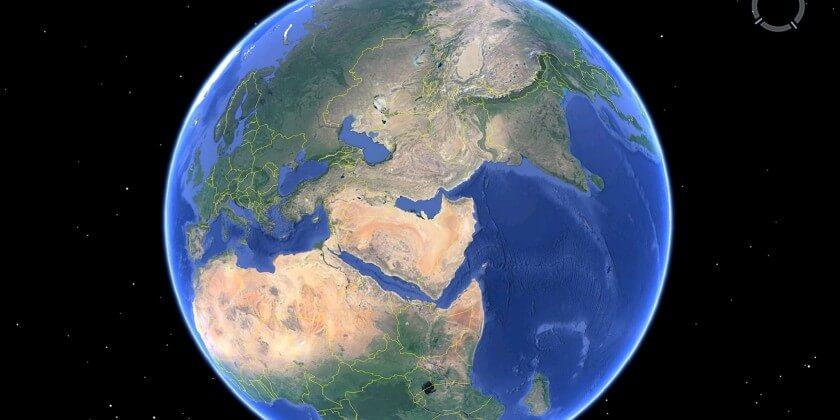
Combining Google Earth with other Google tools enhances engagement and interaction, making it the perfect choice for viewing real-time satellite images for every location on Earth.
How to Request Updates for Google Earth Images
You can request Google to update images on Google Earth. Navigate to the desired area, then use the feedback tool on the browser version or desktop to send your request.
Changing Google Earth Settings
To customize settings, click the menu icon on the left and select Settings. Adjust categories like Animations, Display Settings, and General Settings.
How Often Does Google Earth Update?
Google Earth images come from various third-party sources, with updates dependent on location density, security considerations, and available resources.
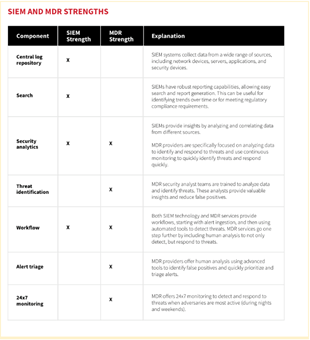
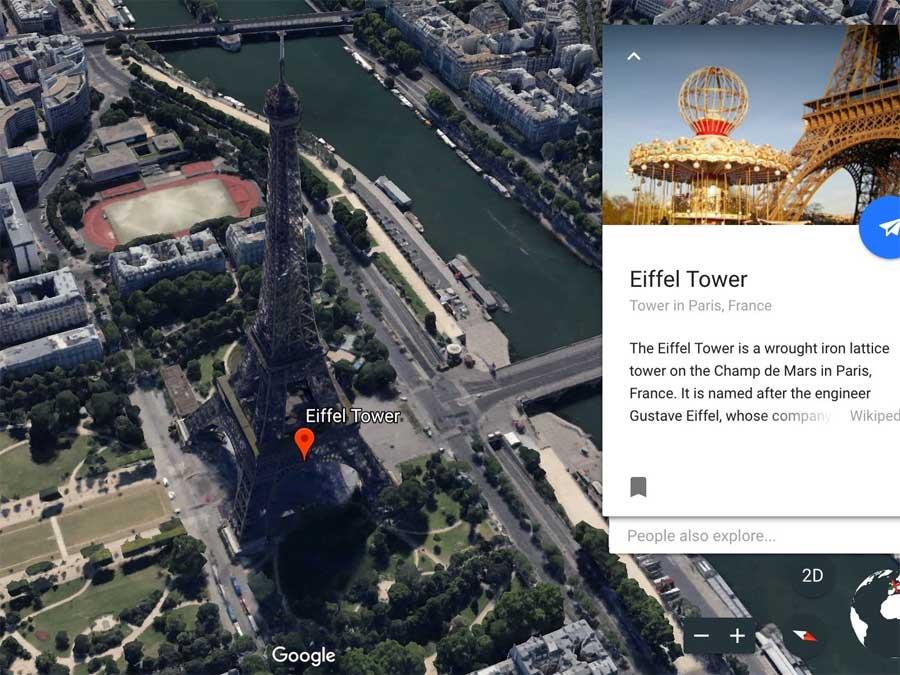
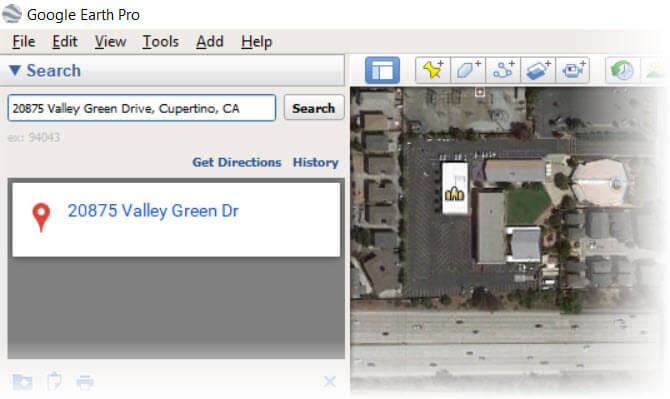
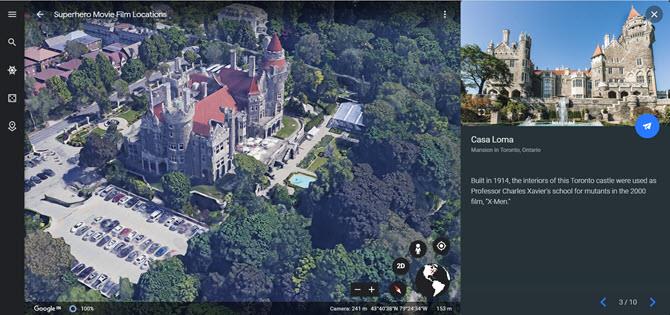

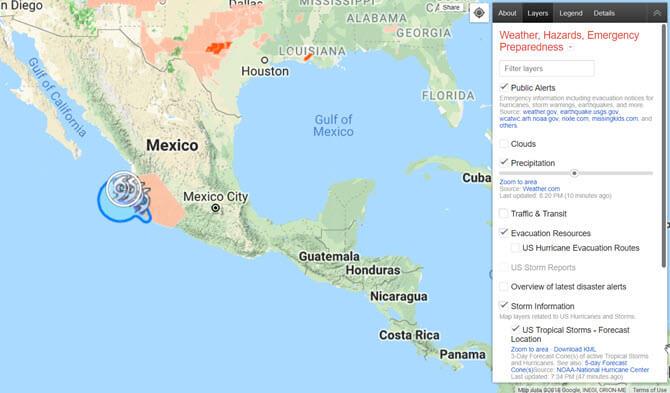
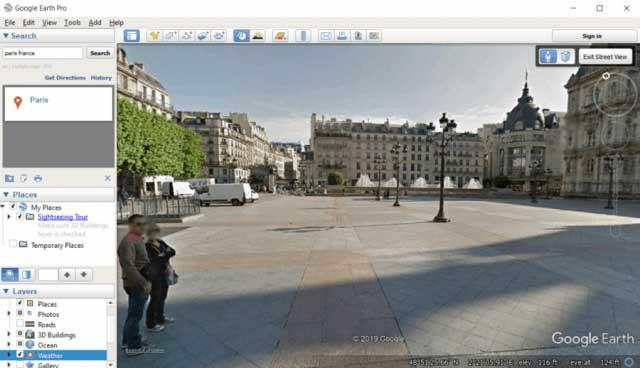
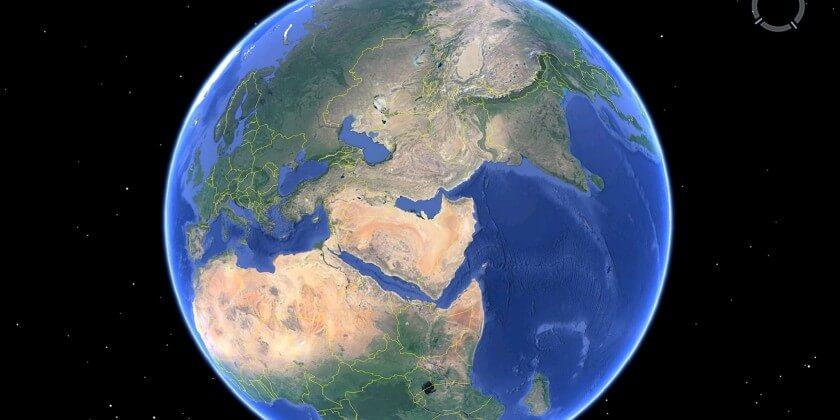

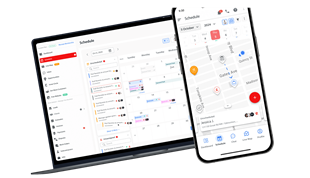













Lisa the Explorer -
This is such a fascinating tool! I could spend hours just exploring different places. Thank you for the tips!
Benji -
I was shocked to see how many new buildings have popped up around my neighborhood!
Sandy H. -
This article is very informative. I didn’t realize how useful Google Earth could be outside of just maps
Jess C. -
I tried looking at my house, and it was fun! I made a little video show for my family using screenshots
Sarah M. -
Wow, I can finally show my kids where we live from the sky! They will love it. Thanks for sharing this information
Linda G. -
Absolutely love this! It makes me feel like a little explorer right from my couch
Katie B. -
LOL, I found my neighbor’s pool! I can't believe how well the satellite images capture everything.
Emily Carter -
I just discovered how to view my house on Google Earth, and it's so cool! The details are amazing. Definitely going to share this with my friends. Thanks for the guide
Hannah Lee -
I tried it and got to see my childhood home! Brought back so many memories. Highly recommend this
Rachel Green -
Thank you for the detailed steps! I appreciate it a lot. I’m going to use these images for my home planning.
Andrew T. -
Just found my parents' house. Thank you for sharing these steps; made it simple
Tommy Smith -
Quick question: how do you zoom in further to see more details? I want to check on my garden
Amy C. -
I’m definitely addicted to exploring now. Thanks for this awesome resource
Cindy R. -
Does anyone know if similar tools exist for different countries? I’m curious about my friend’s place overseas!
Steve C. -
I had no idea you could view your home like this. I thought it was only for larger landmarks
Danny -
Thanks for sharing! Now I can impress my friends with my knowledge of Google Earth.
Sam D. -
Does anyone know why some areas are blurry? I wanted to get a clear image of my house
James W. -
Just did this, and wow, the view is breathtaking! It’s nice to see my city from a different perspective. Great post
Emily W. -
Where has this tool been all my life? So useful for remote work and planning
Mimi Brown -
I loved this guide! Very handy to see how my neighborhood has changed over the years
Chloe J. -
I love Google Earth! It’s amazing how much information is available at our fingertips. I often use it for my geography projects
David L. -
So nostalgic to see where I grew up. Google Earth is an incredible tool for reminiscing. Thanks for the guide
Grace N. -
Learning so much about my area is so fun! I wish I could explore more places too
Patty P. -
I’m not tech-savvy, but this was super easy to follow! I appreciate your clear instructions
Mike C. -
This is a game-changer for planning travels! Thanks for opening my eyes to the possibilities of Google Earth
Nick P. -
I can’t get over how detailed the images are! I’m impressed by technology.
John -
This is such a helpful article! I wasn't sure how to access satellite images before, but now I can see my house from above. It feels like I'm in a sci-fi movie!
Lisa K. -
This tutorial is perfect for beginners. I love using Google Earth, but I didn’t know this feature! Thanks, author
Oliver -
I’m excited to use this for studying geography! Seeing satellite images makes it all come alive
Mike O. -
Can someone help me? I can’t seem to get the satellite view working in my area. Is there any trick to it?
Olivia -
Anyone else having trouble with loading times? Sometimes it takes forever to see the images
Marky Mark -
Does anyone know how often these satellite images are updated? I noticed my backyard looks different than a few months ago
Batman 123 -
I just checked out my house. It’s a little embarrassing how messy my backyard looks on satellite! 😂
Jake Q. -
This is a fantastic way to check out places before visiting! I use Google Earth to scout locations
Vicky Star -
OMG, I spotted my friend’s house! How fun is Google Earth? 😄
Jack T. -
I just checked my old school! It looks so different now. What a great way to see changes over time