Instructions for using screen recording modes on Bandicam
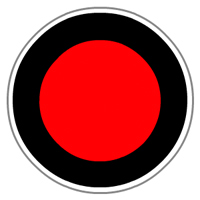
Bandicam's Screen Recording mode is divided into Rectangle on a screen, Fullscreen and Around mouse. Let's explore what these three small modes are for!
Bandicam is one of the most popular computer screen recording software today. With so many outstanding advantages, this tool is always the number one choice of users when they want to record activities on their computer screens. The following article will guide you in detail how to use and related settings on Bandicam software.
Recording a computer screen (or Record screen ) is the way that many computer users (especially those who work related to games, stream games or instruction on computer games) choose to use day. On the market there are many software that support this feature, but Bandicam has always been the first name mentioned due to its outstanding advantages.
After installing the Bandicam software on the computer successfully, you will see the first interface appear as below. From here, we begin to make the first settings to prepare for the computer screen recording.
At the General tab , the three-dot icon in the Output Folder will allow the user to change the location to save the file after the recording is completed.
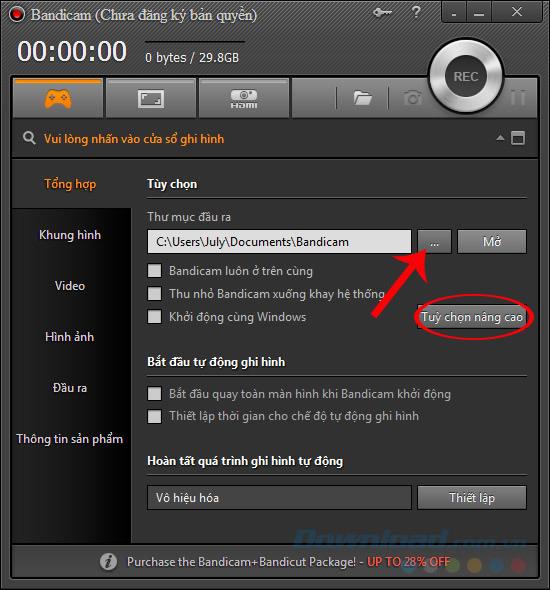
A Windows window appears, find the path to a new location to save the file after the recording is completed and OK to confirm.
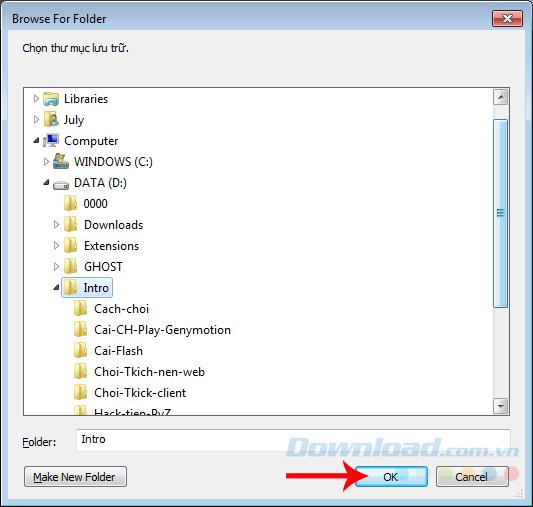
Change the location to save the file after the recording is completed
If you select Advanced settings , we can change some other general settings for Bandicam such as device connection, language, the display of this software on the computer.
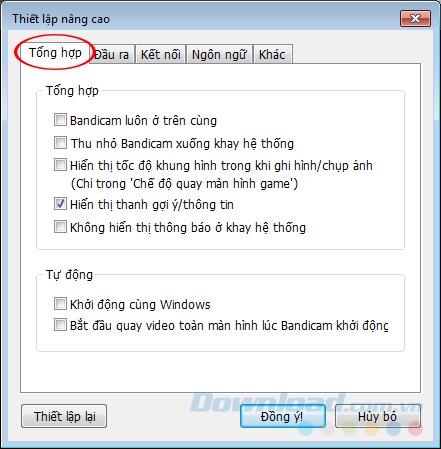
In particular, the Other tab will put us into detailed settings for each item: Video recording settings, video format settings, Auto-complete recording.
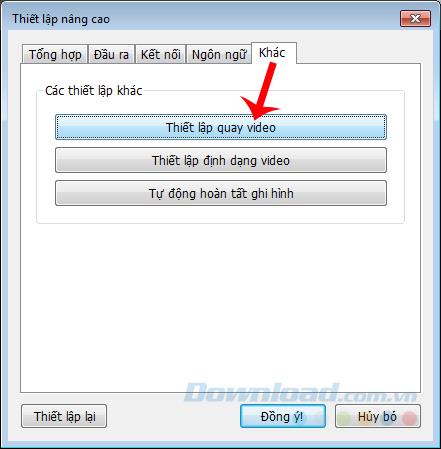
In the Record settings , we are selected and set the display on the computer screen when recording using Bandicam, such as: Audio, Webcam, Signature, Effects, Options . Specifically:
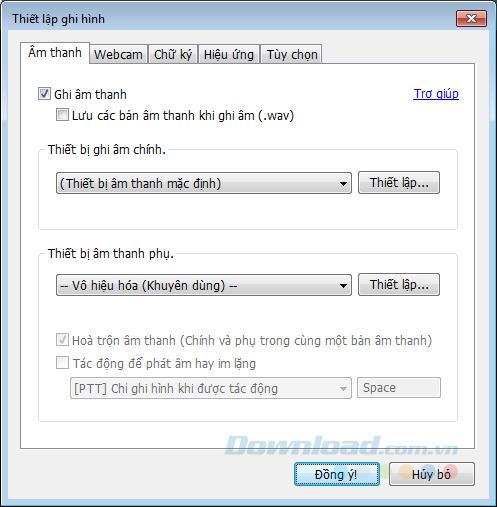
Webcam : allows users to use webcam to record their images and insert them into the computer screen recording frame. This is a feature that streamers still use or if you want to increase interactivity with other computer users, for your videos, you can tick the Insert Webcam frame into the video .
Select the size of the webcam image on the main screen at Size, select Display Location ...
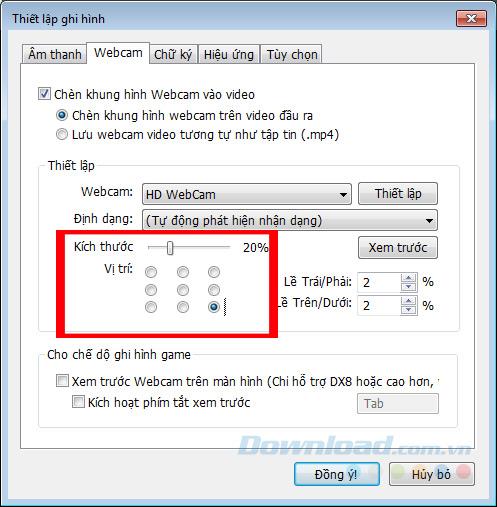
Select and set the display image of the webcam on the recording window
You can click on Preview to see the pattern image.
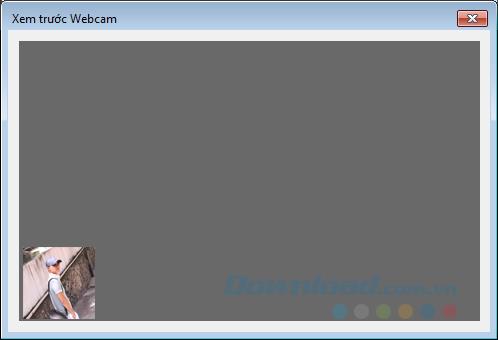
Signatures or logos (water mark) are also one of the effective ways to mark copyright, prevent copying and prevent others from "stealing" their share on other social networking sites.
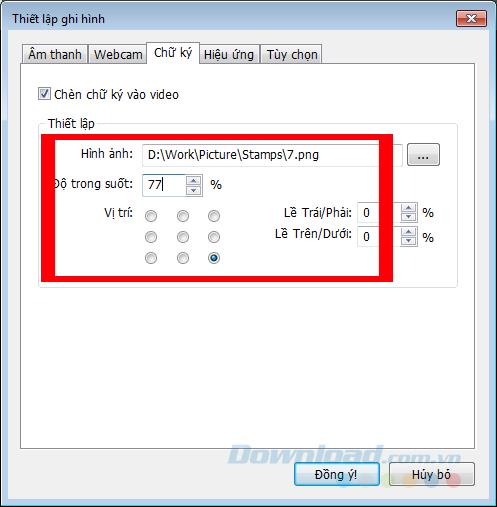
The effect is the highlight feature of the mouse cursor or left and right mouse clicks during use. This method is especially useful and necessary when you make a video of software or a user guide to a mouse. Tick the Insert mouse effect to distinguish each left-right click or Insert the highlight effect of the mouse cursor to create attention on the mouse icon itself on the screen.
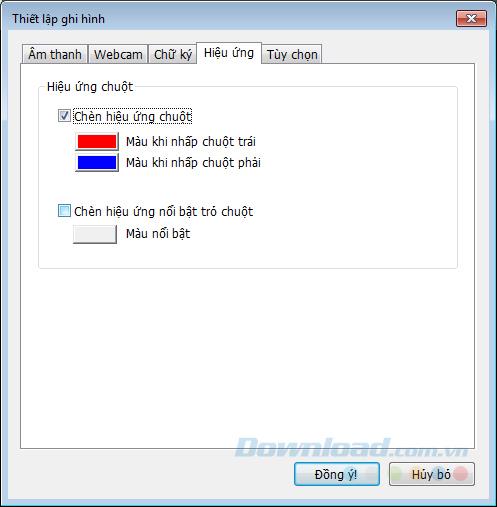
Tick to highlight the mouse cursor or each mouse click
With Format Setting , Bandicam offers users two video formats after recording is completed AVI and MP4 . Then we can use the following options to change it to suit our own needs.
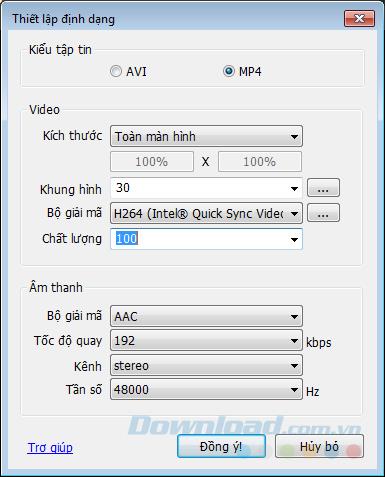
The size of the video recording window, frame, quality ...
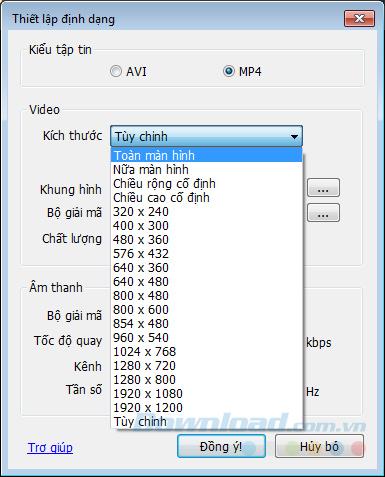
Select the video mode when you finish recording and the size of the recording window
Or we can make each setting individually in the main interface by clicking on the corresponding cards, such as " Frame ".
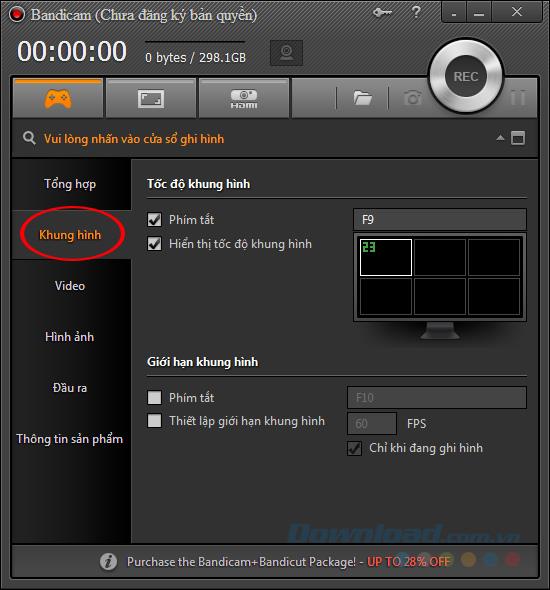
Video .
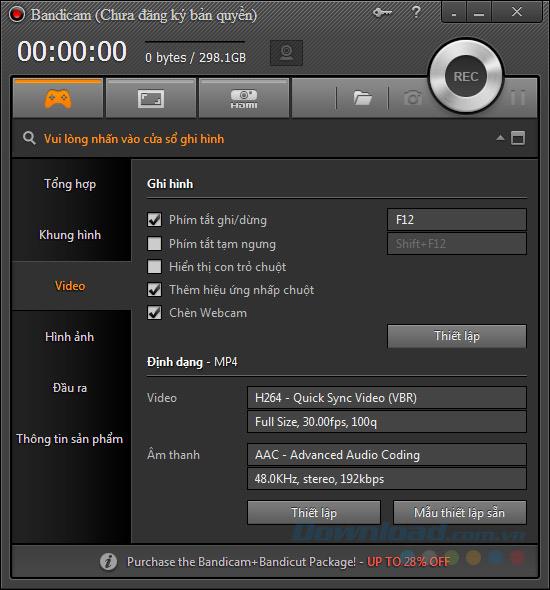
Or " Picture ", can choose to show the mouse cursor in the image or not, the sound taken and immediately change the format of that image.
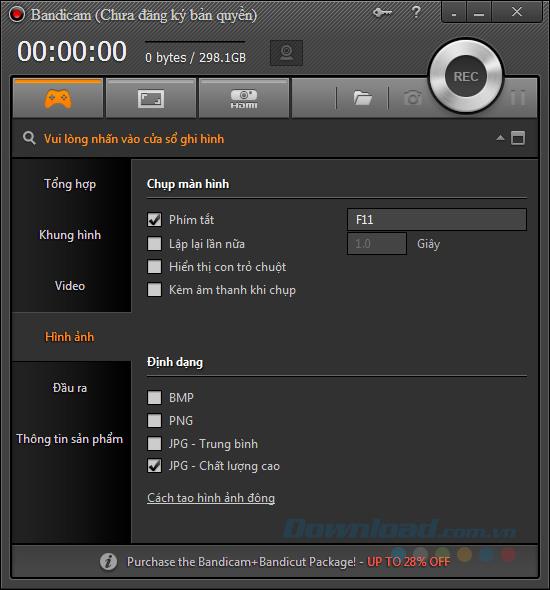
Bandicam supports separate, separate recording modes, each with their own different settings. One handy feature of Bandicam is that it will display the mode and frame size directly on the rotating window for users to see.
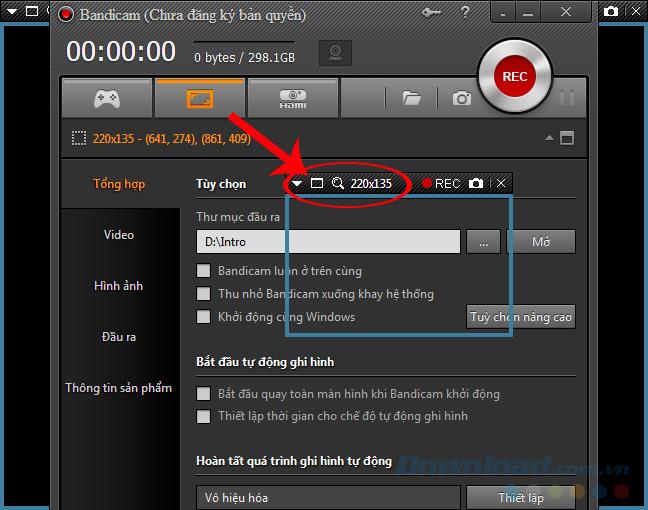
We even point the mouse at the edge of the window, left mouse button, hold and drag to resize without having to access any other settings. Right here, we also have some quick options as follows:
Note:
Screen capture is effective only within the selected window size range.
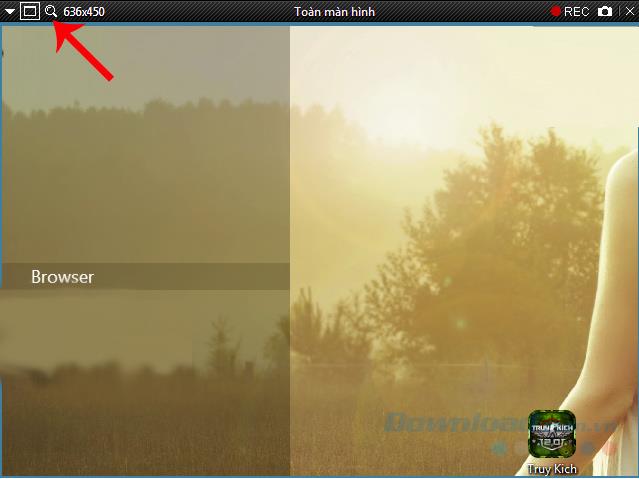
When the record window is active, it will change from green to red, and will display the message " Recording " and duration.
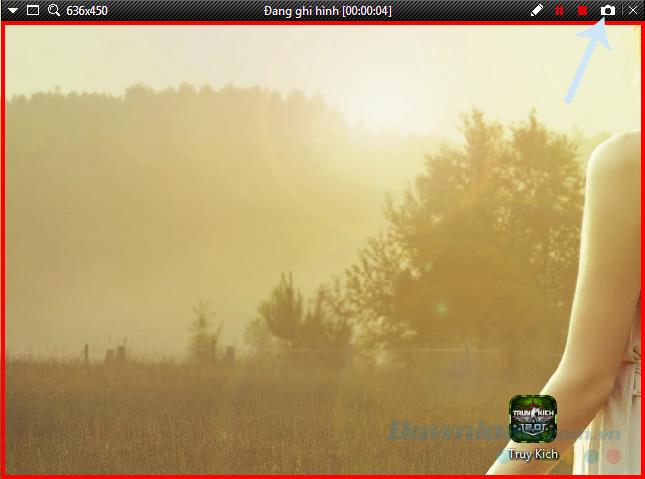
The screen recording window will automatically change color when activated
If you had to vote for the most convenient and versatile screen recording software, surely there would be no tools that could surpass Bandicam. Because right from the rotating frame, there is also the Pause, Stop, screenshot, pencil icons for users to hand-write notes, highlight or simply make their videos more vivid.
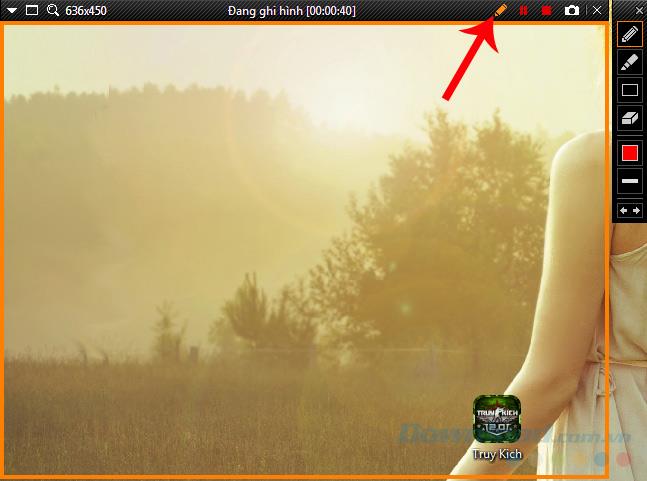
When you select the pencil icon, the rotating window will once again change color (to yellow), and there will be an additional vertical Menu on the right, including:
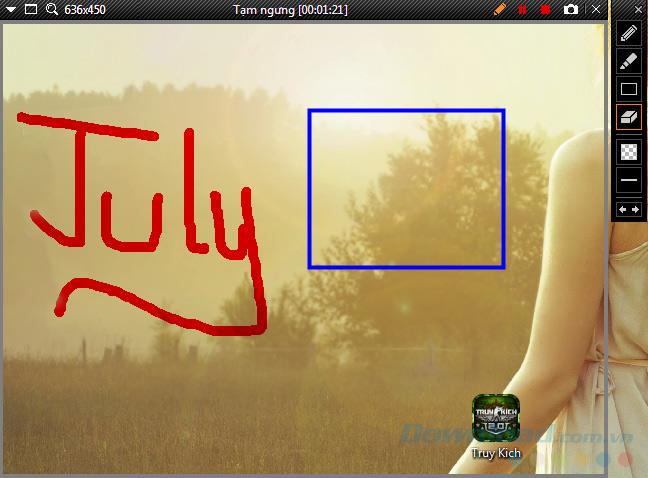
Click the Stop icon to stop the recording process. Then left-click on the icon Open or Open for quick access to recent files folder containing the filming.
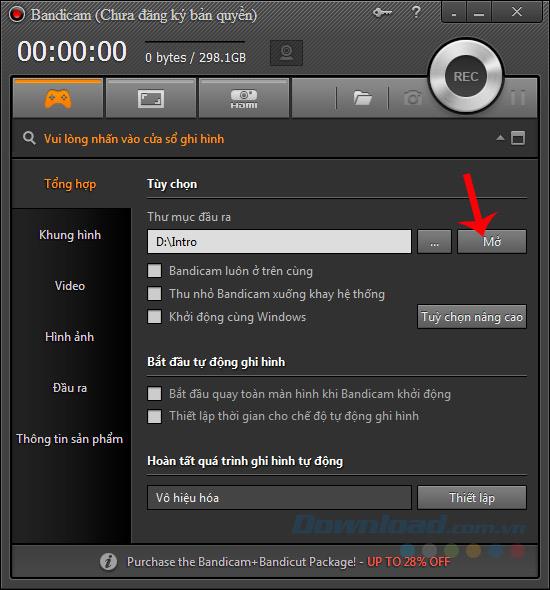
Typically, other screen recording software (such as Camtasia ) will only export the raw file, then the user will add video editing steps and export it into another format.
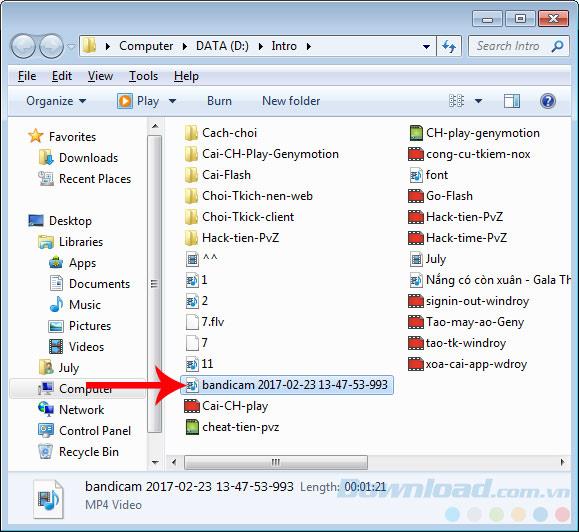
The file after recording will automatically be in the user-selected format
But with Bandicam, the output file will be in the format that the user has chosen from the beginning and can use popular video presentation software to view, upload to social networking sites or share with others without need convert. The only downside of Bandicam is that the free version will have its logo inserted.
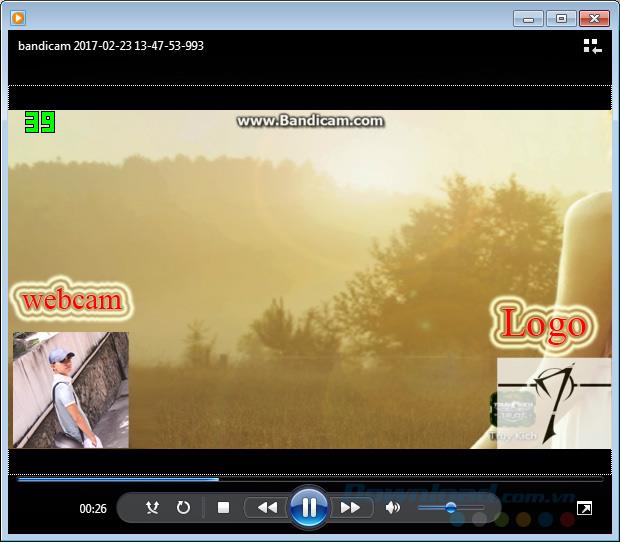
Even this computer recording software can also record timer ( start and end time ) as well as set the computer to turn itself off when recording is completed, switch to a new record when finishing the old record. ..
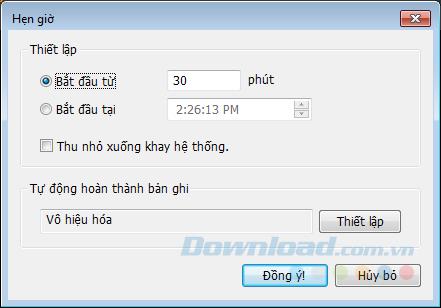
Those are the most detailed and specific Bandicam instructions. If you are looking for a perfect screen capture tool, choose Bandicam. Lightweight (installer 16MB), fast, stable, lots of handy features, simple interface but effective and powerful. Experiment and evaluate for yourself, whether Bandicam really deserves one of the best computer recording software or not?
I wish you successful implementation!
Step-by-step guide on how to create a green tick for Facebook. Learn how to verify your account and gain credibility with the green verification mark.
Learn how to download torrent files directly using the Firefox web browser with the Torrent Tornado add-on. Simple steps for effective torrent downloading.
Learn how to view someone else’s TikTok followers, both on public and private accounts. Discover effective methods to access follower counts and improve your TikTok strategy.
Learn how to login to Facebook using your email, phone number, or even QR Code authentication without entering a password.
Learn how to stop echo during your Parsec streaming sessions with effective solutions. Echo is a common issue that disrupts communication in games, and we provide proven methods to eliminate it.
Discover how to change your avatar and cover photo on Zalo to express your personality. Follow our easy guide and optimize your Zalo profile image.
Learn how to manage your relationships on Zalo by marking close friends, similar to Instagram. This feature allows easy access to frequently contacted individuals.
Learn how to send screenshots via Viber quickly and without saving them. This guide provides step-by-step instructions to enhance your messaging experience.
Learn how to easily restore deleted messages on Zalo with our step-by-step instructions. Quickly recover your important chats on this popular messaging app.
Discover how to easily add background music to your personal Zalo page with our comprehensive guide on using Zalo for Android and iOS devices.
If you’ve ever found yourself at the end of a Minecraft raid, searching for the last raider to eliminate, you’re not alone. Many players have faced this challenge.
Learn how to uninstall Coc Coc browser completely from your computer, ensuring all data is removed. Follow these simple steps for an effective uninstallation.
Discover how to effectively use the Toshiba AW-A800SV washing machine control panel with our detailed guide!
Discover how to effectively use emergency features on Samsung Galaxy Watch and other smartwatches, including SOS alerts, fall detection, and health records.
Discover how to effectively <strong>share QR code on Zalo</strong>. QR codes enhance connectivity, enabling easy friend requests and more on Zalo.














