Instructions for creating green ticks for Facebook

Step-by-step guide on how to create a green tick for Facebook. Learn how to verify your account and gain credibility with the green verification mark.
On Windows 10 you can easily find a page dedicated to managing applications running in the background. However, on Windows 11 this will be a bit more difficult. However, Windows 11 still allows you to turn off background applications. You can set the settings to turn off background applications, set up for a single user to enable all users on the computer.
Note: What WebTech360 instructs you in this article only works with apps you install from the Microsoft Store. All apps you download from other sources will not have settings to set to run in the background. Also, stopping apps from running in the background doesn't mean you can't use them. You can still run these apps normally.
There are several ways for you to turn off background applications on Windows 11. Here are the details on how to do it:
Turn off background apps in Settings
1. Open Settings in Windows 11. You can use the shortcut Win + I to quickly open or use other methods.
2. Click App then continue to tap Apps & features .
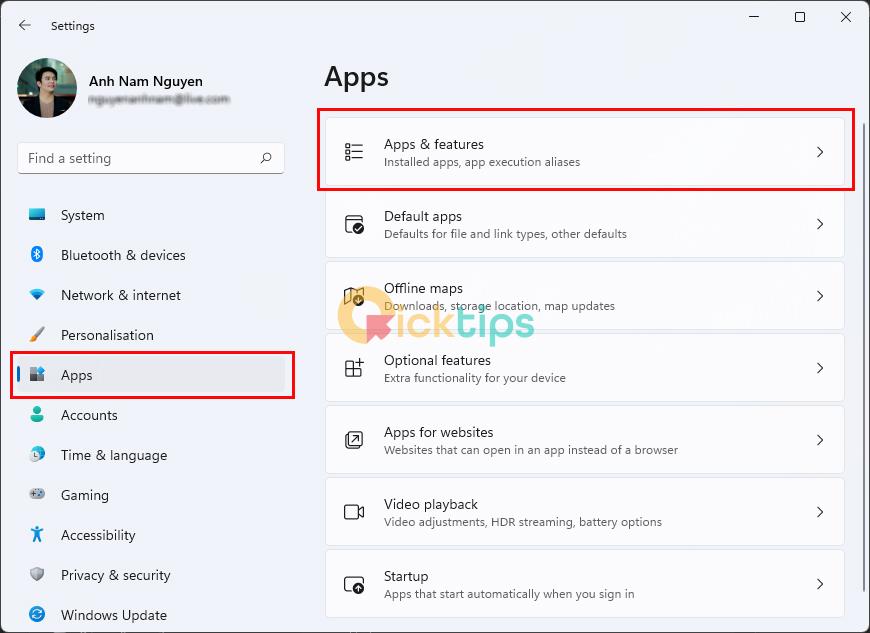
3. Find the app you want to disable from running in the background. Click the 3 dots and then select Advanced options .
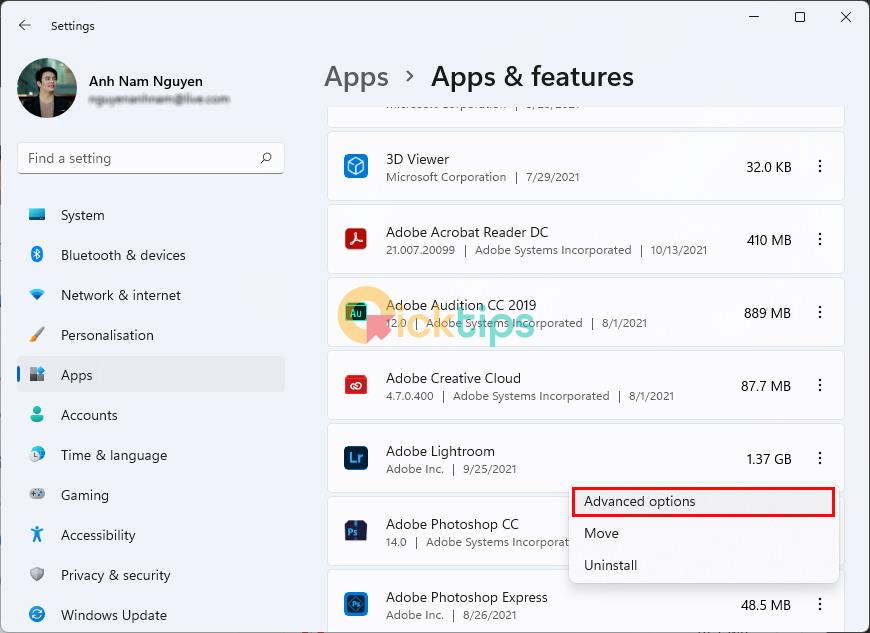
4. Find the Background apps permissions section and select the mode you want. By default, Windows 11 will set to Power optimized mode . It allows Windows to self-manage how an application behaves in the background. For example, the system will automatically turn off all background applications if you enable battery saving mode.
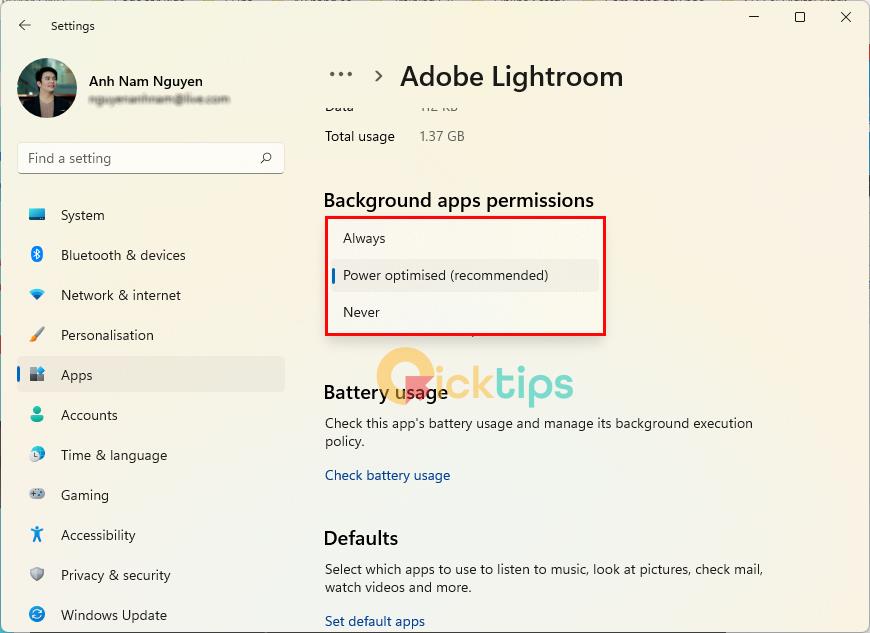
5. Select Never mode to prevent apps from running in the background. However, if after selecting Never , the application crashes, does not send notifications, does not update data, you should switch its settings back to Power optimized or Always.
6. Repeat the above operation with other applications.
In Windows 11's Settings, there is no button for you to turn off all background applications at once. Therefore, we will continue to go to the next section, using the Registry.
Turn off all background applications on Windows 11 using Registry
1. You press Win + R to open Run then type regedit and press Enter.
2. Access the following key:
HKEY_CURRENT_USER\Software\Microsoft\Windows\CurrentVersion\BackgroundAccessApplications3. In the right pane, edit or create a DWORD (32-bit) Value named GlobalUserDisabled.
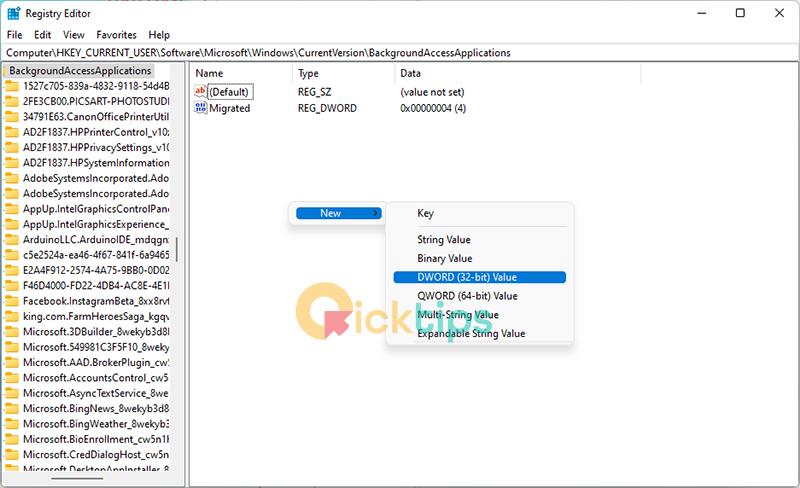
4. Put 1 in the Value data box to prevent all background applications on Windows 11.
5. Reboot the device to apply the change.
To undo the changes, simply adjust the value of GlobalUserDisabled to 0 and you 're done.
Use pre-made REG files
If you don't want to waste time editing the Registry, you can download the REG file that TipsMake.com makes available.
1. Download the ZIP archive of the pre-made REG file .
2. Extract to any folder.
3. Double-click the file Tatappchayngam.reg to close all apps running in the background.
4. Confirm the action and then restart the machine.
You can undo the change by double-clicking on the Batapchayngam.reg file in the ZIP file you just downloaded.
Turn off apps running in the background on Windows 11 for all users with Group Policy
Besides the Registry, you can use Group Policy to turn off apps running in the background on Windows 11 with all users on a computer. With Windows 11 Home unable to open Group Policy, we will also provide a pre-edited REG file.
1. Open the Local Group Policy Editor by pressing Win + R and then typing gpedit.msc then pressing Enter.
2. Navigate to the folder: Computer Configuration\Administrative Templates\Windows Components\App Privacy
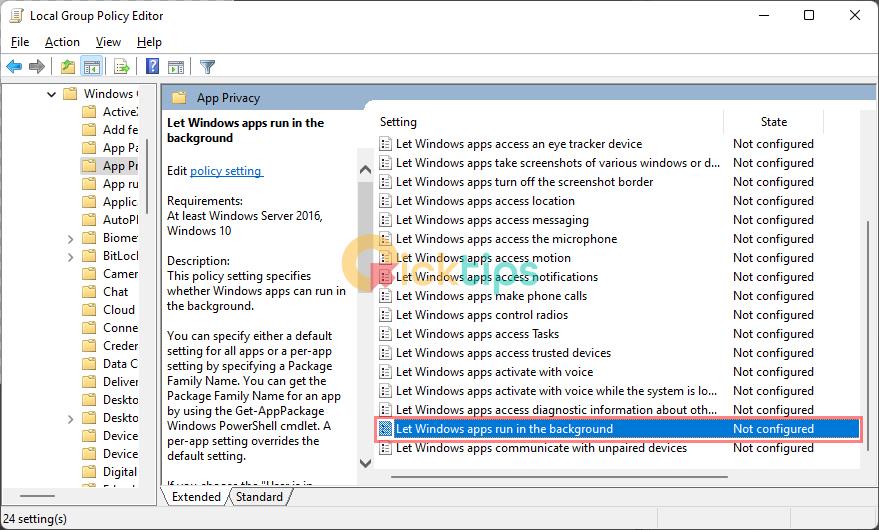
3. On the right pane, find and click Let Windows apps run in the background and select Enabled.
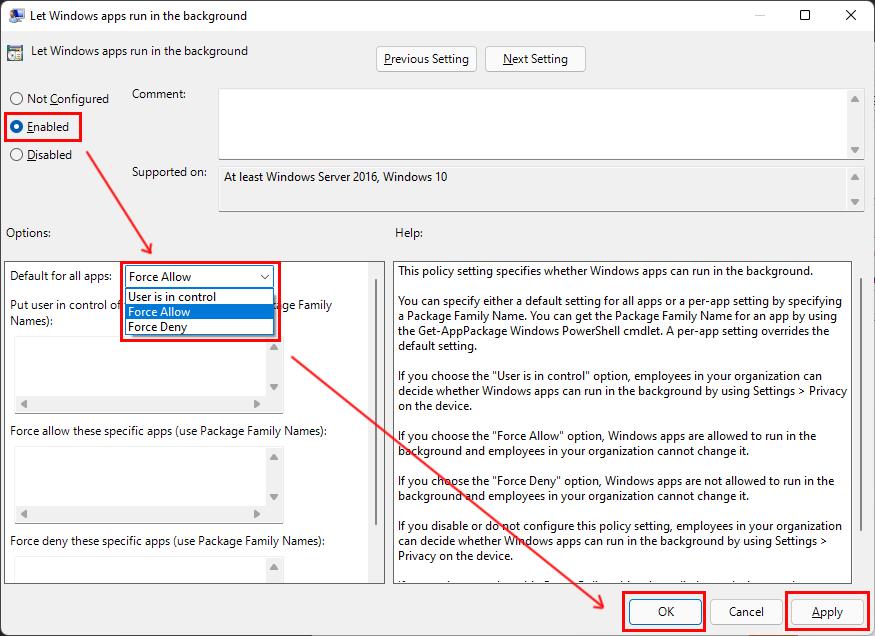
4. In the Default for all app menu , select Force Deny . Click Apply and OK.
So you have turned off the background app for all users on a computer running Windows 11.
With that said, Windows 11 Home doesn't allow you to use the Local Group Policy Editor, so you have to use the Registry to turn off background apps for all users.
Turn off apps running in the background on Windows 11 for all users using Registry
1. You press Win + R to open Run then type regedit and press Enter.
2. Access the following key:
HKEY_LOCAL_MACHINE\SOFTWARE\Policies\Microsoft\Windows\AppPrivacyIf you can't find AppPrivacy , you can create a new one yourself by right-clicking on Windows and then selecting New > Key .
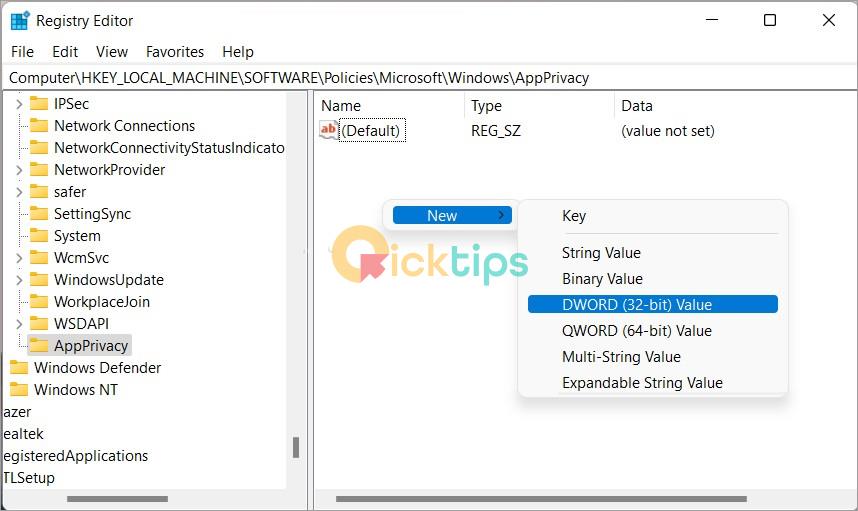
3. Once you have AppPrivacy , click in the right box to create a DWORD (32-bit) Value named LetAppsRunInBackground and set the value to 2 .
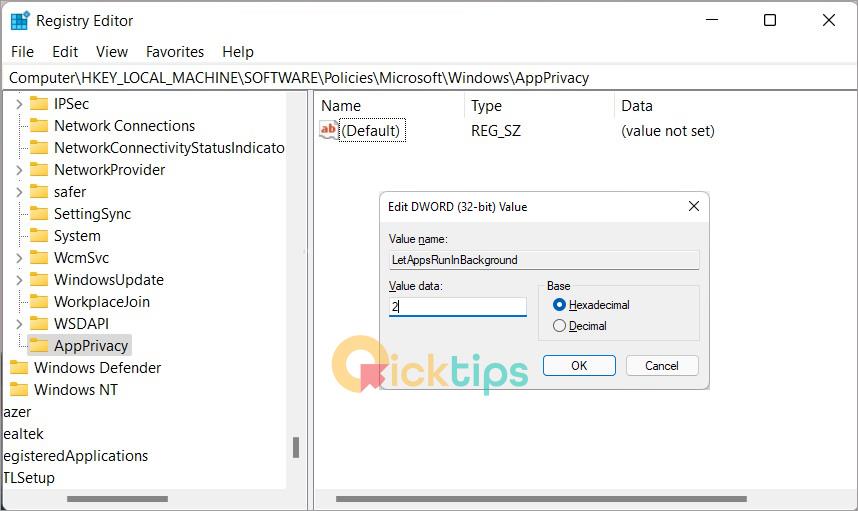
4. Restart the computer.
Use pre-made REG files
As usual, TipsMake.com has created a REG file for you to download to quickly change the Registry. There are two REG files, Tatappchayngamalluser.reg and Batappchayngamalluser.reg , respectively with the function of turning off and on the app running in the background, you download the ZIP file and then extract and use:
The above are brief instructions to help you set up and turn off applications running in the background, making your computer run better. Good luck!
Explore more:
Step-by-step guide on how to create a green tick for Facebook. Learn how to verify your account and gain credibility with the green verification mark.
Learn how to download torrent files directly using the Firefox web browser with the Torrent Tornado add-on. Simple steps for effective torrent downloading.
Learn how to view someone else’s TikTok followers, both on public and private accounts. Discover effective methods to access follower counts and improve your TikTok strategy.
Learn how to login to Facebook using your email, phone number, or even QR Code authentication without entering a password.
Learn how to stop echo during your Parsec streaming sessions with effective solutions. Echo is a common issue that disrupts communication in games, and we provide proven methods to eliminate it.
Discover how to change your avatar and cover photo on Zalo to express your personality. Follow our easy guide and optimize your Zalo profile image.
Learn how to manage your relationships on Zalo by marking close friends, similar to Instagram. This feature allows easy access to frequently contacted individuals.
Learn how to send screenshots via Viber quickly and without saving them. This guide provides step-by-step instructions to enhance your messaging experience.
Learn how to easily restore deleted messages on Zalo with our step-by-step instructions. Quickly recover your important chats on this popular messaging app.
Discover how to easily add background music to your personal Zalo page with our comprehensive guide on using Zalo for Android and iOS devices.
If you’ve ever found yourself at the end of a Minecraft raid, searching for the last raider to eliminate, you’re not alone. Many players have faced this challenge.
Learn how to uninstall Coc Coc browser completely from your computer, ensuring all data is removed. Follow these simple steps for an effective uninstallation.
Discover how to effectively use the Toshiba AW-A800SV washing machine control panel with our detailed guide!
Discover how to effectively use emergency features on Samsung Galaxy Watch and other smartwatches, including SOS alerts, fall detection, and health records.
Discover how to effectively <strong>share QR code on Zalo</strong>. QR codes enhance connectivity, enabling easy friend requests and more on Zalo.













