Device Links
Many instant messaging apps like Facebook, Telegram, Discord, and Slack allow users to send messages to themselves. This feature is particularly useful when you need to copy and paste links, upload files, or jot down notes for future reference. But does Skype provide a similar option?

In this article, we will explore how to send a message to yourself on Skype across different devices. Additionally, you'll learn how to pin that chat for quick access.
How to Send a Message to Yourself in Skype on a PC
Sending messages to yourself can be beneficial in various scenarios. For example, if you're working on two computers, you can easily transfer files, links, or notes to yourself. Unfortunately, unlike many other messaging apps, Skype does not directly allow sending messages to yourself. Searching for your username will yield no results.
However, a workaround exists: you can create a group chat that includes only yourself, allowing you to send messages to your "My Notes" group. Follow these simple steps to set up a group chat on your PC:
Steps to Create a Group Chat on PC
- Open Skype on your desktop.

- Click on the “New Chat” button on the left sidebar.

- Choose the “New Group Chat” option from the drop-down menu.

- Type a name for the group chat (e.g., “My Notes” or “Me”).

- Select a profile picture for your group chat or skip this step.

- Select a color for your group chat.
- Click the arrow button in the bottom-right corner of the window.

- Go to the “Done” button.

Skype will suggest group members, but you can simply click the “Done” button since you're not adding anyone else. Start sending messages to yourself immediately!
Pin Group Chat for Quick Access
For easier access to your chat, you can pin it to the top of your chat list. Here’s how to do it on the desktop app:
- Open Skype.

- Go to the “Contacts” tab on the left sidebar.

- Find the group chat you created and right-click on it.

- Select “Add to Favorites.”

Your chat will now appear at the top of the “Chats” and “Contacts” tabs.
How to Send a Message to Yourself in Skype on an Android or iPhone
You can also create a group chat on Skype mobile apps. Here’s how to do it:
For iPhone Users:
- Open the Skype app on your iPhone.

- Tap the "New" icon in the bottom-right corner.

- Select “New Group Chat.”

- Input the name of the group chat.

- You can choose a profile photo for your chat or skip this step.

- Tap the arrow icon to proceed.

- Finally, tap “Done.”

For Android Users:
- Open the Skype app on your Android device.

- Tap the "+" icon in the bottom-right corner.

- Select the “New Group” option.

- Enter the name for your group chat.

- Choose a photo for the group profile.

- Proceed by tapping “Next.”

- On the suggested contacts screen, tap “Done.”

Now you can send messages to yourself using this newly created group chat. You can also pin the chat for quick access, just like on the desktop app:
- Launch the Skype mobile app.

- Locate the group chat you wish to pin.

- Press and hold the chat.
- Select “Add to Favorites.”

Your group chat will now be pinned to the top of your chat list, making it quicker to access when you need to send yourself a message or upload a file. You can create multiple group chats for different purposes, such as business notes, reminders, or personal messages.
Conclusion
While Skype doesn’t provide a straightforward way to send messages to yourself, creating a personal group chat is an excellent solution. This workaround allows you to send links, files, and more to yourself easily and efficiently, regardless of the device you're using.
Have you ever created a group chat for personal notes in Skype? Share your experiences in the comments section below!










































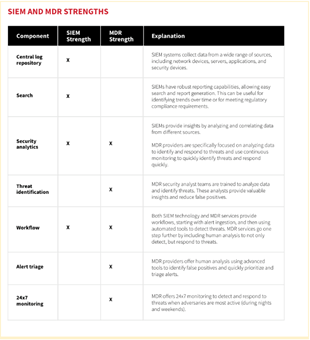
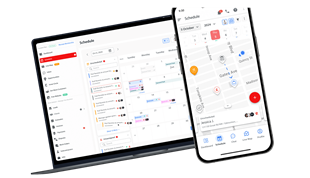













Rosie P. -
Just did a test message to myself. Now I feel super organized! Thanks
Huyền Lizzie -
Thanks a ton! I usually just use email for reminders, but this is way more straightforward
Jess K. -
Is this only a Skype desktop feature or can it be done on mobile as well?
Violet R. -
Great tutorial! It saves so much time rather than jotting down notes elsewhere
Emily Nguyen -
Thanks for this guide! I’ve often used my chat history to keep track of things but its not ideal
James the Cat -
Just tried it, and it works perfectly! Thanks!
Angela H. -
This article is a lifesaver! I often forget things, and message myself now sounds like a great plan!
Mary Smith -
This is so helpful! I always wanted to send messages to myself on Skype for notes. Thanks for sharing
Sara White -
Such a neat trick! I can see how this could help organize thoughts and tasks
Parking Phuc -
This is such a clever way to keep track of notes. Are there any other similar features in Skype?
Jake 654321 -
OMG this is such a great tip! I was just looking for a way to save my thoughts
Tommy IT -
I agree, it's really useful. I can't wait to try this out for my reminders
Laura H. -
Whoa, I can’t believe I’ve been missing this out! Definitely going to utilize this feature!
Fred D. -
This is such a useful tip! I often forget things I want to remember.
Sandy IT -
Perfect for quick notes! I might even replace my post-it notes with this now.
Mary Jane -
I’d love to see more tips like this. Keep them coming
Chloe Q. -
Just tested it out; sending messages to myself was much easier than I thought
John 123 -
Wow! I never knew this feature existed. Sending messages to myself seems like a great way to keep track of important info.
Timmy Sky -
At last! I have a way to jot down ideas without cluttering my screen with sticky notes.
Justin T. -
This is fantastic! Sharing this with my friends who use Skype.
Andy the Genius -
Great share! I used to use WhatsApp for this, but I’ll switch to Skype now!
Tom Tech -
I just tried it out and it worked perfectly! So simple!
Joyce Green -
This should be a popular feature, it's so basic yet so needed
Peter Cool -
I love this idea! Just sent myself a reminder for my meeting next week
Mike Chat -
Can you use this feature on mobile too? Would love to know if it's available on the Skype app
Grace Bree -
Can’t believe I wasted so much time without knowing this! Thanks for the insight
Lucas 1992 -
I have to ask: does this work with multiple accounts as well? Would be super useful
Chloe Mèo -
Just sent myself a message! It's like my personal note-taking system.
Katy Bee -
I've been using Skype for years and never knew about this. It's such a simple yet effective solution!
Alice Phuong -
Awesome! This will definitely help with my task management. I love Skype
Harry B. -
Brought me back from the brink of chaos! I can’t thank you enough
Ben 99 -
Quick question: can you set reminders in Skype too? That would be a game changer
Rick, TX -
Who knew Skype could do this?! Thanks for the enlightenment!
Julia M. -
I appreciate this info! It's going to help me stay on top of things!
Leo A. -
This could really change how I use Skype! Why didn’t I know this sooner
Sunny Sky -
Now I have a personal space for notes without interrupting my work. Loving it
Amy Q. -
This is gold! I'm always forgetting things. What will they think of next?