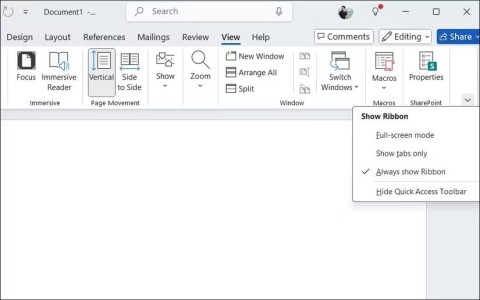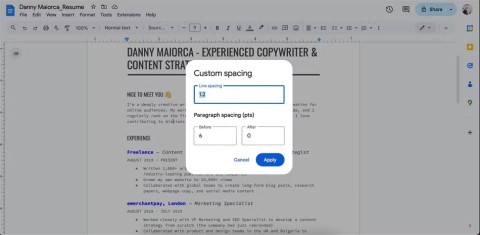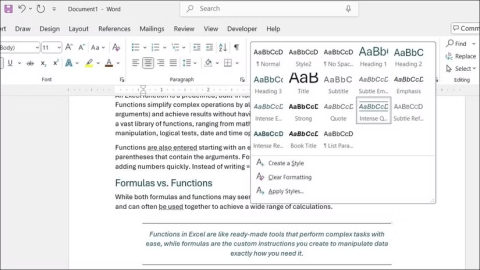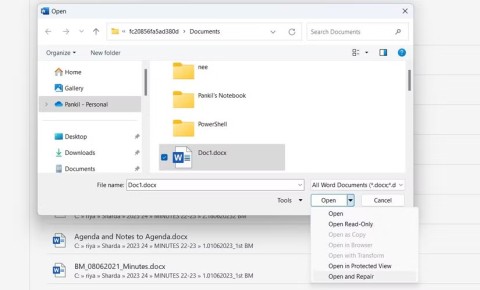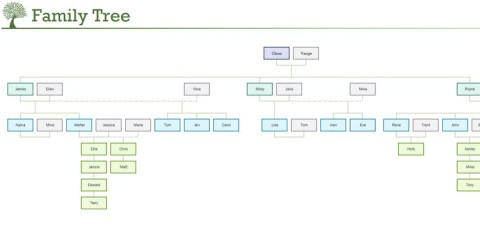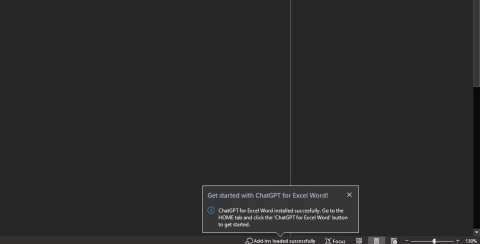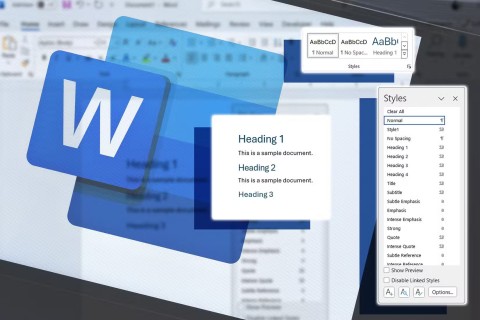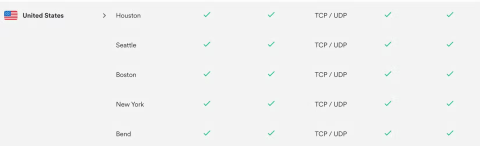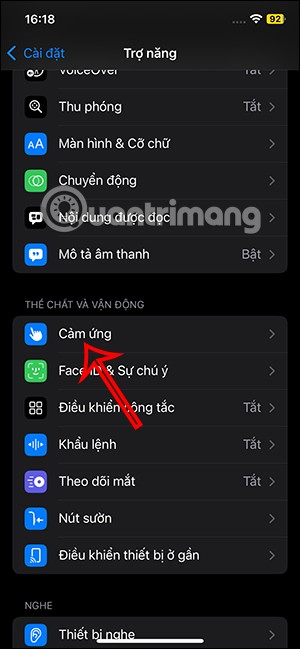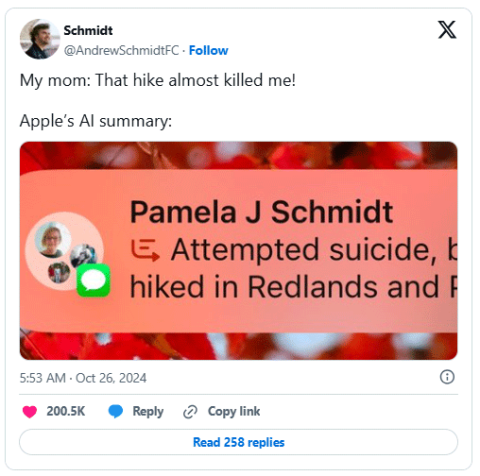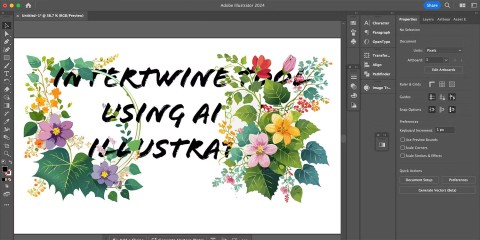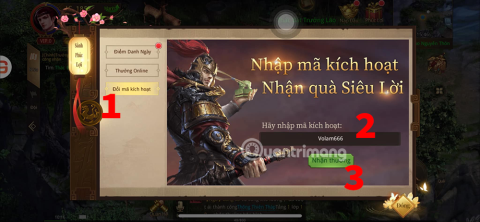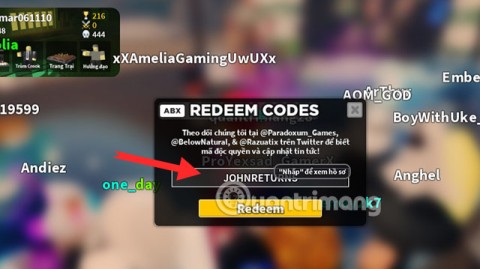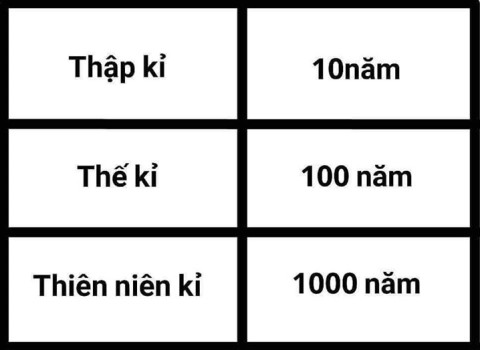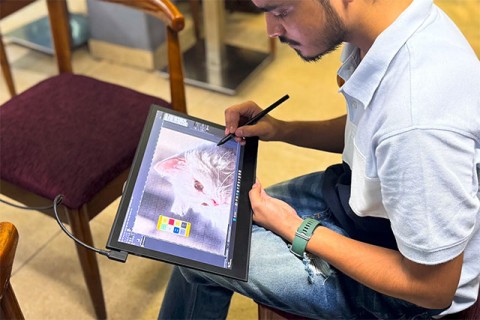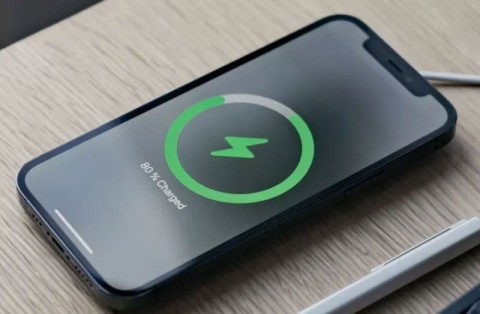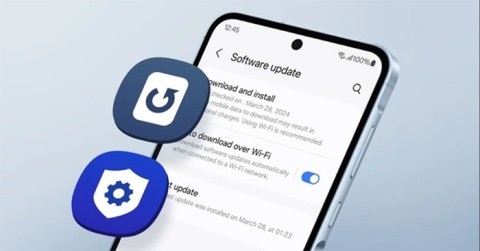How to Turn Copilot in Microsoft Word into a Useful Writing Partner
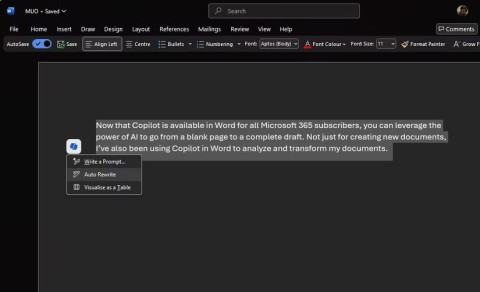
Copilot in Word lets you harness the power of AI to go from a blank page to a finished draft.
A well-designed table of contents can set your entire document apart. Microsoft Word makes it easy to insert a table of contents. Then, with just a few simple design tweaks, you can make your table of contents really stand out.
The first step to creating a table of contents in Microsoft Word is to choose a style for your document.
To choose a style, go to the References tab and click Table of Contents . Word has several built-in styles, such as Automatic Table 1 or Automatic Table 2 and Manual Table (which is much more difficult!).
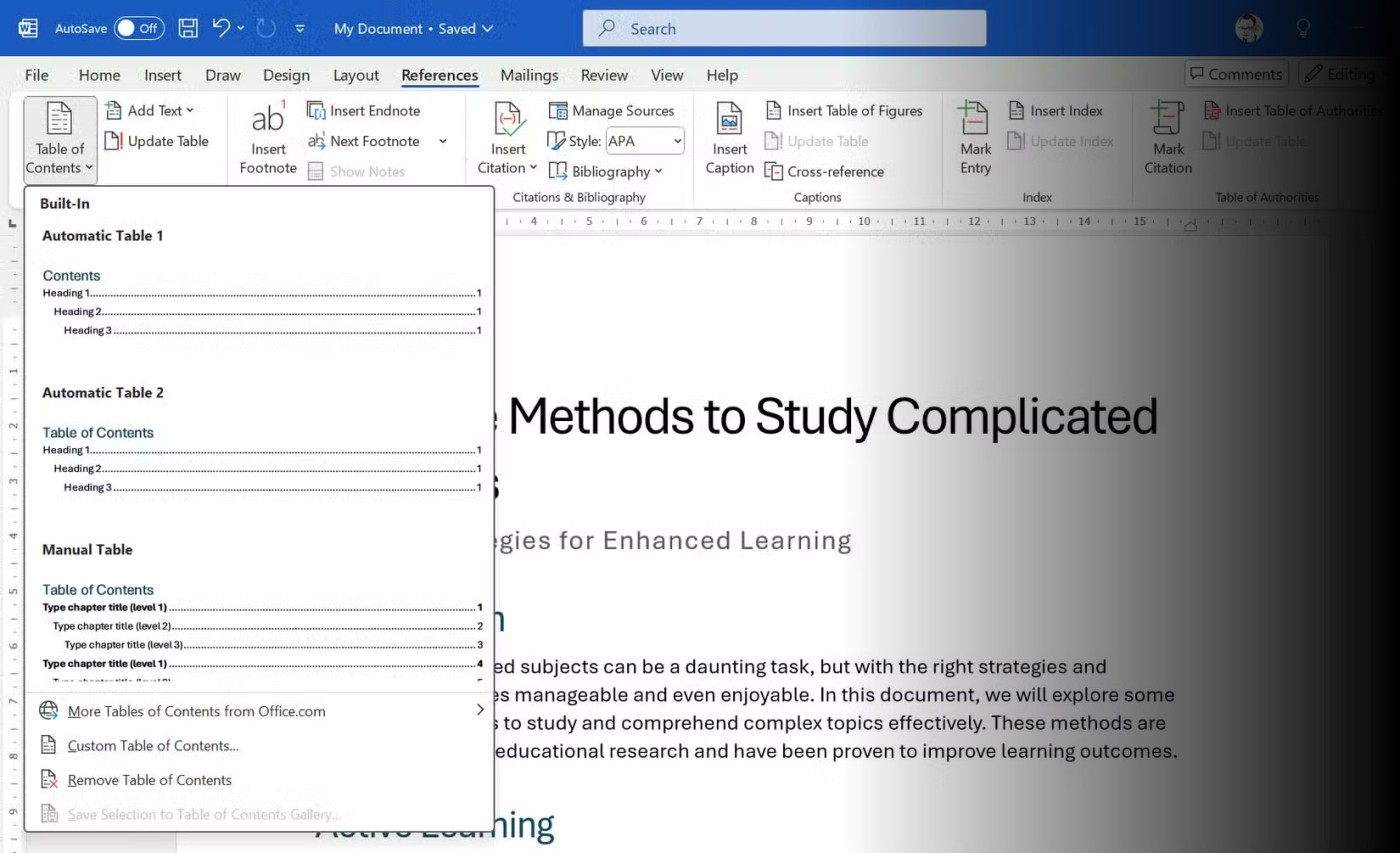
Choose from pre-made templates or choose a custom style by clicking Custom Table of Contents . Custom Table of Contents gives you more control over the design.
You can then control the font, alignment, leader lines (the dots between the heading and the page number), and how many levels of headings appear. To put the Table of Contents on its own page, insert page breaks before and after the table of contents by going to Insert > Break > Page Break .
Tables of contents rely on heading styles (e.g. Heading 1, Heading 2) to create hierarchy. If you manually bold headings or increase the font size, the table of contents won't pick them up. So you should always use styles to format your Word document consistently so that the table of contents works automatically. Then, if the default heading styles look too plain, you can edit them.
Go to the Styles group and right-click a style (for example, Heading 2). Select Modify to change the font, size, spacing, or color. Then set your preferred Formatting .
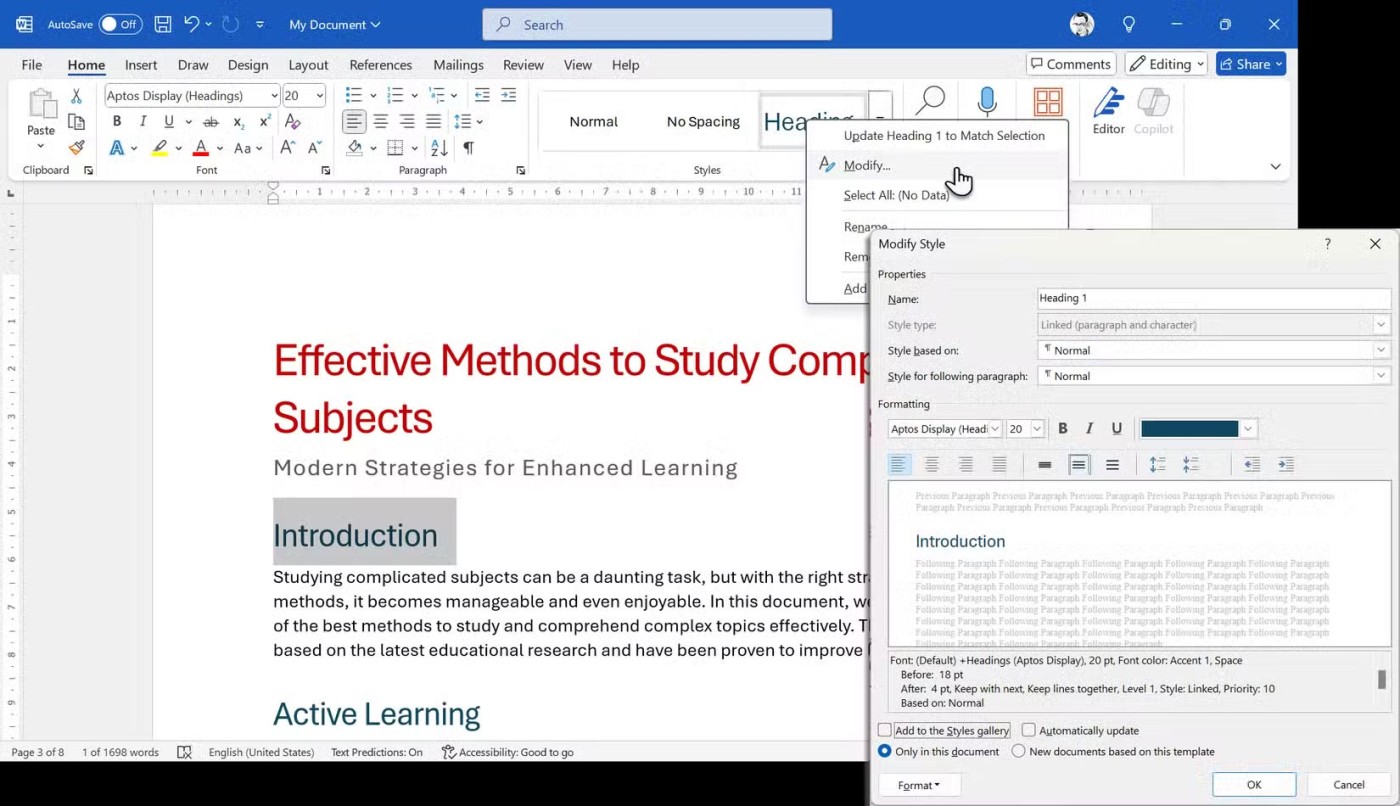
Tip : Check New documents based on this template if you want to reuse your settings. Word will pick the new style and display the table of contents accordingly.
There are many ways to format your table of contents. You can use images alongside your table of contents as images can speak a thousand words and are an easy way to grab attention.
Search online for a photo or illustration that fits the theme of your document. You can access Word's built-in image collection (from Insert > Pictures ). For something a little unique, check out some lesser-known free stock photo sites.
Arrange the images vertically. Many people prefer illustrations with decorative motifs that are easy to print. Finally, paste the images onto the index page. Don't worry about the layout, we'll arrange them step by step.
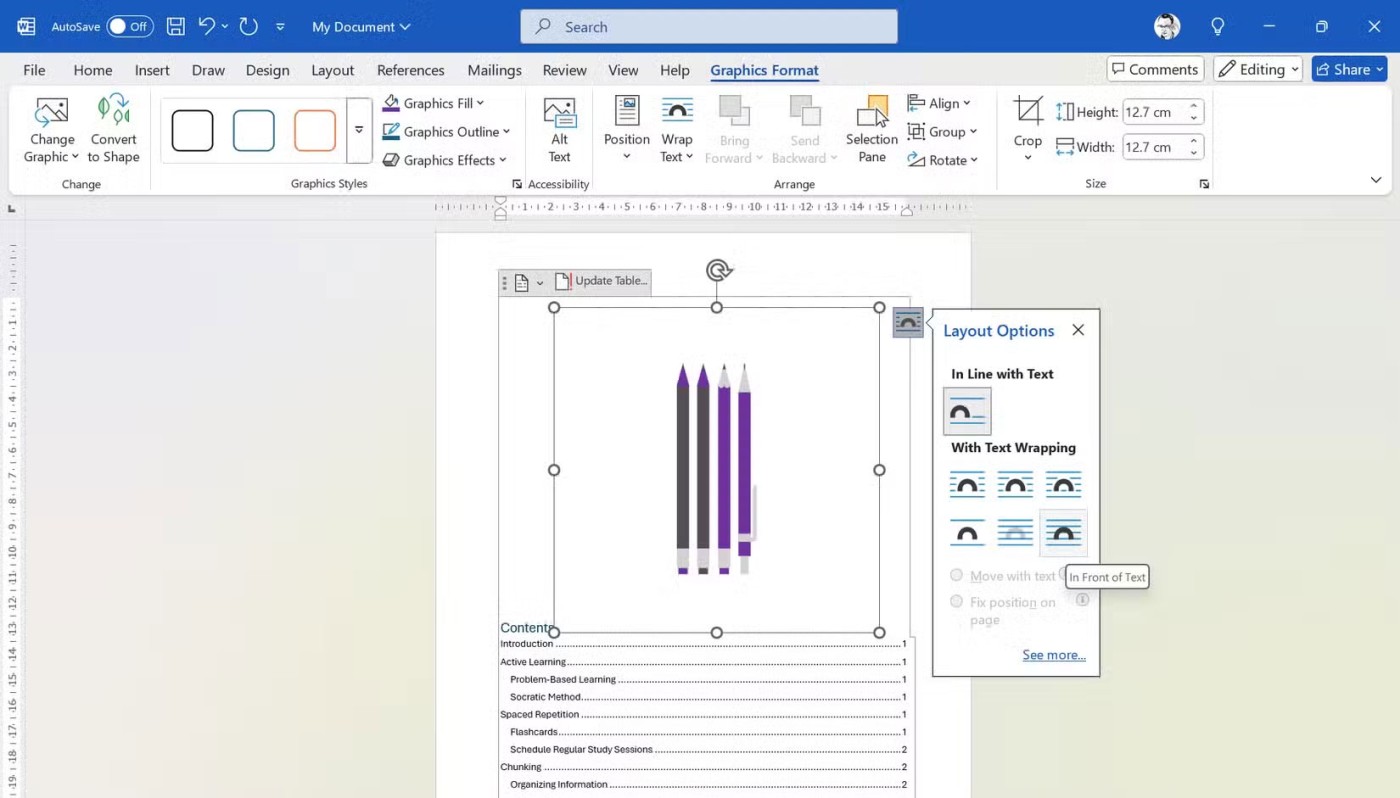
Select the Layout Options button (it looks like an arc) next to the image. Then, click the In Front of Text option in the lower-right corner. The image will now “float” above the table of contents text, so you can easily move it around the page.
Drag the corners of the image and arrange it to cover the entire table of contents page. Go to Picture Format (or Graphics Format ) > Crop and crop out a portion of the image (as in the screenshot below). You'll need to make some creative decisions here depending on the nature of the inserted image and where you want it to be positioned.
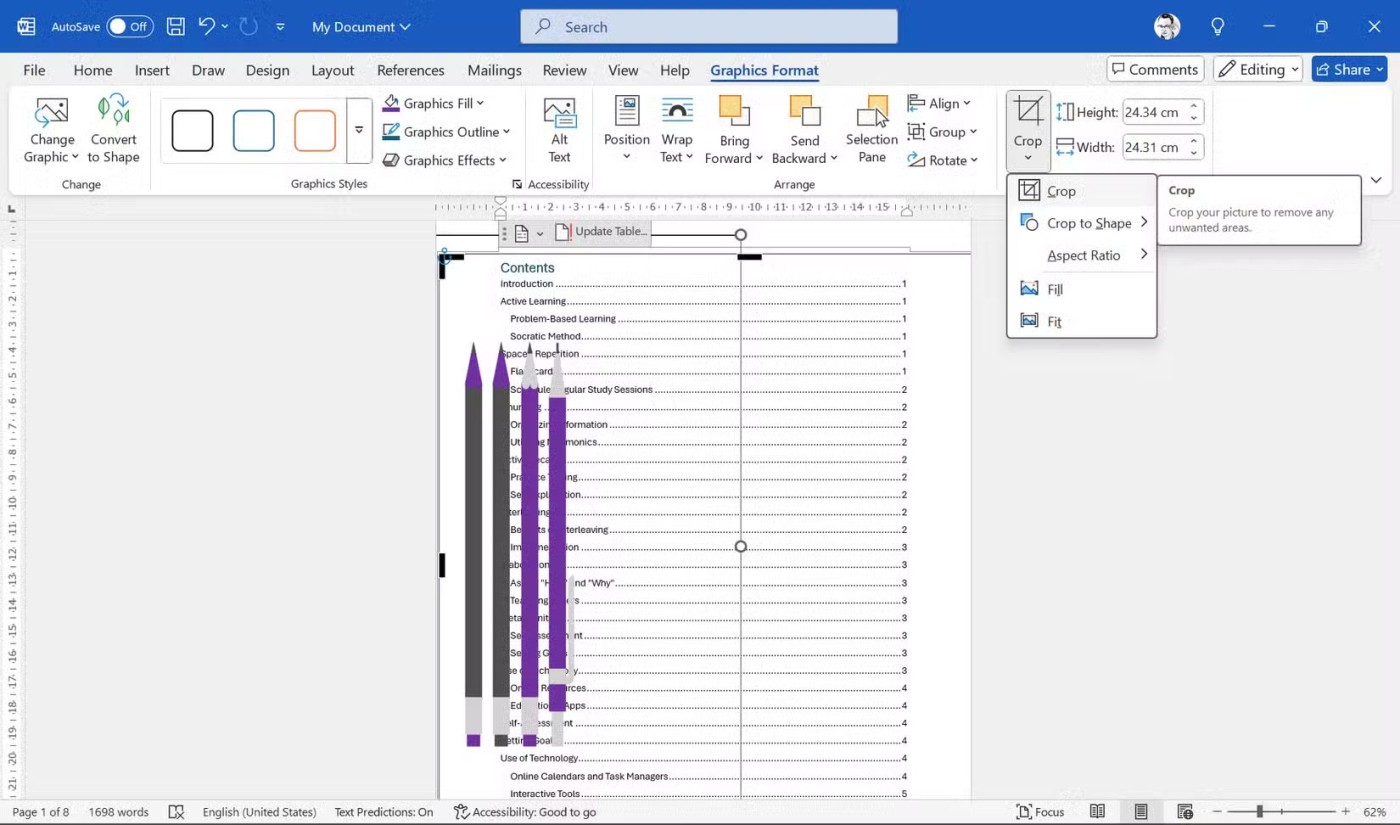
If the table of contents is still obscured by the image, we'll adjust a few custom settings to perfect the design in the next steps.
The final step is to move the table of contents text to the right. Since you have a good idea of where the images are, indenting the table of contents text should be easy. Click on the table of contents page (not on the images).
Go to References > Table of Contents > Custom Table of Contents .
This is the dialog box that allows us to customize the table of contents as we wish. For example, you can change the number of levels to set the hierarchy of the headings. Or, use a specific tab leader style (lines leading to page numbers).
Click Modify . Use the Style dialog box to make custom adjustments for each heading level. TOC1... TOC2...TOC3 correspond to the style headings in the document.
You can choose a new or bolder font, use different colors or italics… you can make any creative choice. People often pick a color from an image and use that for the font.
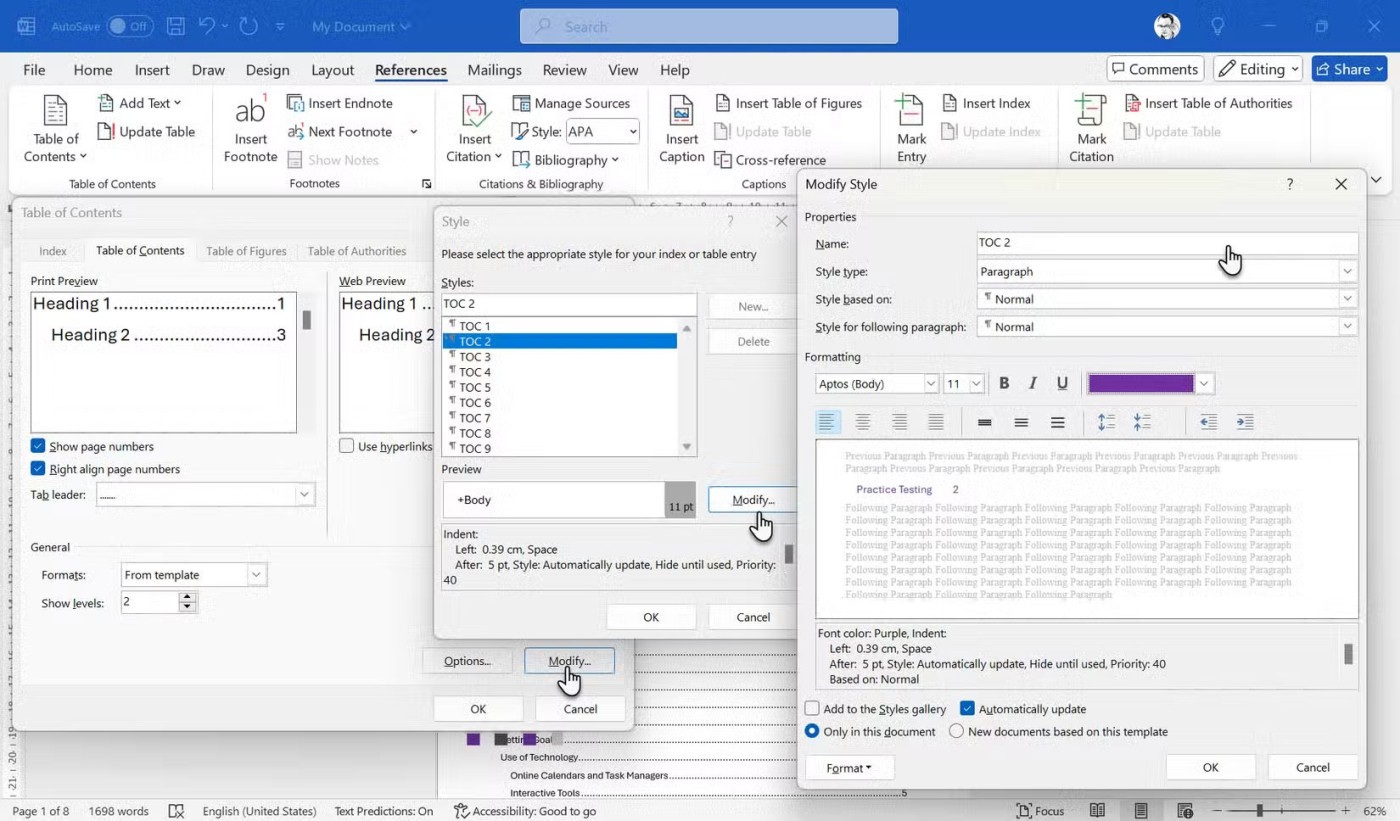
Click Format . The Format menu displays more ways to customize the layout. To move the table of contents away from the image, select Paragraph > Indentation . Enter a number in the Left field to move the text. You must select each table of contents level and indentation separately.
Click OK several times to complete the changes and exit the dialog box.
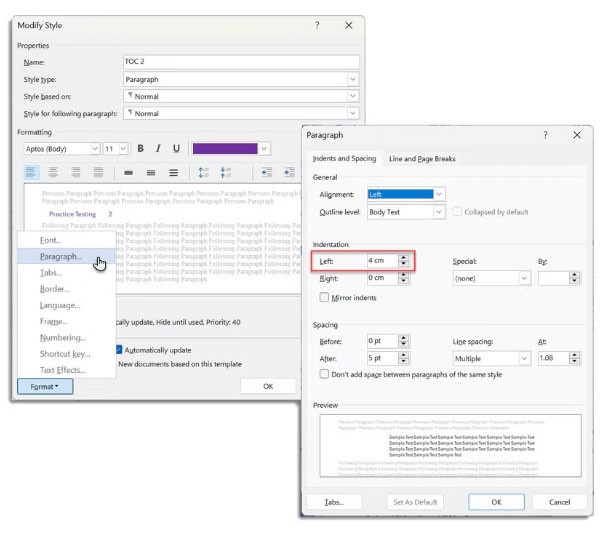
To finish, you can replace the default "Contents" title and insert your own title. Insert a Text Box above the table of contents and format the "Contents" title to make it more decorative. It's best to use the same font but in a larger size.
Align the text box with the table of contents. And that's it!
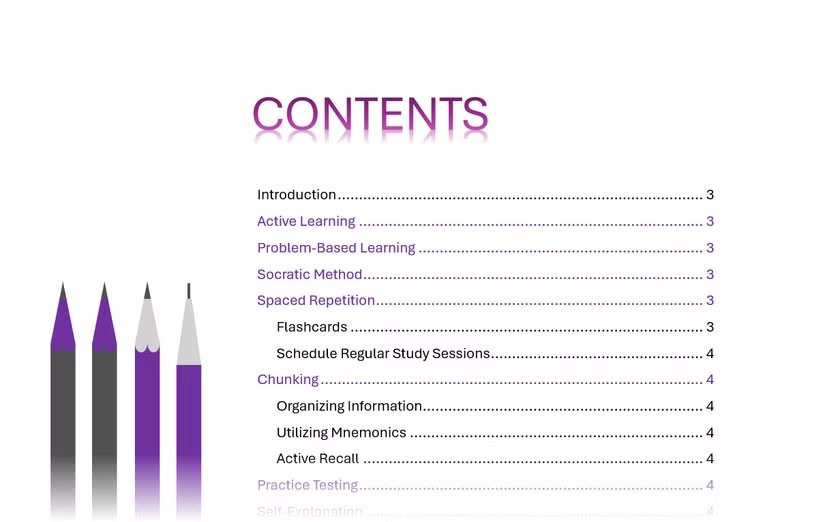
Tip : Don't overdo fonts and colors. Stick to a consistent theme that suits the nature and content of the document!
Once you've styled your table of contents, keep it up to date. Whenever you add or change a heading, right-click the table of contents and select Update Field . Select Update entire table to reflect the new headings and page numbers.
Copilot in Word lets you harness the power of AI to go from a blank page to a finished draft.
Many users only scratch the surface of what Word can really do. There are many lesser-known features of Microsoft Word that you should know if you want to truly master the software.
Creating a standout resume is essential. Canva, Microsoft Word & Google Docs are three popular options. But which one is best for you?
Mastering Word's Styles feature can dramatically improve the quality of your work, whether you're creating a business report, an academic paper, or a personal project.
Missing text, misaligned margins, or entire pages that won't print can disrupt your workflow. Luckily, most of these problems have easy solutions.
If you don't know how to create a family tree from scratch, these Microsoft Word and Excel templates can help you.
Thanks to a handy add-on, you can seamlessly integrate the power of ChatGPT into Microsoft Word, making your document creation process more efficient.
Chem4Word - Chemistry Add-in for Word. Discover the latest updates and features in version 3.0.33 and upcoming enhancements for 2024 and 2025.
Discover the latest updates for Recovery Toolbox for Word in 2024 and 2025, enhancing your data recovery experience from Microsoft Word files.
Learn how to set up LibreOffice Writer to work like Microsoft Word for a seamless transition between the two platforms.
A few simple tips can streamline your workflow, helping you create polished, visually appealing documents in just a few minutes.
How to add new fonts to Microsoft Word, Can't find the font you want to use for documents in Microsoft Word? Don't worry, you can install new fonts for Word according to these steps
How to pin Word, Excel and PowerPoint files to the corresponding app icon on the Windows 11 taskbar, How to pin Office files to the taskbar icon on Windows 11? Invite
How to fix the error of not being able to save a Word file, what should I do if I can't save a Word file? This article will guide you in detail on the simplest way to fix the error of not being able to save a Word file.
In this article, Quantrimang will guide you through some ways to fix the error of Windows computers automatically restarting when pressing the shutdown button.
To really understand whether a VPN is right for you, there’s no better way than to try it out. Install a few clients, connect to the best servers, test your favorite sites, and see how they perform.
In addition to customizing using phrases to trigger actions like changing Siri's name on iOS 18, you have the option to use sound to trigger actions.
Apple Intelligence promised big things, but after exploring its features, many people felt disappointed.
While AI design tools are fun to use, some can feel like they take away from the seriousness of creative design. However, there are a large number of creative AI tools that are actually worth your time.
Many attractive rewards in Vo Lam Binh Lam Thanh Ha are included in the giftcode that the game publisher gives to new players.
Tower Defense Simulator Code is also a reward that you can get permanently in the game. The support you receive will be XP and Troops. Thanks to the giftcode you can easily go further and faster in the game.
Not everyone knows exactly how many years a decade, century, or millennium is.
There are many statuses about flowers and you on the Internet. Many beautiful and inspirational quotes have been created about flowers over the years. This article will summarize for you the best flower captions.
In late 2024, a comprehensive study published in the British Journal of Ophthalmology confirmed that the rate of myopia in children globally is and will increase significantly.
Why pay for a new battery for an old device when you can upgrade to something new for a little more money? To solve this problem, researchers are developing more environmentally friendly rechargeable lithium batteries.
Some Galaxy S10, Note 10, and M51 users have reported that after installing a new software update from Samsung, their devices encountered serious problems, becoming unusable and forcing them to perform a factory reset to restore functionality.
Is it okay to turn off the air conditioner using the remote control or should I also turn off the circuit breaker to help save electricity? This is the question of many people as summer approaches.
Multi-function control frequency code table of popular air conditioner brands on the market, please refer to it.
Many people wonder if the water that flows out during the use of air conditioning is clean and can be reused? Please find out in the article below.