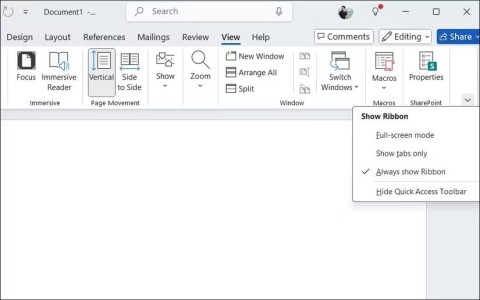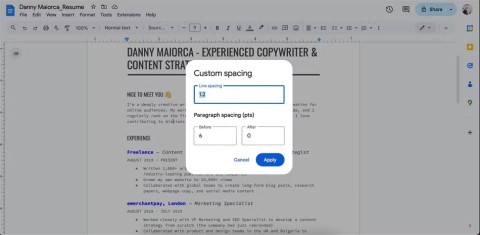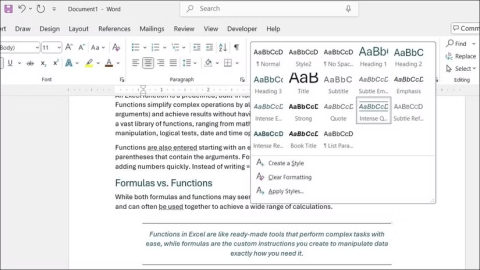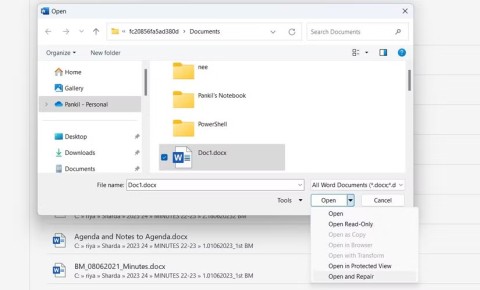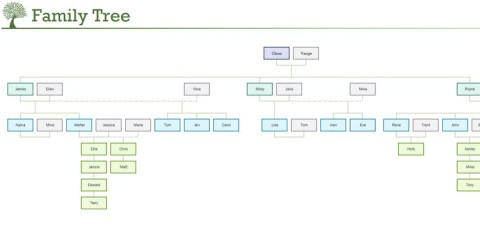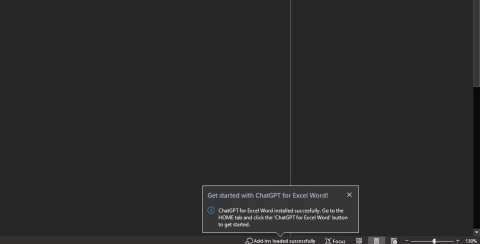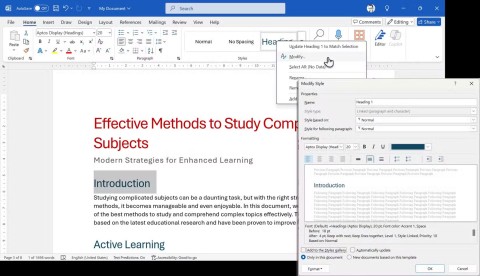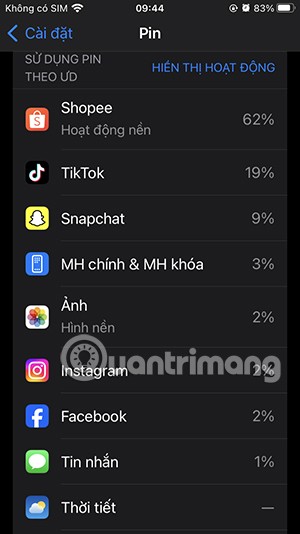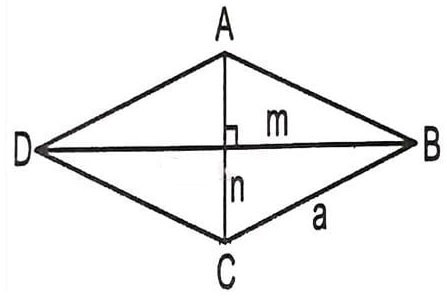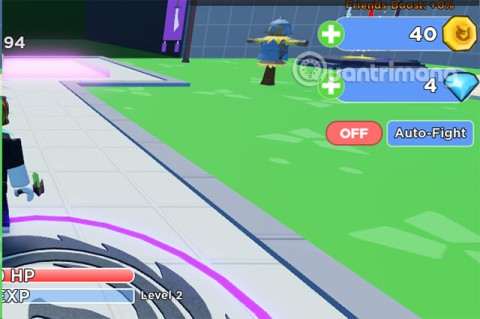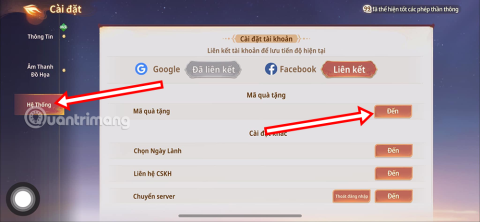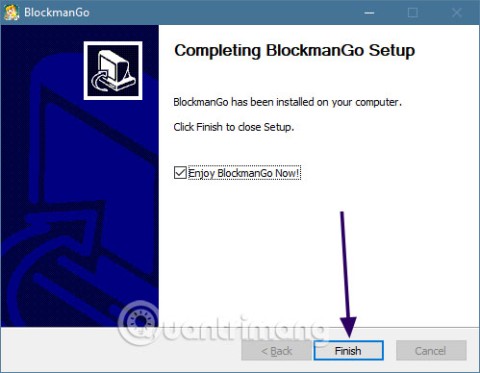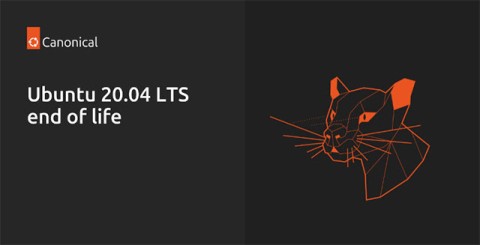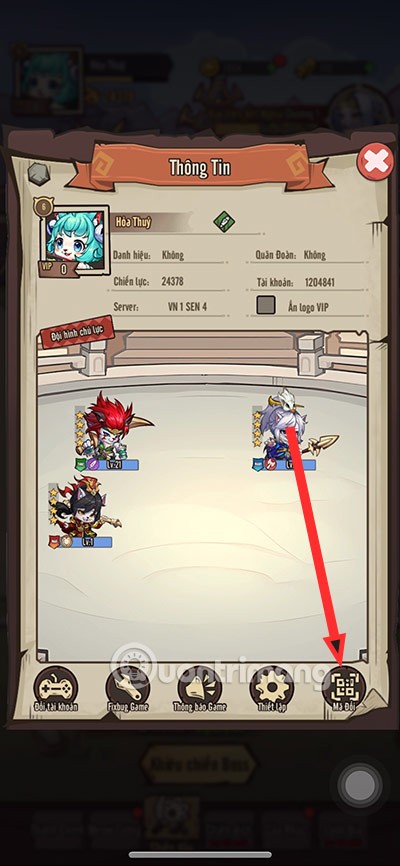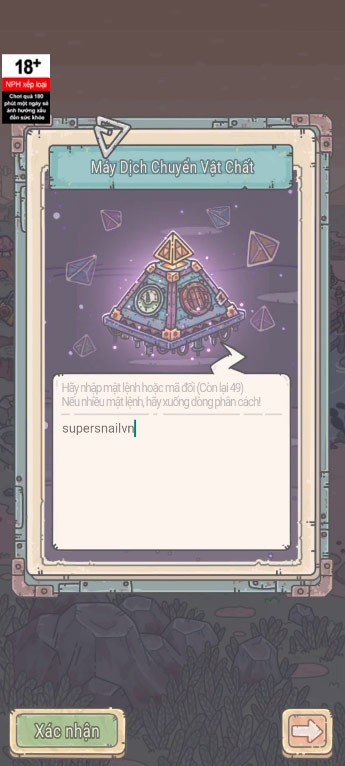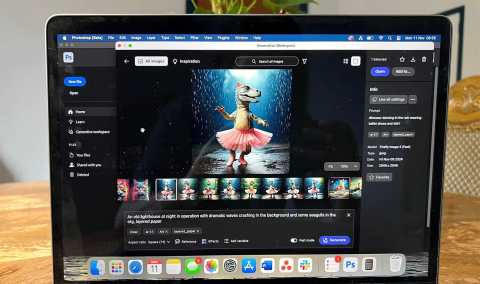How to Turn Copilot in Microsoft Word into a Useful Writing Partner
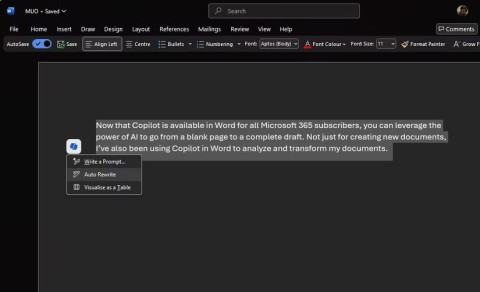
Copilot in Word lets you harness the power of AI to go from a blank page to a finished draft.
For most people, Microsoft Word is the go-to tool for creating professional documents, but formatting can be time-consuming. Fortunately, a few simple tips can streamline your workflow, helping you create polished, visually appealing documents in less time.
Table of Contents
By keeping your fingers on the keys, you can apply quick formatting changes and stay focused on writing - no more fumbling with the mouse and getting distracted.
For example, to bold text, just press Ctrl + B . Similarly, to italicize, use Ctrl + I , and to underline, press Ctrl + U . These basic formatting shortcuts are just the tip of the iceberg of time-saving shortcuts in Word.
You can quickly align text left, center, or right using Ctrl + L, Ctrl + E , and Ctrl + R . Press Ctrl + 2 to double-space your document and Ctrl + 1 to single-space it. These shortcuts make it easy to adjust the layout of your document.
For a more comprehensive list of time-saving keyboard shortcuts in Word, see our article on Windows keyboard shortcuts every Word user should know .
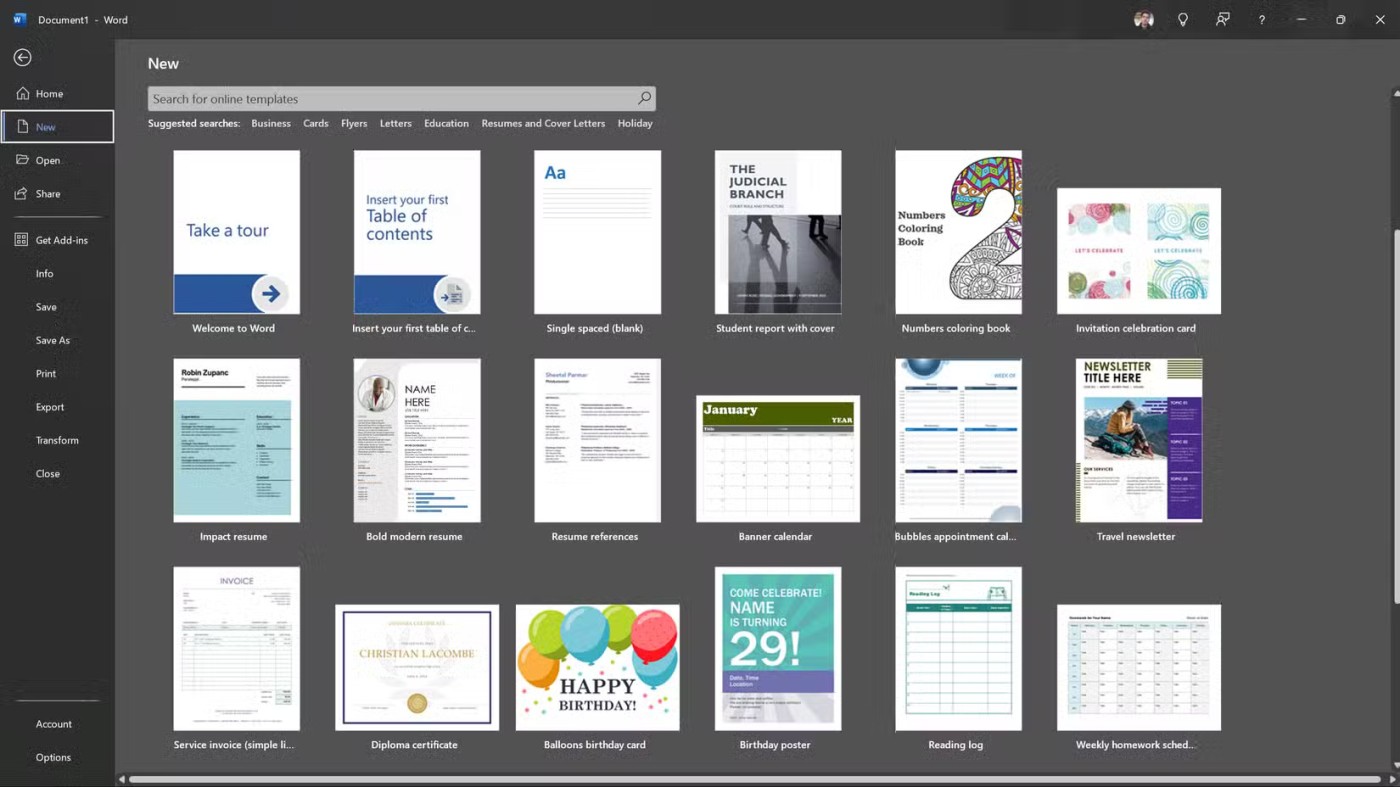
If you create a lot of similar documents, such as reports, invoices, or newsletters, using Word templates can save a lot of time. Word templates are pre-formatted with placeholders for your content, so you don't have to start from scratch each time.
Word offers a variety of built-in templates for common document types, accessible through the New Document menu . Choose the template that best suits your needs and you'll have a professionally designed document, filled with your own content, of course.
For more options, check out these sites for downloading Microsoft Word templates . You'll find a wide variety of free and premium templates designed for a variety of industries and purposes. Use these templates to create stunning documents with minimal effort.
But if you have specific formatting requirements that existing templates don't meet, consider creating a custom template in Microsoft Word . By saving your own template with the styles you like, you can reuse it whenever you need it.
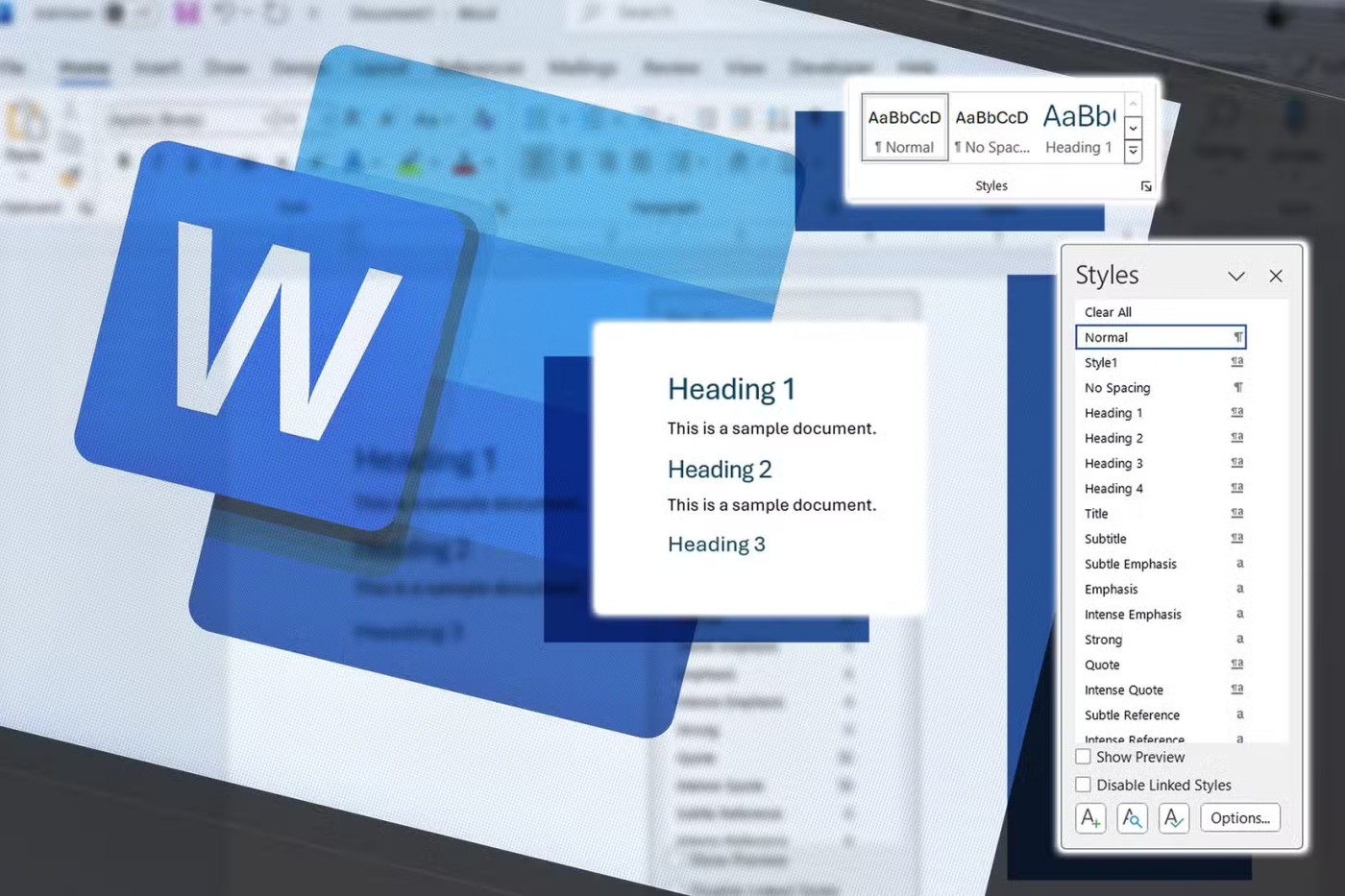
You should always use Styles in Word to apply consistent formatting throughout your document. First, you define styles for headings, paragraphs, and other elements; then you can have a consistent look without having to manually format each section.
To apply a style, select the text and choose the style you want from the Styles gallery on the Home tab . If you need to modify a style, right-click it and select Modify to customize the font, size, color, and other properties. Any changes you make will automatically update all instances of that style in your document.
The Quick Access Toolbar is a handy feature that lets you keep your most used commands just a click away. By default, it includes basic commands like Save, Undo , and Redo , but you can easily customize it to include your frequently used formatting tools.
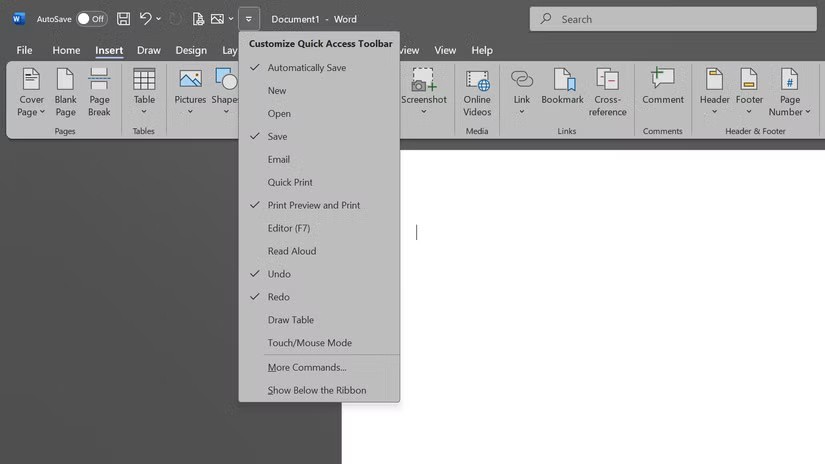
To add a command to the toolbar, right-click it in the ribbon and select Add to Quick Access Toolbar . This way, you can create a personalized collection of formatting elements, such as favorite styles, the Format Painter, or text alignment options.
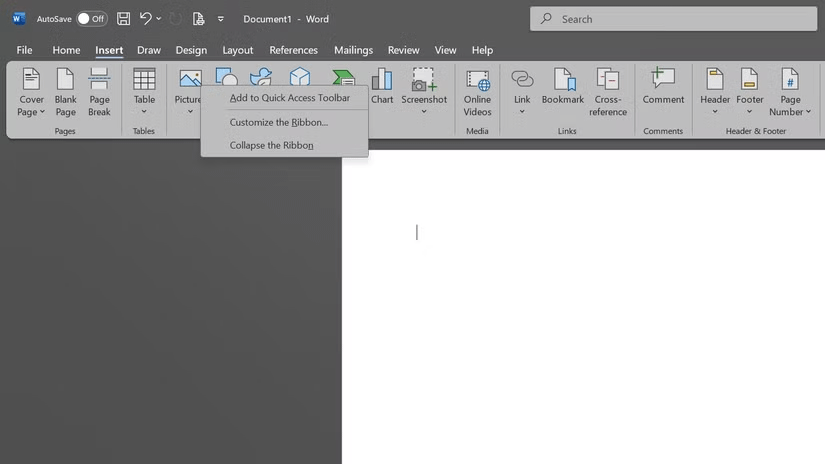
It saves you time by eliminating the need to search through the ribbon every time you want to apply a specific format.
Scrolling through pages to find a specific section can be a pain when working with long documents. The Navigation Pane is another powerful tool that helps you quickly switch between sections.
To access the Navigation pane, go to the View tab and check the box next to Navigation Pane . This will open a sidebar that shows a list of headings in your document. Click any heading to navigate directly to that section.
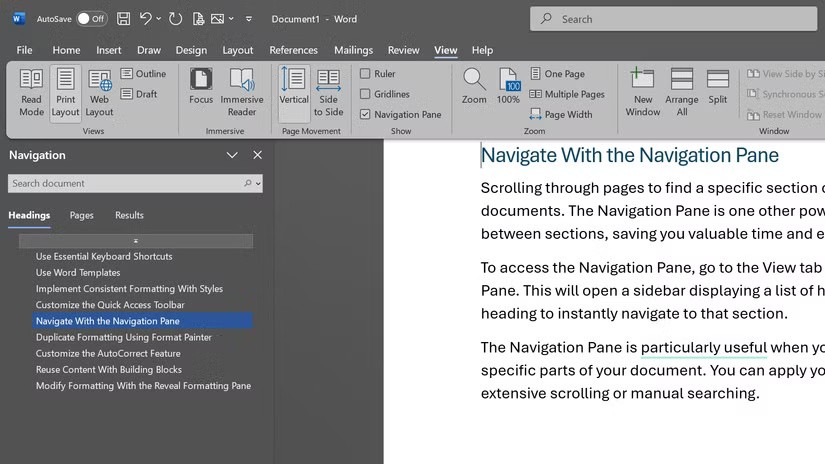
The Navigation Pane is especially useful when you need to make formatting changes to specific parts of your document. You can apply formatting updates efficiently without having to scroll a lot or search manually.
Format Painter is a handy tool that allows you to quickly copy formatting from one part of a document and apply it to another. This feature is a huge time saver when you need to maintain consistent formatting throughout your content.
To use Format Painter, select the text whose formatting you want to copy, click the Format Painter icon in the Home tab (it looks like a paintbrush), and then click and drag across the text to which you want to apply the formatting.
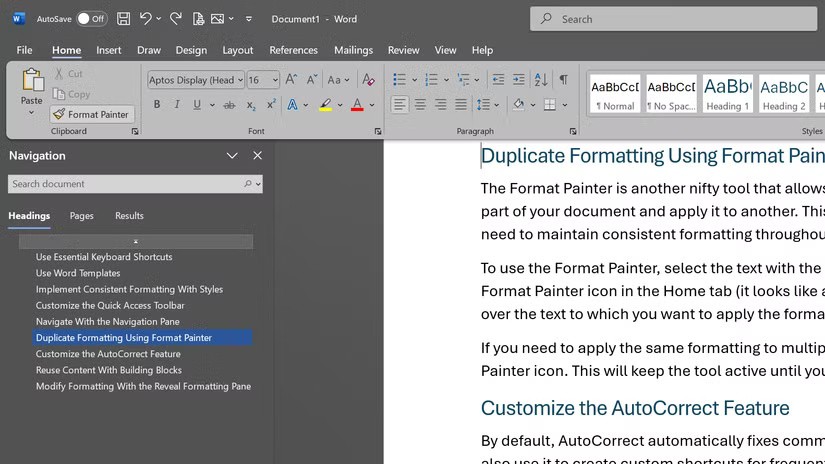
Tip : If you need to apply the same format to multiple sections, double-click the Format Painter icon. This will keep the tool active until you press Esc or click the icon again.
By default, AutoCorrect automatically corrects common typos and spelling errors, but you can also use it to create custom shortcuts for frequently used phrases or formatting.
To customize AutoCorrect, go to File > Options > Proofing > AutoCorrect Options . Here, you can add your own entries to the list. For example, you can set "br" to automatically expand to "Best regards" or "mh" to become "My Company Name" in your preferred font and size.
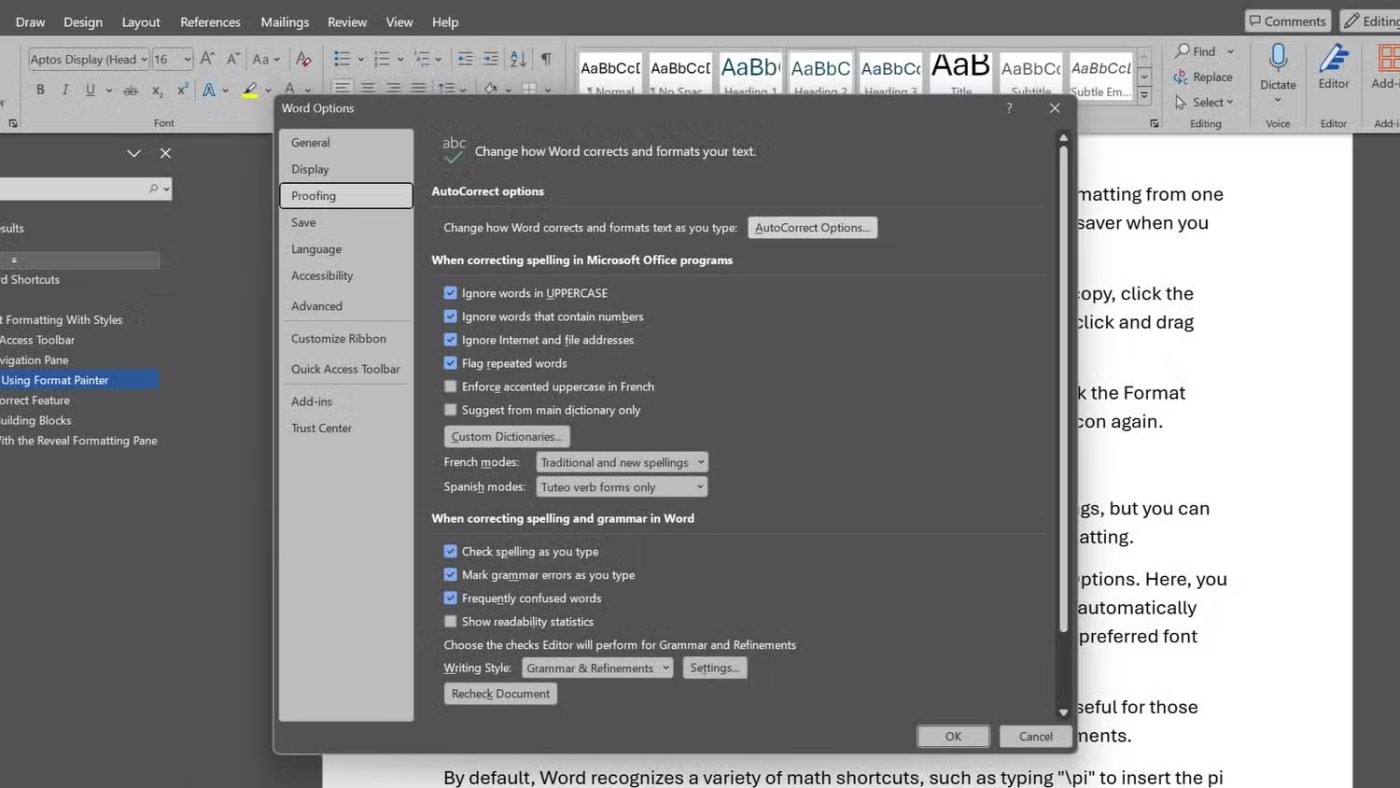
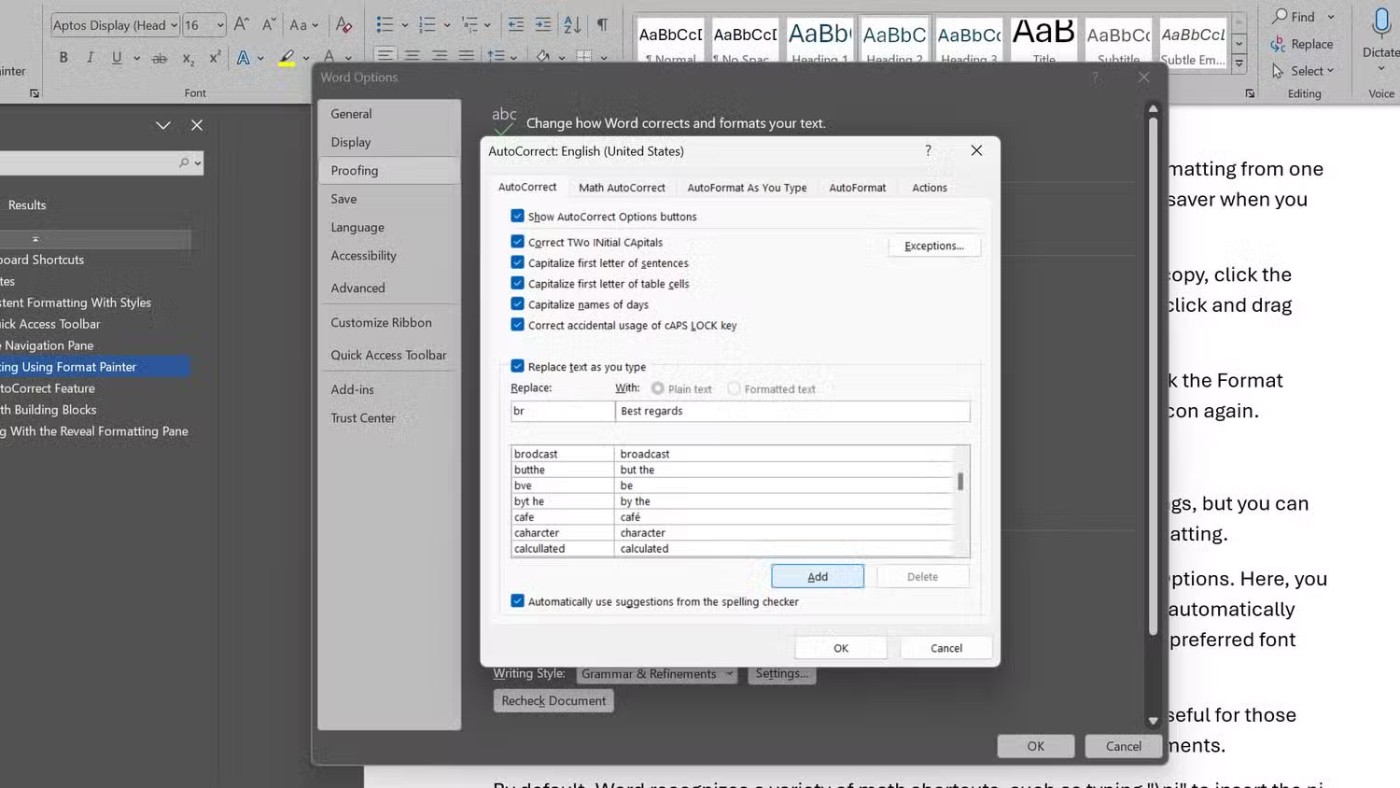
You can also find Math AutoCorrect in the same menu. This feature is especially useful for people who frequently include equations or mathematical symbols in their documents.
By default, Word recognizes many math shortcuts, such as typing "\pi" to insert the pi symbol (π) or "\sqrt" followed by a number to create the square root symbol (√).
Quick Parts are a great way to store and reuse formatted content. This includes headers, footers, cover pages, or even entire sections of a document. By saving these elements as Quick Parts, you can insert them into any document with just a few clicks.
To create a Quick Part, select the content you want to save and go to Insert > Quick Parts > Save Selection to Quick Part Gallery . Name your Building Block, choose a category, and click OK . Now, whenever you need to use that content, just go to Insert > Quick Parts and select it from the gallery.
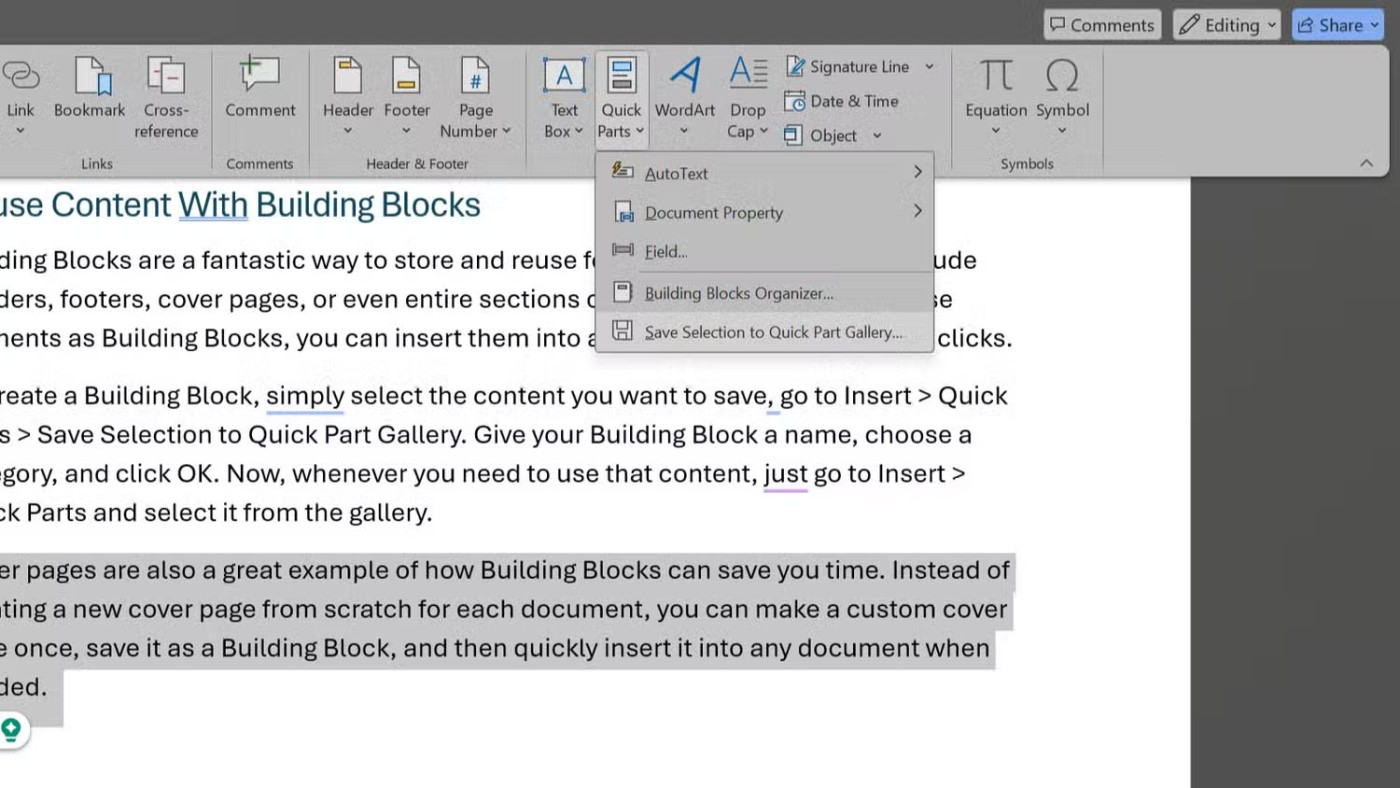
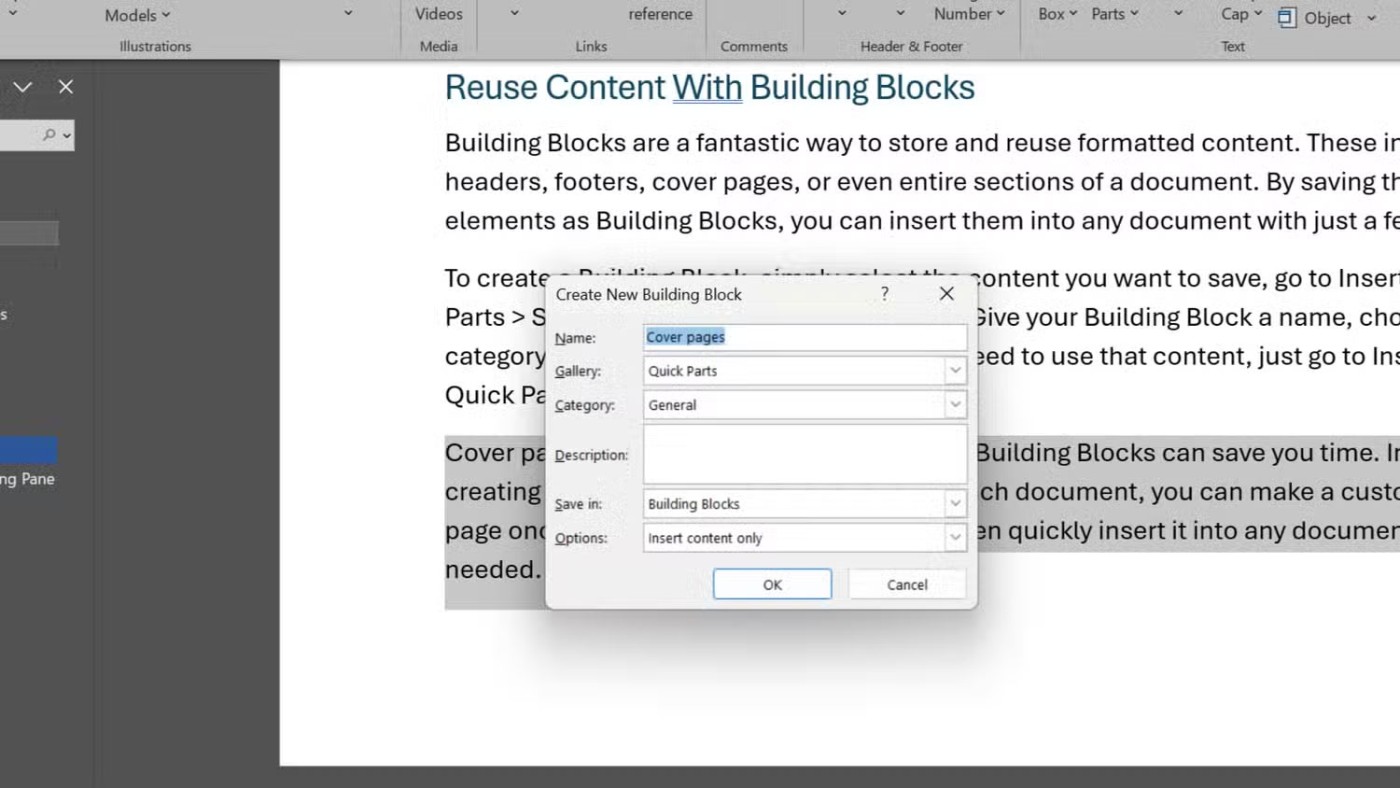
Cover pages are also a great example of how Quick Parts can save you time. Instead of creating a new cover page from scratch for every document, you can create a custom cover page once, save it as a Quick Part, and quickly insert it into any document when needed.
The Reveal Formatting pane displays all the formatting details of the selected text, including font, size, style, and paragraph settings.
To access the Reveal Formatting pane, press Shift + F1 . This pane will appear on the right side of your screen, providing detailed information about the formatting applied to the text you selected.
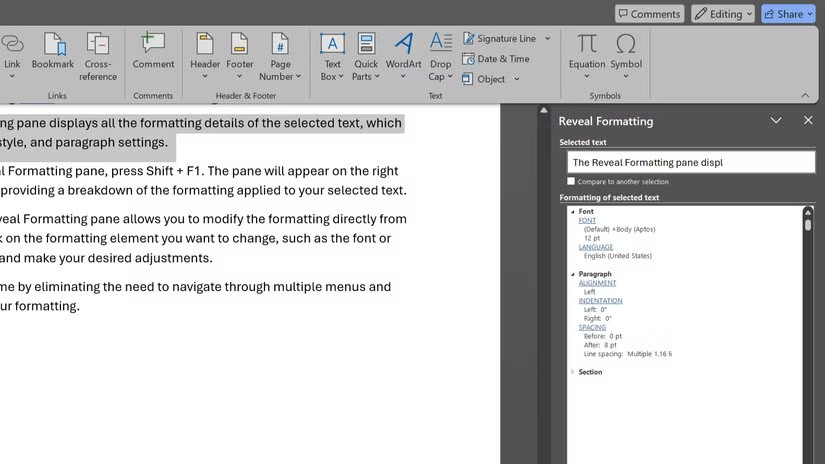
Additionally, the Reveal Formatting pane lets you modify formatting directly from the pane itself. You can click the formatting element you want to change, such as font or paragraph spacing, and make the desired adjustments.
Doing so can save you time by eliminating the need to navigate through multiple menus and dialog boxes to modify formatting.
Now that you know these time-saving tips, you can create professional and well-formatted documents in just a little bit of time.
Copilot in Word lets you harness the power of AI to go from a blank page to a finished draft.
Many users only scratch the surface of what Word can really do. There are many lesser-known features of Microsoft Word that you should know if you want to truly master the software.
Creating a standout resume is essential. Canva, Microsoft Word & Google Docs are three popular options. But which one is best for you?
Mastering Word's Styles feature can dramatically improve the quality of your work, whether you're creating a business report, an academic paper, or a personal project.
Missing text, misaligned margins, or entire pages that won't print can disrupt your workflow. Luckily, most of these problems have easy solutions.
If you don't know how to create a family tree from scratch, these Microsoft Word and Excel templates can help you.
Thanks to a handy add-on, you can seamlessly integrate the power of ChatGPT into Microsoft Word, making your document creation process more efficient.
Chem4Word - Chemistry Add-in for Word. Discover the latest updates and features in version 3.0.33 and upcoming enhancements for 2024 and 2025.
Discover the latest updates for Recovery Toolbox for Word in 2024 and 2025, enhancing your data recovery experience from Microsoft Word files.
Learn how to set up LibreOffice Writer to work like Microsoft Word for a seamless transition between the two platforms.
A well-designed table of contents can set your entire document apart. Microsoft Word makes it easy to insert a table of contents. Then, with just a few simple design tweaks, you can make your table of contents really stand out.
How to add new fonts to Microsoft Word, Can't find the font you want to use for documents in Microsoft Word? Don't worry, you can install new fonts for Word according to these steps
How to pin Word, Excel and PowerPoint files to the corresponding app icon on the Windows 11 taskbar, How to pin Office files to the taskbar icon on Windows 11? Invite
How to fix the error of not being able to save a Word file, what should I do if I can't save a Word file? This article will guide you in detail on the simplest way to fix the error of not being able to save a Word file.
iPhone lists the full battery usage of applications, helping you know which applications use a lot of battery on your iPhone.
How to calculate the diagonal of a rhombus? Please find the calculation method and examples below to understand the formula for calculating the diagonal of a rhombus.
Kill Monsters to Save Princess, one of the longest named games in Roblox or shortened to Save Your Princess.
The latest Go Back to the West code will come with attractive items for you to exchange for rewards.
Download Blockman Go on PC to entertain you when your phone capacity is limited and the battery is low while playing.
Your PC ran into a problem and needs to restart and won't start? Here's how to fix it!
Even though the product has only been released for a short time, Nvidia RTX 5080 and RTX 5090 graphics card owners are complaining about a series of problems.
As a long-term support release, Ubuntu 20.04 LTS (Long-Term Support) will be supported with continuous updates for a total of 5 years, meaning it will reach end-of-life around April 2025.
Meow: Sen Oi Dung So gives gamers a series of codes with events for players to participate and receive rewards.
Code Super Snail gives players a series of attractive rewards, we still recommend players to receive rewards from the beginning of the game to make the time when starting the game easier.
Generative Workspace is one of the top AI features announced at Adobe Max 2024. It will be the new home for your Generative AI images and files.
In fact, many people have thought that wifi password is a math problem with a series of formulas that take up several pages of paper and if you are blind in math, then forget it, you will definitely not be able to use wifi.
Insect eggs come in different shapes and colors. You can find brown insect eggs and more.
The winter solstice — the day marking the beginning of winter — occurs on the shortest day and longest night of the year. Here are some interesting facts about the winter solstice that you may not know.
The Coca-Cola logo is iconic on its own. But if you look a little closer, it contains something dear to the heart of the company—a nod to joy.