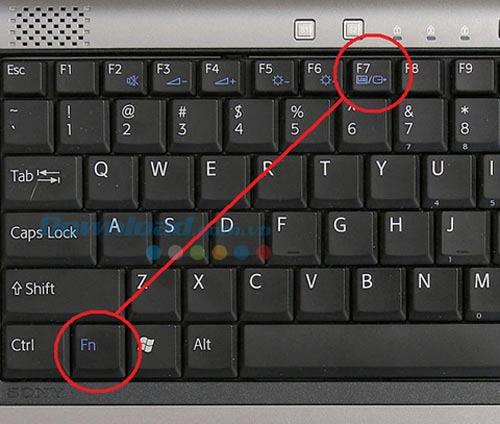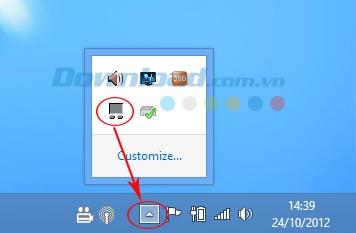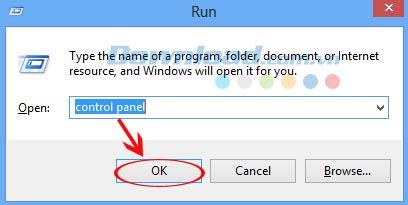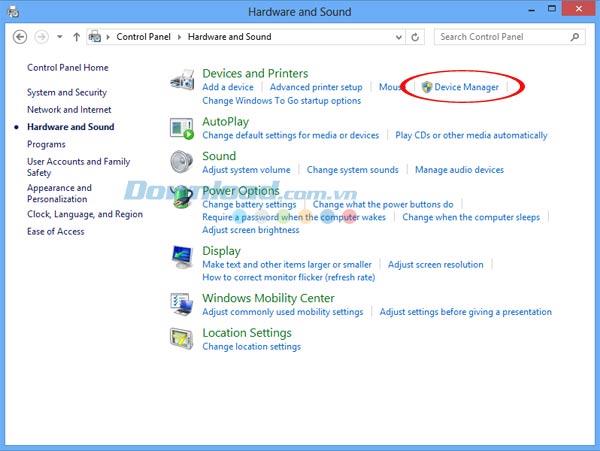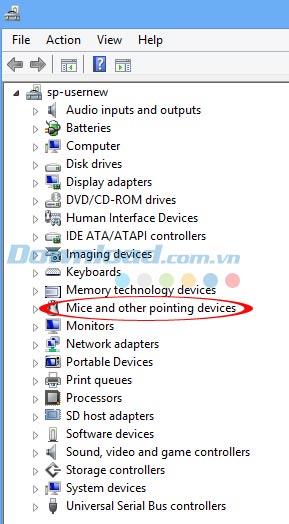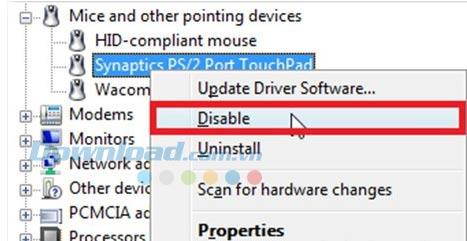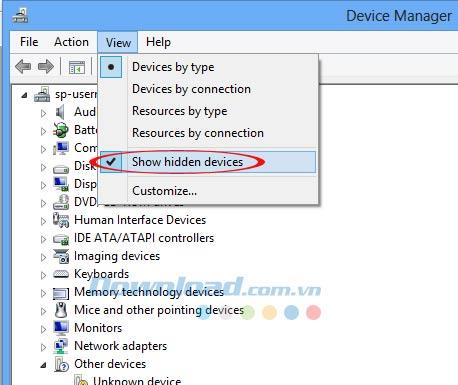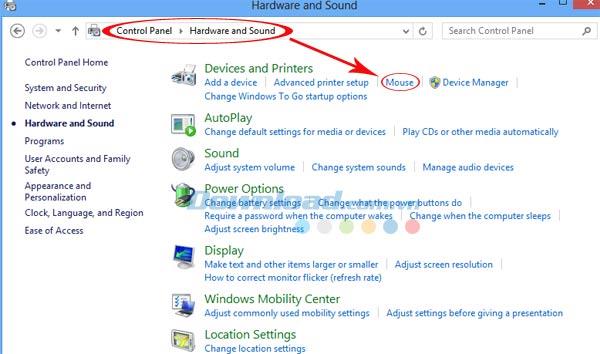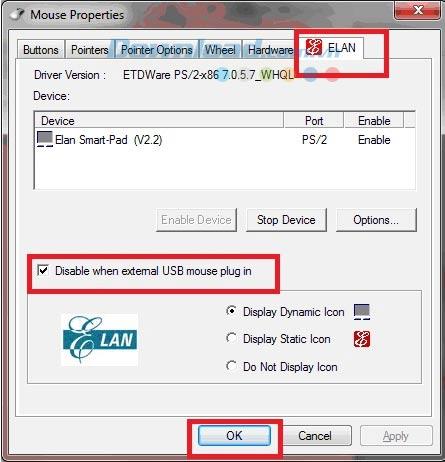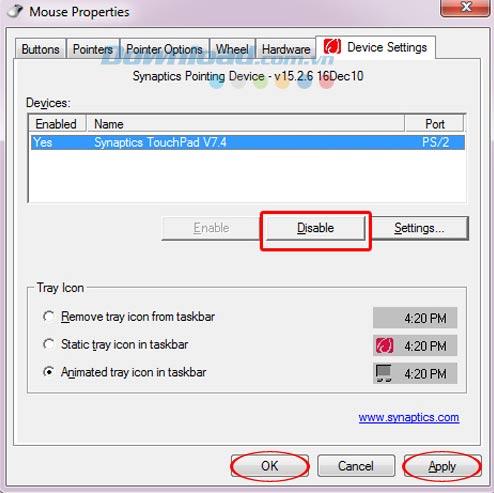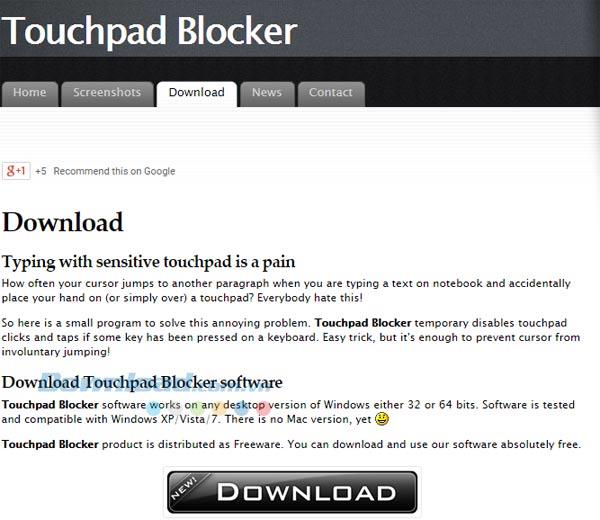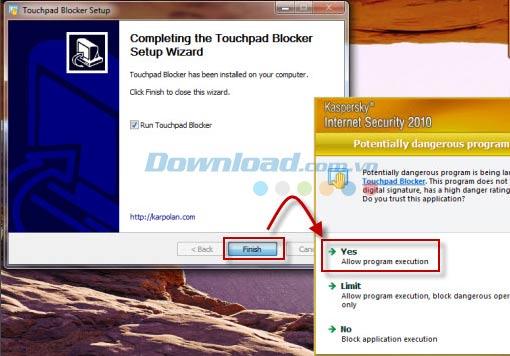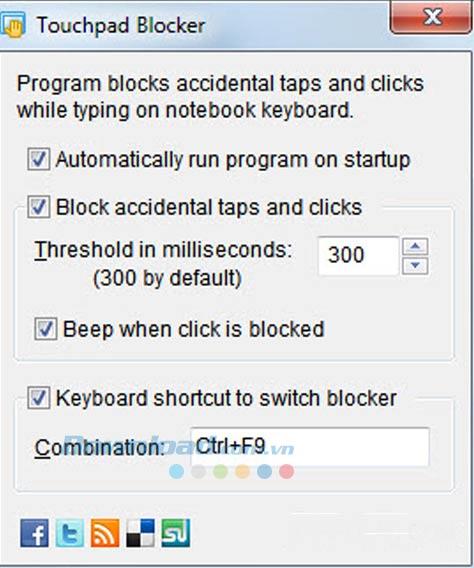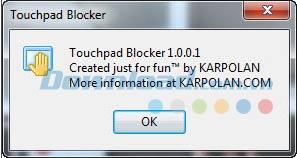Usually we rarely use the touchpad - Touchpad on laptops. Especially those who often have to type, type text and move the mouse with a wide range because it will be very inconvenient. However, if you use an external mouse without disabling the Touchpad, it is even more frustrating because just touching, the mouse pointer will change position, affect the work being done.
How to emergency "fast" when the laptop is exposed to water
How to play Wifi on laptop with Connectify Hotspot
10 tips to help extend the life of laptop batteries
Method 1: Disable Touchpad with keystrokes
For high-end models appeared over the past few years. Touchpad feature has been designed and manufactured on the keyboard. You can press the function key combination + "off Touchpad" key. Typically, the default "off Touchpad" keys are F4, F7, F9 ... or sometimes Esc . Depending on the different models and brands, these keys are also different.
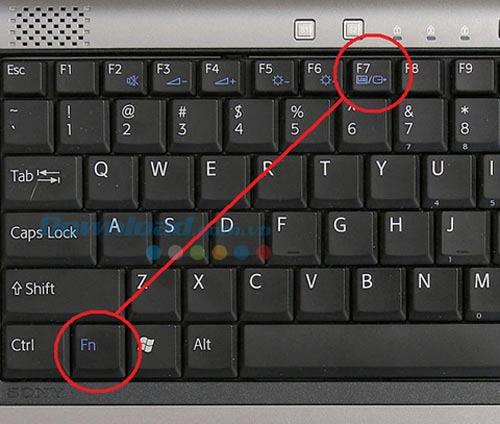
Method 2: Lock Touchpad with the icon on the Taskbar:
- From the desktop, look down the right corner, below the screen (near the clock), click on the isosceles triangle icon to open the option.
- Double-click the Touchpad icon to turn off this feature.
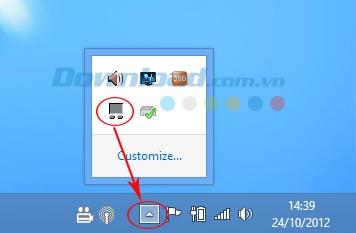
- Depending on the machine and your arrangement that display different. Maybe the Touchpad icon is always on the taskbar, right click to open the option and turn it off.

Method 3: Disable Touchpad from custom in Control Panel.
- Click the window icon on the keyboard or click this icon on the taskbar (left, bottom corner ), to open the Run dialog box . Type Control Panel in the Open box .
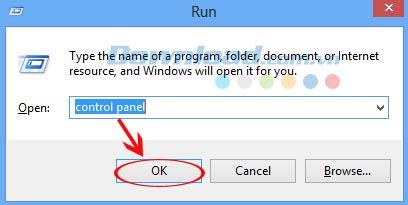
- Continue to select Hardware and Sound . And choose Device Manager under Devices and Printers.
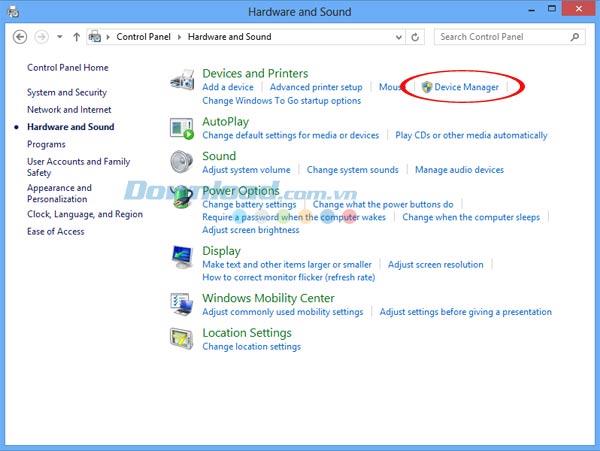
- Open the setting interface, navigate to Mice and other pointing devices , click.
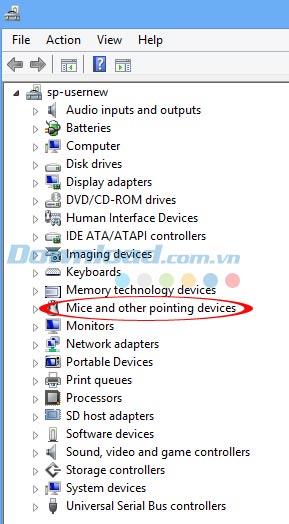
- This time, you will see the options, find the Synaptics PS / 2 Port TouchPad, right-click and select Disable.
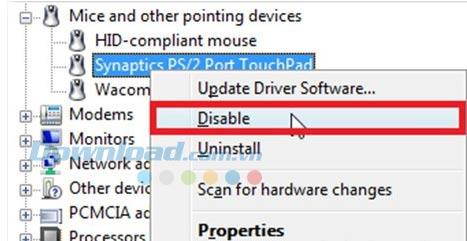
- If this card does not appear, you can try to click View and select Show hidden devices to display all the items.
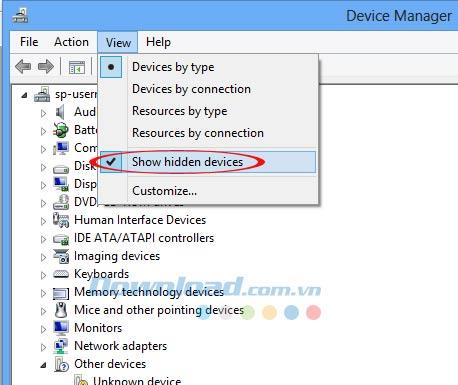
Method 4: Turn off Touchpad on laptop by interfering with the default settings.
- You also access the Start / Run / Control Panel / Hardware and Sound / Devices and Printers . Choose Mouse .
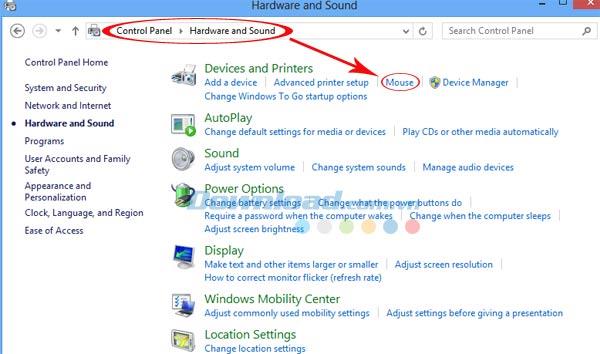
- Mouse Properties dialog box appears, select the ELAN tab and tick the box Disable when external USB mouse plug in or Device Settings, select Disable . Then OK to finish.
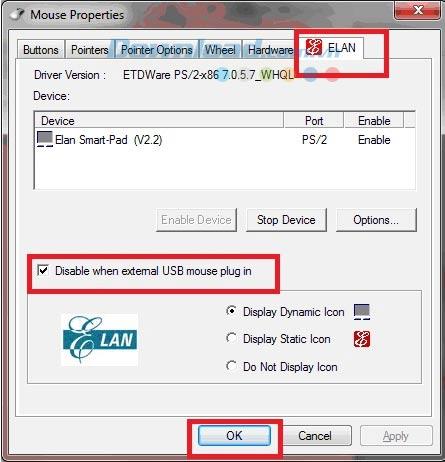
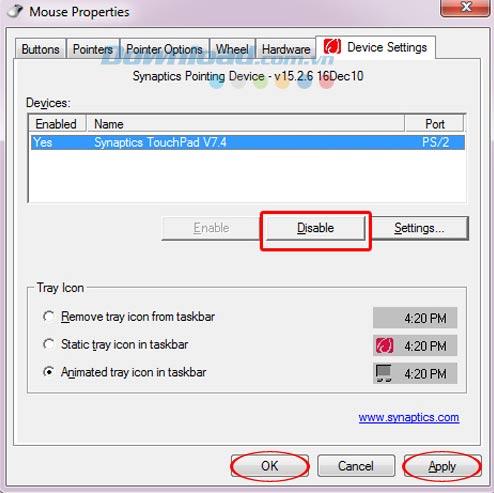
Method 5: Lock Touchpad automatically by external software.
Specifically here is Touchpad Blocker software . This tool is quite effective when you can automatically enable or disable the Touchpad . In particular, Touchpad Blocker is provided completely free. You can download on here.
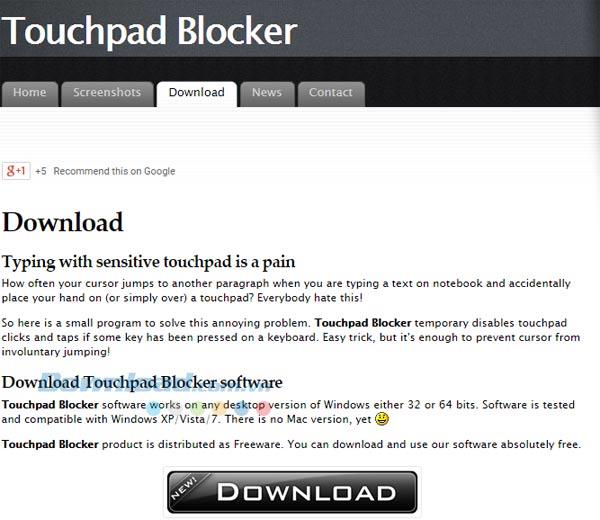
- After downloading, you tick Touchpad Blocker and click Finish to use immediately. If you encounter a security confirmation message from the antivirus, then you can safely allow the application to run, completely free of viruses. For Kaspersky, select Yes .
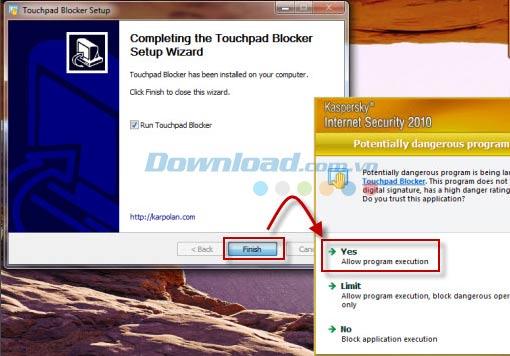
- Touchpad Blocker interface appears quite simple. On it there are 4 options marked available are:
- Automatically tremor program on startup: T stagnant Touchpad Blocker enabled programs when booting Windows.
- Block accidental taps and clicks: K Chemical Toudpad when detected speed continuous typing quickly in a certain period of time, measured in milliseconds (ms) . The default is 300 miliseconds.
- Beep when click is blocked: P sings the "beep" sound when the Touchpad is locked.
- Keyboard shortcut to switch the blocker: P shortcut key to switch between keys - open TouchPad .
The process of detecting typing activity and automatically turning off the keyboard takes only a few seconds. However, users can deactivate the software immediately if desired. Besides, you can choose the notification sound when Touchpad Blocker touchpad lock.
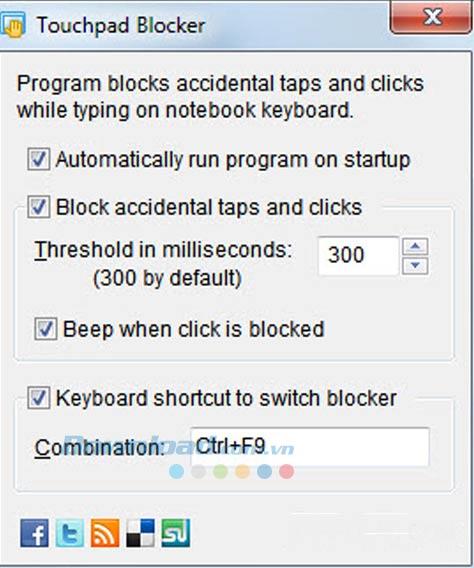
- Setup is complete, click the X (Close) button to close the program window.
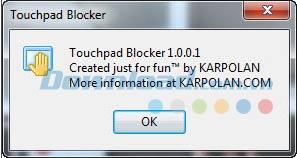
At this point, Touchpad Blocker will run in the background in the system tray and make sure your typing progress is not interrupted by accidentally touching the Touchpad and causing the window to pop. In addition, Touchpad Blocker , there are software to disable other laptop touchpads such as Touchpad Pal or TouchFreeze .
With 5 ways to lock Touchpad on laptop that Download.com.vn has introduced above, hope you will find it more convenient to use your laptop.