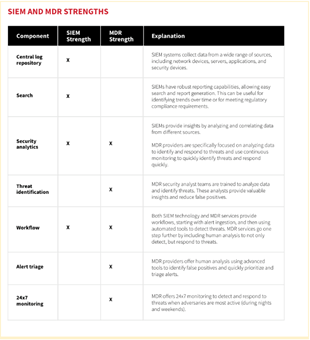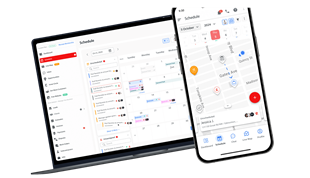Screen sharing on Google Meet is one of the most important features of this online learning application. However, Google Meet screen sharing errors also often occur, causing interruptions in use, causing discomfort for users.
Google Meet errors in general have solutions. Like other errors, we can fix screen sharing errors on Google Meet in many different ways. Below, WebTech360 will guide you how to fix the Google Meet screen sharing error when using it so that online learning can be as smooth and effective as possible.

- Google Meet
- Google Meet for Android
- Google Meet for iOS
There are many problems that occur when using Google Meet. Sometimes studying and meetings will stop, so you must anticipate Google Meet errors to quickly fix them. One of the most common problems is the error of not being able to share the screen on Google Meet, which can be quickly fixed if you follow WebTech360's instructions for fixing Google Meet errors below:
Fix screen sharing issue on Google Meet
Is it possible to grant screen sharing permissions in Google Meet?
The first thing we need to understand is whether the person participating has been granted screen sharing permission on Google Meet or not? If not, quickly grant permissions if you are the owner of that meeting room.
Unlike Zoom and Teams, there is no protocol that requires the meeting owner to grant permissions to other users in the meeting. Anyone who wants to present in an online session can do so by clicking the Present Now button as shown below.

As a meeting host, if you want to set permissions, it's best to clearly state that through the chat feature. You can even use the raise your hand feature as a means of asking for screen sharing permission if you're using a Google Workspace account.
If you cannot present content as a meeting host, the cause may be due to a conflict with the device or browser you are using. You can fix the problem by changing or editing their settings.
How to fix the error of not being able to share screen on Google Meet
Check the browser
In general, the browser is not the root cause of this problem. However, it is still possible that the browser is outdated or you have not authorized the browser you are using to run Google Meet, so you need to check on each specific browser you are using according to the instructions above. down here:
Google Chrome
Most Google Meet errors you encounter on Chrome are due to not updating the browser. Here's how to update Chrome: Go to Settings > About Chrome > Relaunch .

Mozilla Firefox
MacBook users often encounter Google Meet errors on Firefox. The best solution is to grant screen sharing permissions on the browser as follows:
Open a meeting on Google Meet > Go to the session > Right-click anywhere on the screen and click Video Page Info appearing in the menu. You will see 4 tabs appear, click Permissions .
Find the location of the Share the Screen option , check the Use Default option . If this option is already checked, uncheck it, then check it again.
You have successfully granted screen sharing permission to Firefox. However, you will receive a pop-up message asking for screen sharing permission, then click Allow .
Microsoft Edge
Screen sharing errors on Google Meet in Microsoft Edge are also often due to the browser not being updated. You just need to update Microsoft Edge as follows: go to Settings > About Microsoft Edge > click Restart . It's done.
Refresh the browser
This is a fairly effective way to fix GG Meet errors in many cases, and screen sharing problems are no exception. Just close and reopen the browser or simply press the F5 key to reset the browser to default settings. Don't worry, this action will still preserve all personal settings you have chosen from bookmarks, passwords, cookies and download history. Essentially, web access, widgets, and other customizations will be removed.
Check system settings
On Mac
If the above method does not fix the Google Meet screen sharing error on Mozilla Firefox, please check the system settings as follows: Open System Preferences or click the Apple icon from the menu bar, then select System Preferences .

In System Preferences , select Security and Privacy .

If the Lock icon in the lower left corner is locked, you need to unlock it to change permissions. Here, click the Lock icon , then enter your Mac's password/PIN.

Click the Privacy tab at the top and that panel will open on the left side of the screen, click Screen Recording .

Check the box next to the browser application for which you want to enable screen sharing. Then, exit the browser and reopen it.
On the phone
Just like on the desktop, you can also share your screen on Google Meet from your phone. Although there are no additional permissions to grant in Settings on iOS or Android, you will be prompted to share your screen immediately after tapping Share screen .

If you can't share your screen on your phone, make sure to update the Meet app from the Play Store for Android and the App Store for Apple devices. In case you still cannot share your screen after updating the application, please uninstall it and reinstall it.
On Windows 10
Windows 10 screen recording settings must be made in the video calling app/browser you are using. If the error occurs, try uninstalling and reinstalling Google Meet to see if the problem is resolved.
Check camera settings
Camera errors can also prevent you from sharing your screen on Google Meet. You can resolve this issue by tweaking some settings in your web browser, Google Meet app, and system. Basically, double check:
- Make sure your camera is working and can connect to the system. Try opening the Camera app to see if the camera device works.
- If there are multiple cameras connected to the computer, make sure the main camera is still in use.
- If you're using Google Meet on your phone, make sure you have the latest app installed.
Check anti-virus software
Some antivirus software includes a web protection feature that can automatically block camera access from unauthenticated or third-party sources. So, when you're trying to share your screen on Meet but fail, try checking anti-virus software as well.
For example, on Kaspersky antivirus software, go to Settings > Protection > Web Protection . Click Block Access to webcam for all applications and uncheck this option. A pop-up window with a list of blocked applications will appear. Remove your web browser from the list.
Additionally, temporarily disabling antivirus software can help you determine if the error is caused by security software.
Additionally, try accessing Google Meet from another browser. Browser-related issues may need to be fixed by the developer, so you may need to wait a little longer.
Above is how to fix the error of not being able to share the screen on Google Meet . Hope the article is useful to you.
Frequently asked questions about screen sharing errors on Google Meet
How to fix blue screen error on Google Meet?
If you see a blue screen while using Google Meet, turn off hardware acceleration in Google Chrome. In addition, you also need to update the graphics driver.
How do I see who is in Google Meet when sharing my screen?
If you don't have a second screen, download the Dualless browser extension for Google Chrome. It will help you split the browser window into two parts. This way, you can use one window to present content, the other to see what people are doing on Meet.
How to "freeze" the camera on Google Meet?
Install the Visual Effects extension for Google Meet. Hover over the new panel in Google Meet and select Freeze to place a still camera frame.