Instructions for creating green ticks for Facebook

Step-by-step guide on how to create a green tick for Facebook. Learn how to verify your account and gain credibility with the green verification mark.
Have you been facing the error Audio Renderer Error – Please Restart Your Computer recently? You are not alone. Many Windows users report encountering this error while trying to watch YouTube videos, and it doesn't seem to be restricted to any specific version of Windows.
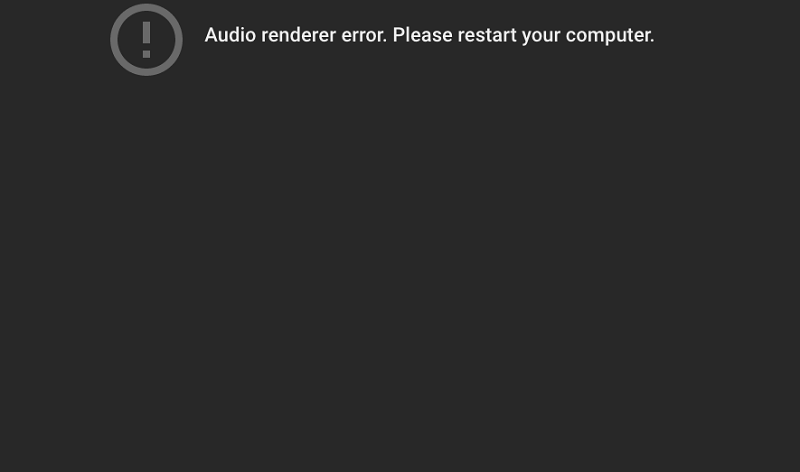
This issue can arise regardless of the browser being used—whether it's Mozilla Firefox, Opera, Edge, Chrome, or others. Users have expressed frustration with this persistent problem, as it disrupts their ability to enjoy multimedia content, including iTunes and other audio players.
Through extensive research and user reports, we have identified several potential causes for this frustrating error:
| Cause | Description |
|---|---|
| Audio Driver Glitch | A bug in the motherboard or a glitch in the audio driver can trigger this error. Common fixes include restarting the computer or simply unplugging and replugging the headphones. |
| Driver Conflicts | Issues may arise when both Windows Sound driver and ASIO driver are used concurrently on different sound frequencies. Synchronizing these settings may be effective. |
| Bugged BIOS Version | Limited to Dell users, a software update may introduce bugs causing the error, which can typically be fixed by updating the BIOS. |
The above causes could lead to the Audio Renderer Error. We are here to provide solutions to resolve this problem. Follow these methods closely, and you should be able to fix the issue.
This simple solution has been effective for several users. Just unplug your headphones and replug them. This method applies to both jack and USB headphones. However, remember this is a temporary fix.
As the error message suggests, restarting your device might help. But be warned; this often doesn't provide a long-term solution as the error frequently reappears.
The built-in audio troubleshooter can assist in diagnosing and remedying audio issues. Here’s how to run it:
ms-settings:troubleshoot and press Enter.This solution can be performed without restarting your PC:
devmgmt.msc, and press Enter.If software bugs are present, rolling back your audio driver may help:
If using both drivers, ensure they’re set to the same sample rate:
mmsys.cpl to access Sound Settings.Updating BIOS can resolve the issue for Dell users:
Please proceed with caution, as this method is not straightforward. Seek professional help or follow manufacturer specifics to update your BIOS.
We hope this article proves beneficial in resolving the Audio Renderer Error: Please Restart Your Computer. Implement these methods and enhance your audio experience without interruptions.
Step-by-step guide on how to create a green tick for Facebook. Learn how to verify your account and gain credibility with the green verification mark.
Learn how to download torrent files directly using the Firefox web browser with the Torrent Tornado add-on. Simple steps for effective torrent downloading.
Learn how to view someone else’s TikTok followers, both on public and private accounts. Discover effective methods to access follower counts and improve your TikTok strategy.
Learn how to login to Facebook using your email, phone number, or even QR Code authentication without entering a password.
Learn how to stop echo during your Parsec streaming sessions with effective solutions. Echo is a common issue that disrupts communication in games, and we provide proven methods to eliminate it.
Discover how to change your avatar and cover photo on Zalo to express your personality. Follow our easy guide and optimize your Zalo profile image.
Learn how to manage your relationships on Zalo by marking close friends, similar to Instagram. This feature allows easy access to frequently contacted individuals.
Learn how to send screenshots via Viber quickly and without saving them. This guide provides step-by-step instructions to enhance your messaging experience.
Learn how to easily restore deleted messages on Zalo with our step-by-step instructions. Quickly recover your important chats on this popular messaging app.
Discover how to easily add background music to your personal Zalo page with our comprehensive guide on using Zalo for Android and iOS devices.
If you’ve ever found yourself at the end of a Minecraft raid, searching for the last raider to eliminate, you’re not alone. Many players have faced this challenge.
Learn how to uninstall Coc Coc browser completely from your computer, ensuring all data is removed. Follow these simple steps for an effective uninstallation.
Discover how to effectively use the Toshiba AW-A800SV washing machine control panel with our detailed guide!
Discover how to effectively use emergency features on Samsung Galaxy Watch and other smartwatches, including SOS alerts, fall detection, and health records.
Discover how to effectively <strong>share QR code on Zalo</strong>. QR codes enhance connectivity, enabling easy friend requests and more on Zalo.














Botanist Dan -
Thanks a lot! I was worried I would lose my audio for good. A simple restart solved my issues. Keep up the great work!
Jess 456 -
Came here looking for help and found exactly what I needed. Restarting the PC solved the audio renderer issue immediately!
Sunny West -
Every time I restart, I feel relieved but then the error keeps coming back! Is it possible to make this permanent
Hannah Green -
Such a simple fix, but so effective! I was pulling my hair out over this audio renderer issue. Big props to whoever figured this out!
James Knight -
I’ve noticed this happens more with certain applications. Anyone else experienced that? I'm curious if there's a correlation
Anna Lee -
Is it just me, or does the audio renderer error seem to pop up at the worst possible times? I was in the middle of a meeting! Thanks for the restart tip!
Kathy Sweets -
Has anyone tried updating their audio drivers after encountering this? I wonder if that would help prevent future occurrences
Ringo -
Every time I restart, the sound works temporarily, then the error shows up again. Are there any permanent fixes out there
Nick 42 -
I’ve been having issues on and off for weeks! Restarting sometimes resolves it but can be inconsistent. Anyone else have this experience
Tina G. -
Occasionally the audio renderer issue might be tied to specific applications. Has anyone dealt with that? Would love to discuss
Cat Lover 123 -
LOL, I thought I was going to have to buy new speakers! So glad I found this post, restarting worked for me
Amy Nova -
Thanks for providing this clear solution! I pressed so many buttons before I found this method; sometimes the simplest fix is the best
Mike Taylor -
Anyone else experiencing this issue every time they update Windows 10? It's super annoying. Would love to know if there are other fixes
Linda Williams -
Hah! I can’t believe I spent hours trying to fix this when all I needed was a restart. Thank you for posting this solution