Instructions for creating green ticks for Facebook

Step-by-step guide on how to create a green tick for Facebook. Learn how to verify your account and gain credibility with the green verification mark.
TeamLink is a free online video conferencing software that enables online calls with up to 300 participants, offering unlimited meeting and lesson durations.
Refer to: How to create a room, schedule an online class on TeamLink for detailed instructions on creating a classroom and scheduling lessons.
The TeamLink meeting interface supports an automatic layout that displays up to 9 video windows. The system highlights active speakers automatically.
| Number of Participants | Video Window Size |
|---|---|
| 1 | Large Fixed Window |
| 2 | 1 Large + 1 Small Video Window |
| 3 or More | Dynamic Medium + Small Video Windows |
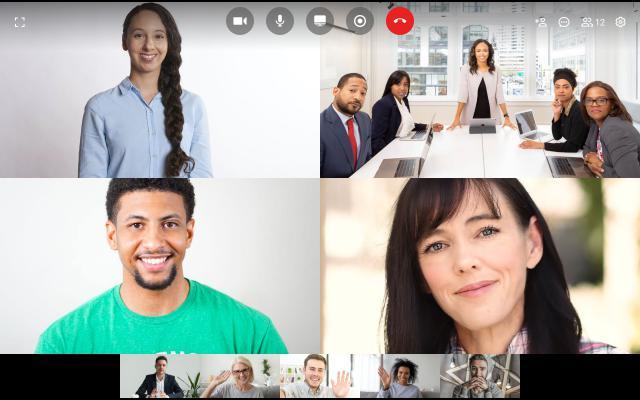
There are two primary roles in TeamLink meetings: Host and Attendee.
To share your screen, click on the screen sharing icon, select the desired content, and TeamLink will synchronize it with other participants' screens.
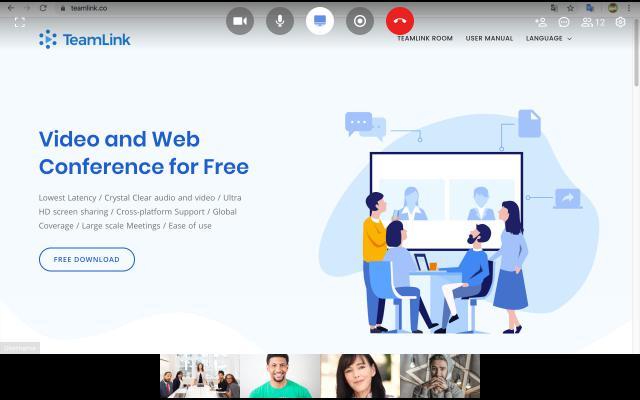
Participants can record meetings by clicking the Record icon, provided the Host has not disabled the permission.
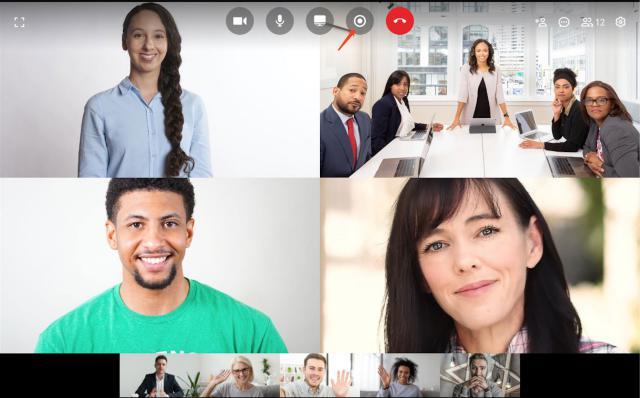
Participants can toggle their video on/off by clicking the video icon without Host permission.
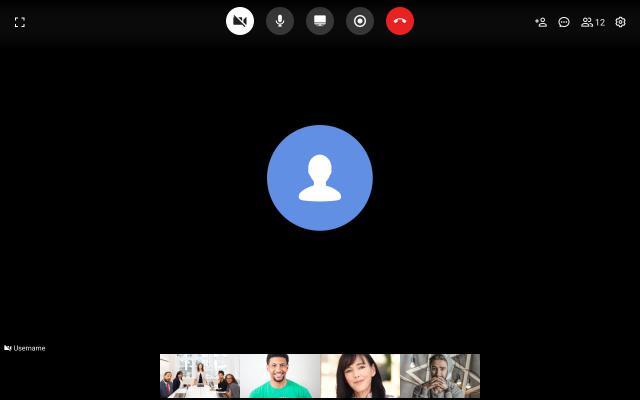
Participants have the ability to mute/unmute their microphones by clicking the microphone icon.
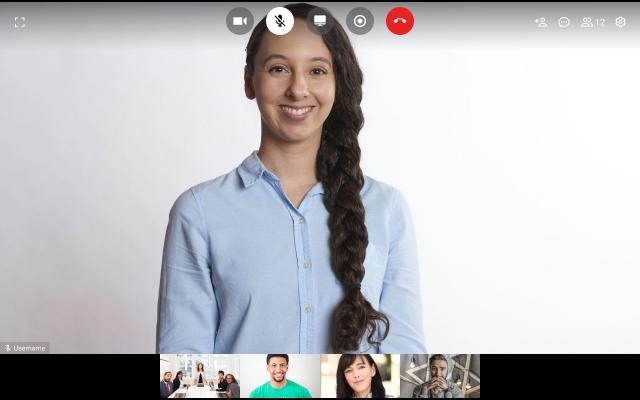
Invite others to meetings by sharing the meeting ID and password or the meeting link.
During a meeting, users can use the Invite icon to generate an invite link.
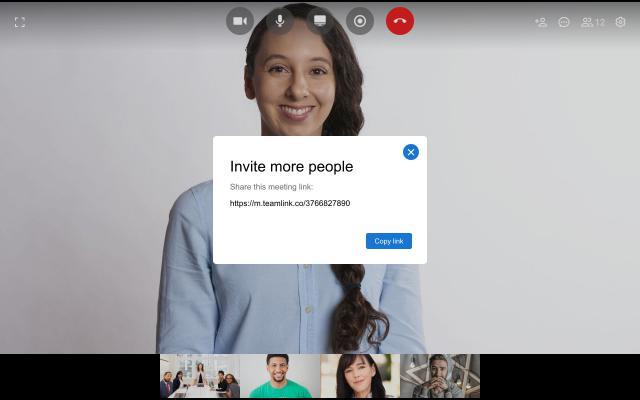
For future meetings, share the meeting ID and link available in the main interface.
Engage in real-time discussions by clicking the chat icon, allowing all participants to send messages.
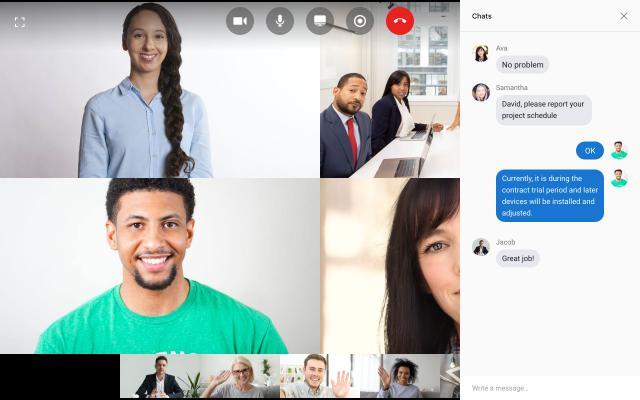
Click the Participants icon to view all attendees along with their audio/video status.
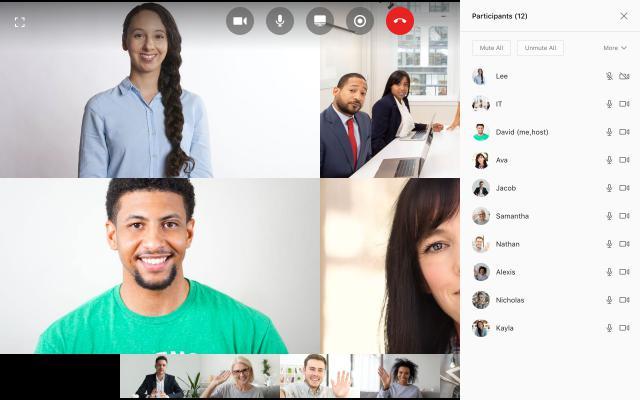
The host has essential rights to manage the meeting:
Configure your device settings for an optimal experience by selecting the appropriate microphone, speaker, and camera.
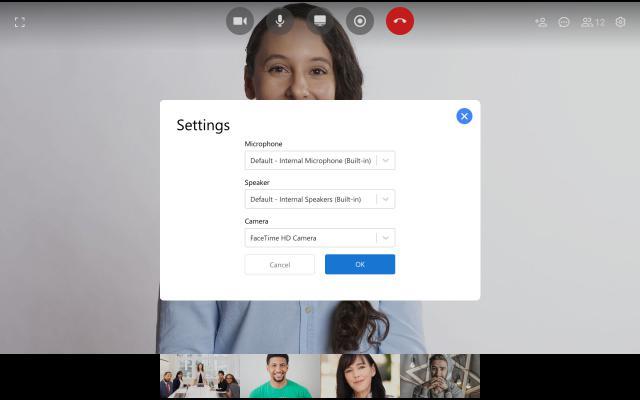
To log out from TeamLink, click on your avatar and select Log Out.
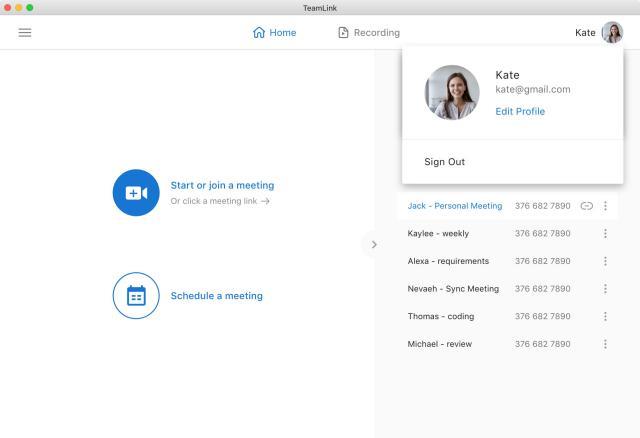
Step-by-step guide on how to create a green tick for Facebook. Learn how to verify your account and gain credibility with the green verification mark.
Learn how to download torrent files directly using the Firefox web browser with the Torrent Tornado add-on. Simple steps for effective torrent downloading.
Learn how to view someone else’s TikTok followers, both on public and private accounts. Discover effective methods to access follower counts and improve your TikTok strategy.
Learn how to login to Facebook using your email, phone number, or even QR Code authentication without entering a password.
Learn how to stop echo during your Parsec streaming sessions with effective solutions. Echo is a common issue that disrupts communication in games, and we provide proven methods to eliminate it.
Discover how to change your avatar and cover photo on Zalo to express your personality. Follow our easy guide and optimize your Zalo profile image.
Learn how to manage your relationships on Zalo by marking close friends, similar to Instagram. This feature allows easy access to frequently contacted individuals.
Learn how to send screenshots via Viber quickly and without saving them. This guide provides step-by-step instructions to enhance your messaging experience.
Learn how to easily restore deleted messages on Zalo with our step-by-step instructions. Quickly recover your important chats on this popular messaging app.
Discover how to easily add background music to your personal Zalo page with our comprehensive guide on using Zalo for Android and iOS devices.
If you’ve ever found yourself at the end of a Minecraft raid, searching for the last raider to eliminate, you’re not alone. Many players have faced this challenge.
Learn how to uninstall Coc Coc browser completely from your computer, ensuring all data is removed. Follow these simple steps for an effective uninstallation.
Discover how to effectively use the Toshiba AW-A800SV washing machine control panel with our detailed guide!
Discover how to effectively use emergency features on Samsung Galaxy Watch and other smartwatches, including SOS alerts, fall detection, and health records.
Discover how to effectively <strong>share QR code on Zalo</strong>. QR codes enhance connectivity, enabling easy friend requests and more on Zalo.














John Doe -
This guide on TeamLink is very comprehensive. I appreciate the step-by-step approach which makes it easier for beginners. Great job!
Phúc IT -
The part about integration options was eye-opening! I hadn’t realized how many other tools I could connect with
Nicole R. -
If anyone needs help with setting up a group meeting, feel free to ask! I just went through it and can give some tips!
Huyền Lizzie -
I do agree! The user interface is quite intuitive, but having detailed instructions like these is a massive help
Mèo con -
OMG, I finally figured out how to share my screen! Thank you for breaking it down
Thuy K. -
For anyone who has doubts about TeamLink's effectiveness, I can assure you, it's worth it when used correctly
Tommy D. -
From my experience, the chat feature is super useful for real-time collaboration. Just a tip to those using it
Dan O. -
How often do you update the instructions? I’d love to see the latest features included!
Emily White -
Thanks for sharing this article! I found it super helpful when I was trying to get TeamLink set up for my team
Ben P. -
Incredibly helpful guide! Anyone who finds TeamLink confusing should definitely read this
Olivia T. -
Thank you so much for this article! My colleague and I have been struggling for days