Instructions for creating green ticks for Facebook

Step-by-step guide on how to create a green tick for Facebook. Learn how to verify your account and gain credibility with the green verification mark.
Poll Everywhere is certainly not a strange tool for teachers anymore, especially Powerpoint has become very familiar to most teachers, Powerpoint is like a companion in our work. However, the integration of external Add-ins into Powerpoint to increase the attractiveness of Slide is not known to everyone. Today I will show teachers how to create interactive Slides with Powerpoint and Poll Everywhere, this is extremely important when teachers use it to review students' knowledge or quickly collect student opinions. about a certain topic and students' answers will also help teachers better orient their teaching hours.
1. Prepare.
To create interactive Slides on Powerpoint with Poll Everywhere, teachers need to create an account on the website: https://www.polleverywhere.com (How to create is very easy, so I do not instruct here)
Install Polleverywhere Add-in to your teacher's Powerpoint.
To install this Add-in, teachers go to the address: https://www.polleverywhere.com/app/ –> Teachers select Windows Powerpoint then click Download to download and install.

Note: If any teacher uses Office 365 or 2019, Polleverywhere is available in Insert -> Add-in so teachers do not need to install it anymore. Teachers just need to go to Insert -> Add-in -> Get Add-in -> find Poll Everywhere

After the installation is complete, start Microsoft Powerpoint, teachers will see an additional tab named Poll Everywhere on the teacher's Ribbon .

2. Start with the first Poll on Powerpoint
Step 1: Create a new Slide.
Step 2: On the Ribbon, teachers click Poll Everywhere -> New -> Activity
Step 3: Proceed to log in with the account that the teacher created.
Step 4: Choose a question type
Here, teachers need to choose the right question type to use for their slides.
Step 5: Create the first question.
The implementation method for question types is not much different here. Nam will use Multiple choice as an illustrative example.

 to mark the correct answer
to mark the correct answerTeachers can add images to the answer options by clicking the Upload Image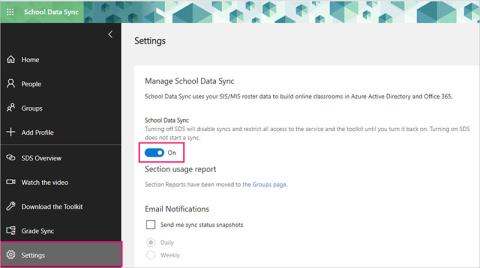 icon to upload images. Teachers can also delete answer options by clicking the Delete Answer Choice button
icon to upload images. Teachers can also delete answer options by clicking the Delete Answer Choice button 
Step 6: Click Insert to add Poll and Slide of the teacher. Powerpoint will automatically add a slide to contain the teacher's Poll. It's simple, isn't it, now teachers, experience your slides, it will be very interesting.

The students' answers will be displayed right on the teacher's slide, and they can also observe them.

Teachers can also change some of the settings for their slides to suit what they want.
In addition, teachers can also learn more settings in Visual Setting
3. How will students use it?
When the teacher presents the Slide, the teacher will teach her Slide as follows:
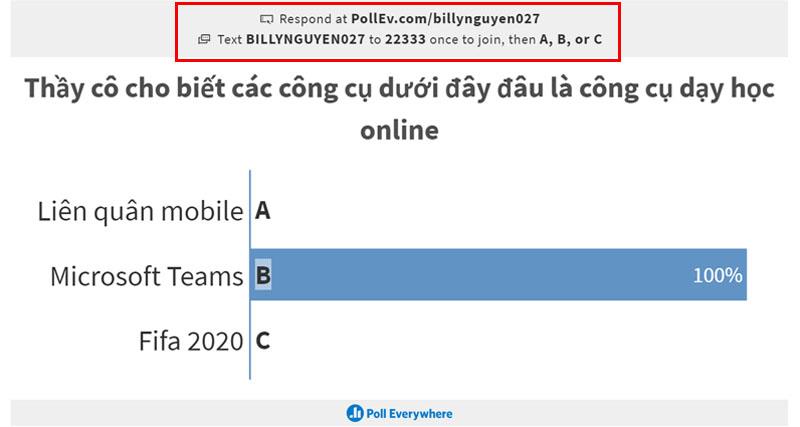
Students have 2 ways to use Polleverywhere and interact with the teacher's Slide
Way 1 . Students access the website: https://pollEv.com/ and enter the teacher's ID (My example is: billynguyen027 ) -> Click Join to start interacting.

Method 2: Students can download the Poll Everywhere app to their phones and use it via the App.
Students also enter the teacher's ID into the app, then enter the Student's Name (if using it for the first time) and start interacting.

4. The main functions of the Poll Everywhere toolbar
Next, please try other types of questions yourself. For now, let's take a moment to learn some of the main functions on the Poll Everywhere toolbar

In addition, we have a few more functions in the configuration frame: like Account, Settings, help, contact support.
Here are some basic steps to help teachers easily implement. Wish teachers will have very satisfactory slides and interesting lessons.
For more reference: Instructions for creating interactive videos with Microsoft Stream
Step-by-step guide on how to create a green tick for Facebook. Learn how to verify your account and gain credibility with the green verification mark.
Learn how to download torrent files directly using the Firefox web browser with the Torrent Tornado add-on. Simple steps for effective torrent downloading.
Learn how to view someone else’s TikTok followers, both on public and private accounts. Discover effective methods to access follower counts and improve your TikTok strategy.
Learn how to login to Facebook using your email, phone number, or even QR Code authentication without entering a password.
Learn how to stop echo during your Parsec streaming sessions with effective solutions. Echo is a common issue that disrupts communication in games, and we provide proven methods to eliminate it.
Discover how to change your avatar and cover photo on Zalo to express your personality. Follow our easy guide and optimize your Zalo profile image.
Learn how to manage your relationships on Zalo by marking close friends, similar to Instagram. This feature allows easy access to frequently contacted individuals.
Learn how to send screenshots via Viber quickly and without saving them. This guide provides step-by-step instructions to enhance your messaging experience.
Learn how to easily restore deleted messages on Zalo with our step-by-step instructions. Quickly recover your important chats on this popular messaging app.
Discover how to easily add background music to your personal Zalo page with our comprehensive guide on using Zalo for Android and iOS devices.
If you’ve ever found yourself at the end of a Minecraft raid, searching for the last raider to eliminate, you’re not alone. Many players have faced this challenge.
Learn how to uninstall Coc Coc browser completely from your computer, ensuring all data is removed. Follow these simple steps for an effective uninstallation.
Discover how to effectively use the Toshiba AW-A800SV washing machine control panel with our detailed guide!
Discover how to effectively use emergency features on Samsung Galaxy Watch and other smartwatches, including SOS alerts, fall detection, and health records.
Discover how to effectively <strong>share QR code on Zalo</strong>. QR codes enhance connectivity, enabling easy friend requests and more on Zalo.













