How To Use WhatsApp On A Fire Tablet

Discover how to install and use WhatsApp on your Fire Tablet, ensuring you never miss a video call or important message, even without your smartphone.
Installing WhatsApp, or any other messaging app, can transform your Kindle Fire into a versatile communication tool. However, this process involves several steps due to the Fire's restrictions on third-party software downloads.
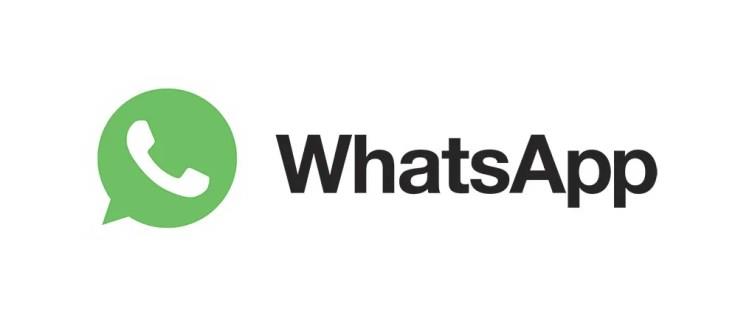
Fortunately, you can override this installation lock, even if you're not particularly tech-savvy. This guide will take you through the installation and setup process step-by-step.
The initial step is to enable “Unknown Sources” in your device settings, which allows for third-party app installations. This method has been verified on Kindle Fire HD 7, 8, and 10, and should also work for older models running the latest software. Let's see how you can enable this feature.
Note: Most devices, including Android and iOS, have a similar installation block to protect against malware.
To begin with the installation, you will need the WhatsApp APK file. It is recommended to obtain this from the official app website rather than from third-party sources.
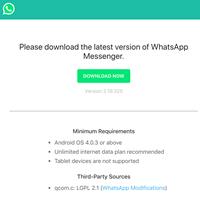
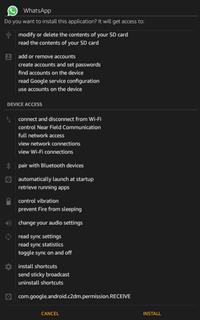
WhatsApp is compatible with Android version 2.3.3 and later, which aligns with most Fire OS iterations. Therefore, you should have no issues installing WhatsApp on the Fire HD, Kindle Fire, or Fire HDX.
The setup for WhatsApp requires phone number verification, alongside straightforward steps. Here’s how to do it:
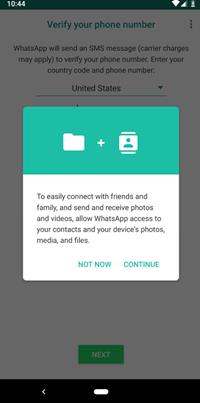
With WhatsApp configured, you can communicate with anyone who has the app. If any contacts are not on WhatsApp, you can send them an invitation link:
Beyond WhatsApp, several other messaging apps can be installed on Kindle Fire using the same method (unless they are readily available in the Amazon Store). Some popular options include:
| App Name | Description |
|---|---|
| Tablet Talk | A versatile messaging application popular among users. |
| Viber | A feature-rich messaging and calling app. |
| TextNow | Offers texting and calling options without a phone plan. |
| Skype | Known for video and voice calling, as well as messaging. |
| Social Media Messengers | Including Facebook Messenger and Snapchat, available for use. |
Additionally, you can set limits on app usage to prevent unauthorized access, particularly for children.
Here are some common inquiries regarding WhatsApp on the Kindle Fire:
Sadly, no. Hence, alternative methods must be used to install WhatsApp. You can refer to the link for the APK or use the Silk browser on your Fire tablet for a direct download.
Installing WhatsApp on your Kindle Fire is a seamless process, and you now know how to do it! This method is similarly applicable for a variety of other messaging applications.
Do you enjoy using WhatsApp? Is there any feature you find bothersome? Please share your thoughts in the comments section below!
Step-by-step guide on how to create a green tick for Facebook. Learn how to verify your account and gain credibility with the green verification mark.
Learn how to download torrent files directly using the Firefox web browser with the Torrent Tornado add-on. Simple steps for effective torrent downloading.
Learn how to view someone else’s TikTok followers, both on public and private accounts. Discover effective methods to access follower counts and improve your TikTok strategy.
Learn how to login to Facebook using your email, phone number, or even QR Code authentication without entering a password.
Learn how to stop echo during your Parsec streaming sessions with effective solutions. Echo is a common issue that disrupts communication in games, and we provide proven methods to eliminate it.
Discover how to change your avatar and cover photo on Zalo to express your personality. Follow our easy guide and optimize your Zalo profile image.
Learn how to manage your relationships on Zalo by marking close friends, similar to Instagram. This feature allows easy access to frequently contacted individuals.
Learn how to send screenshots via Viber quickly and without saving them. This guide provides step-by-step instructions to enhance your messaging experience.
Learn how to easily restore deleted messages on Zalo with our step-by-step instructions. Quickly recover your important chats on this popular messaging app.
Discover how to easily add background music to your personal Zalo page with our comprehensive guide on using Zalo for Android and iOS devices.
If you’ve ever found yourself at the end of a Minecraft raid, searching for the last raider to eliminate, you’re not alone. Many players have faced this challenge.
Learn how to uninstall Coc Coc browser completely from your computer, ensuring all data is removed. Follow these simple steps for an effective uninstallation.
Discover how to effectively use the Toshiba AW-A800SV washing machine control panel with our detailed guide!
Discover how to effectively use emergency features on Samsung Galaxy Watch and other smartwatches, including SOS alerts, fall detection, and health records.
Discover how to effectively <strong>share QR code on Zalo</strong>. QR codes enhance connectivity, enabling easy friend requests and more on Zalo.















Billy 123 -
Big thanks for this guide! Finally installed WhatsApp on my tablet. It’s going to make my life so much easier
Leo Smart -
Please tell me if notifications work well on Kindle Fire when using WhatsApp. I really need to stay updated
Tom Newbie -
Great tutorial! I followed all the steps and was able to install WhatsApp without any issues. Keep up the great work
Emma Cat -
Love this guide! Installing WhatsApp feels totally doable now. Can’t wait to start chatting!
Ben 456 -
Such a handy guide! I highly recommend this for anyone who wants to use WhatsApp on their Kindle Fire
Liam the Explorer -
Thanks for this awesome guide! After a few tries, I finally figured it out. So excited to use WhatsApp now
Harry the Cat -
Has anyone tried using WhatsApp voice calls on their Kindle Fire? I'd love to hear about your experience!