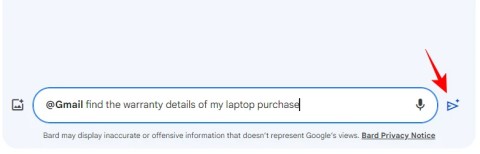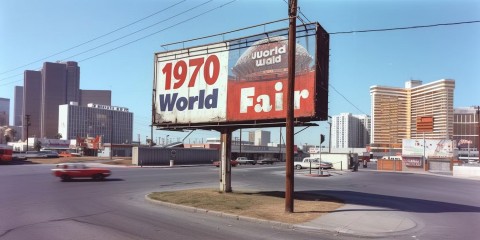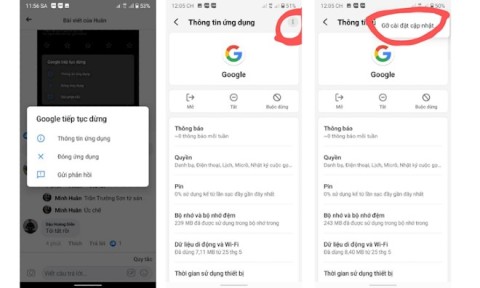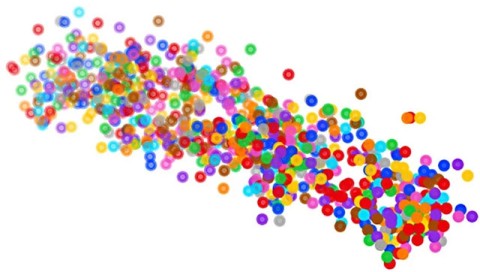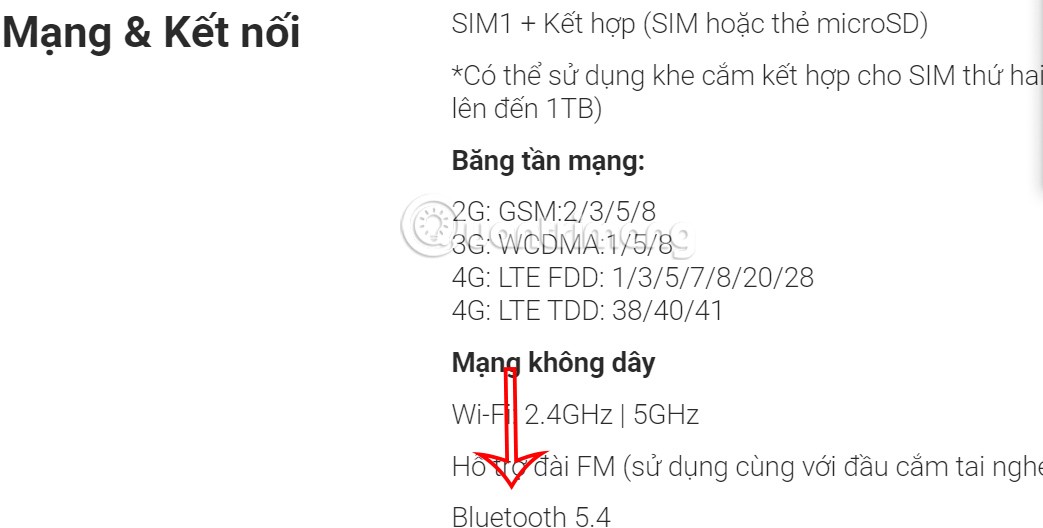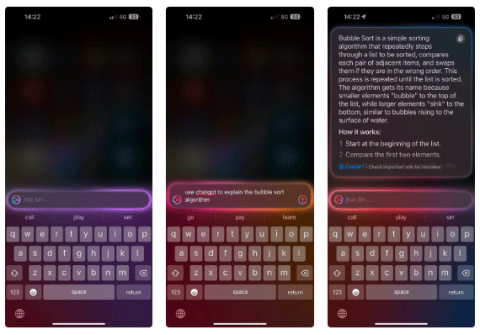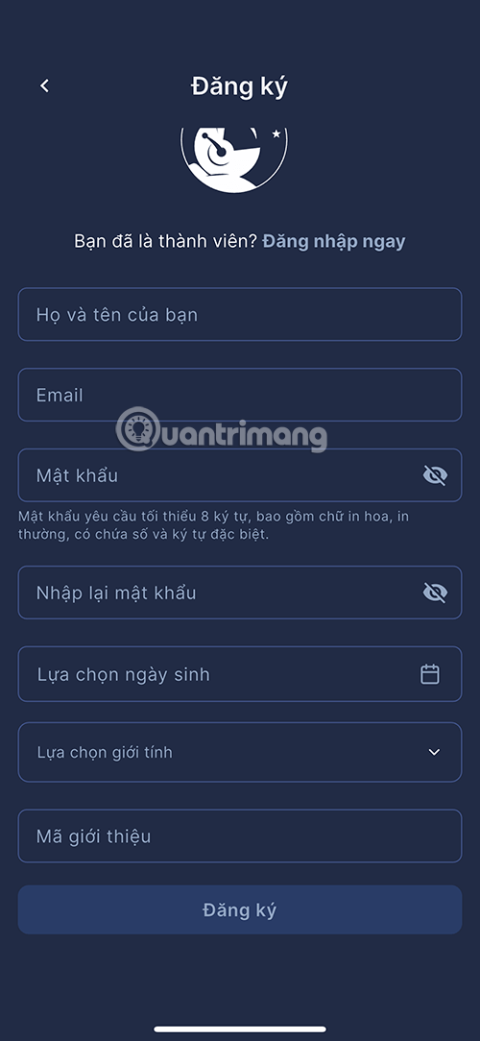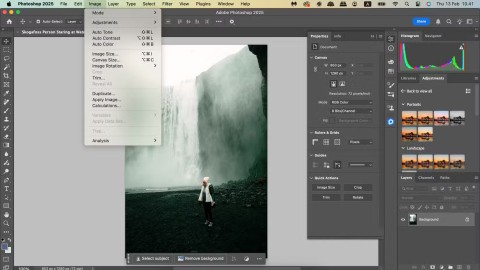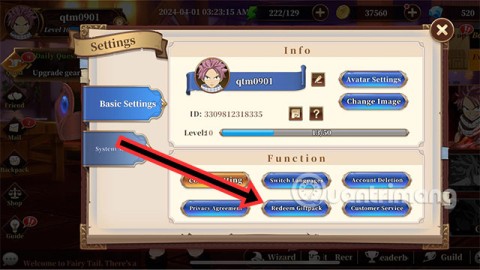How to Enable Dark Mode in Notepad on Windows 10/11
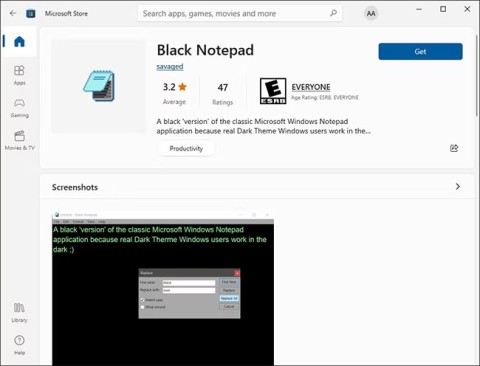
Windows comes with a dark theme that improves the overall aesthetics of the system. However, this option is limited and does not affect certain applications.
There are many editors available to programmers, but Notepad ++ is still one of the top alternatives to Notepad . Not only is it free and rich in features, but it also supports many different programming languages like .html, .css, .asp, .bash, .js ... and more. The following article will introduce you the best tips for using Notepad ++ for beginners.
First, to use NotePad ++ on your computer, you need to download the Notepad ++ application to your computer, the latest version of Notepad ++ can be downloaded immediately by the following link:
It can be said that this is one of the most time-saving features of Notepad ++. It allows you to repeat a task without having to do it again. You can replace a certain text in different files and save them into a specific format, just record the whole process and redo that task whenever you want. To record a Macro, go to the Macro section on the navigation menu of Notepad ++.
Let's assume that you wrote a few lines of code in HTML and CSS. Currently, you want to check the look of that page without having to view it on an online website. You have 2 options:
First, save the line of code with the corresponding extension (here .html) and open the file with any web browser.
Or second, you just need to run that code in a specific browser. To do that, write that code, select Run> Launch in Firefox ( IE , Chrome or Safari ... ) . As a result, the page will open directly in the web browser of your choice.

If you want to customize Notepad ++'s fairly boring default interface, you can do it without installing additional third-party software or plugins. It allows you to change the theme, font type, font size, color, background ... If the computer has installed a font from a third party, you can still use it as a font. Default text in Notepad ++. To change the interface, click Settings> Style Configurator , then select the interface you want.
If you don't like the default theme of Notepad ++, you can create your own according to your liking and set it as the default theme. The basic requirement is that you must save the file under the .xml extension bullets and place it in the following folder:
C: \ Users \ your computer name \ AppData \ Roaming \ Notepad ++ \ themes
Do not forget to replace user_name with the name of your computer, then click on Settings> Style Configurator and select the theme in the Select Theme section.
In case you have a folder full of code and need to open a specific file, instead of having to search for time, you can click on File and check the recently opened file. You can have up to 15 files in a list. If you want to increase or decrease the number of recently opened files, go to Settings> Preferences , under Recent Files History , you will see the option to change the number.

If you are developing a theme, there will definitely be many files created, moreover, you have difficulty opening and closing different files in a specific directory.
If you're working on Notepad ++ and you find it annoying that you have to keep opening and closing multiple files in the same folder, you can use Folder as Workspace. This is a feature that allows users to view all files and folders in a tree. If you want a menu bar on the left hand side to facilitate opening a specific file and folder, simply click File> Open Folder as Workspace and select the folder you want to display on the tree diagram.
If you want to open all files in a folder at once in Notepad ++, just open a folder, select all the files and press Enter or click File> Open Containing Folder> Explorer , select the file and press Enter .

To find an error when you make a typo, you do not need to open and check each individual file, instead, you can open all files at once (same as above), press Ctrl + F and select the Find tab .
Enter your search term in the empty box and click Find All in All Opened Documents . Search results will be displayed at the end of Notepad ++, then you just need to go to the display file and correct the errors.

In case you want to replace a specific word or paragraph in multiple files, you just need to open all the files you need to perform, press Ctrl + H , type the word you want to replace in the Find what box , then enter the word you need. replace replace with , and then click replace All in All Opened Documents .
To save all the files that have been replaced at once, press Ctrl + Shift + S.

Assuming you have to work in a fairly long file and don't want to constantly scroll your mouse to check different areas, you can:
If you often press the wrong button, this is a solution to help you edit a specific file or create anti-modifying files when you put those two files side by side. To do so, click on the tab of the file, then select Read Only.
Notepad ++ is a simple, easy-to-use programming toolkit, even for beginners. Hopefully through the article above you will understand more about this software and the useful features that it provides for us to perform our work most effectively.
I wish you successful implementation!
Windows comes with a dark theme that improves the overall aesthetics of the system. However, this option is limited and does not affect certain applications.
If the hardware has the HTC HD 2 with the ability to run almost any operating system, the software has the Doom game with the ability to run on almost any device.
Useful keyboard shortcuts for the Notepad ++ programming language editor will help you increase your productivity and usage experience.
Notepad and WordPad are often overlooked, but both can be useful in many cases. Join us to explore the benefits and differences between Notepad and WordPad.
How to use Notepad to save data as a * .exe file.
It is very time-consuming to find alternate words in Notepate ++, the following article will help you do that easily with just a few simple steps.
Notepad ++ is an upgraded editor with more great features than Notepad. If you are new to this software, you will not be able to ignore information about using Notepad ++ on your computer.
Notepad ++ currently doesn't have a Linux version, but there are plenty of Notepad +++ alternatives ideal for this open source operating system.
On modern operating systems, particularly 64-bit Windows, it usually doesn't support 16-bit applications, which is why you can't run 16-bit applications like Turbo Pascal, which you can't. port your operating system to Windows versions
When you activate the extension on Gemini, you will use many more Google applications. For example, with the Google Workspace extension, you can search for emails and Drive files easily as you like.
Even though Midjourney is paid, it is still one of the most popular AI creation tools! Why is that? The answer will be in the following article.
Currently, many users are experiencing the Google keeps stopping error, causing inconvenience when using Android smartphones.
Microsoft charges for its official codecs and doesn't include them in Windows 10. However, you can get them for free without pulling out your credit card and spending $0.99.
BYD, China's leading electric vehicle (EV) manufacturer, is dominating the domestic market, and even competing directly with Tesla in the international market.
By combining the MERFISH imaging technique with expanded microscopy, scientists have opened up a new way to study bacteria at the single cell level.
If you use an iCloud email address, you can set up an automatic reply through the iCloud website, so email senders know when you're gone and when you'll be back.
You can use Type to Siri to skip awkward phone conversations while still getting the answers you need.
FSEL (Five-Star E-Learning) is an online educational platform specializing in foreign languages, developed by Five-Star E-Learning Joint Stock Company.
Lightroom and Adobe Photoshop are two of the best photo editing tools, but while many professionals use both together, you only need Lightroom if you're an amateur photographer.
The height of a trapezoid is the distance from the perpendicular vertex to the longest side of the base. For a right trapezoid, the height of the trapezoid is one side of the trapezoid.
You need to collect the latest Fairy Tail Fierce Fight code and how to enter the redemption code to get attractive rewards when you first enter the game.
Below is the latest LCK 2025 schedule, along with related content such as competition results, participating teams, competition venues...
Subwoofers may look dull, square, and obtrusive in your living space, but the benefits far outweigh the drawbacks.
This DTCL season 10 Pentakill champion has both attack and defense, so they don't need to combine with other DTCL clans but can still build a strong DTCL squad.