Instructions for creating green ticks for Facebook

Step-by-step guide on how to create a green tick for Facebook. Learn how to verify your account and gain credibility with the green verification mark.
The System Configuration tool, also known as msconfig.exe, is a beneficial application for managing Windows startup options, and addressing system performance and stability issues. This guide provides you with eight effective methods for launching the System Configuration tool across all Windows versions.
This guide caters to Windows 10, Windows 7, and Windows 8.1. While some methods work across all versions, others are specific. For assistance in determining your Windows version, refer to the following tutorial: What version of Windows do I have installed?
You can launch the System Configuration tool via the search feature:
| Windows Version | Steps |
|---|---|
| Windows 10 | Click inside the search box on the taskbar, type "system configuration" or "msconfig", and select the result. |
| Windows 7 | Search for "system configuration" in the Start Menu and click the shortcut. |
| Windows 8.1 | Switch to the Start Screen and type "msconfig". Click on the result. |
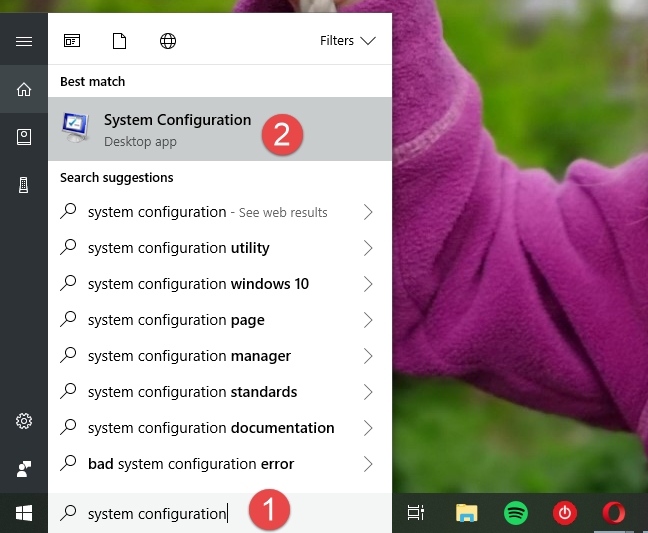
In Windows 10, there’s a direct shortcut available in the Start Menu. Follow these steps:
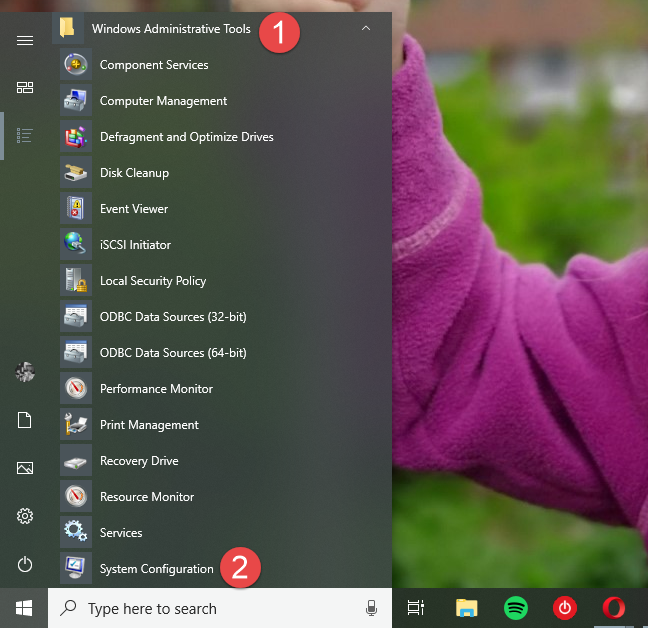
The Run window provides a quick way to access System Configuration:
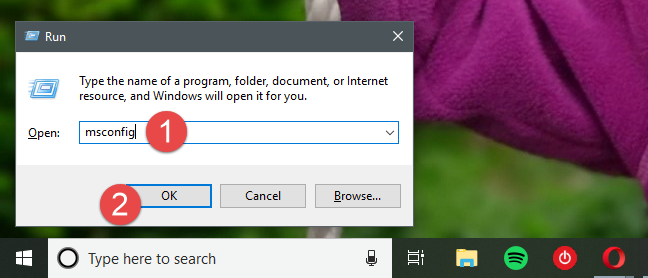
You can easily create a shortcut to the System Configuration tool on your desktop:
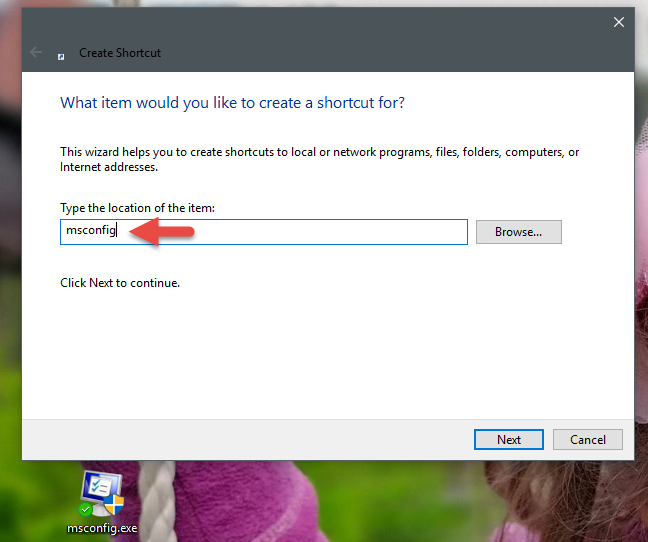
For detailed instructions, refer to our tutorial: Create Shortcuts in Windows.
Another method involves using the Command Prompt or PowerShell:
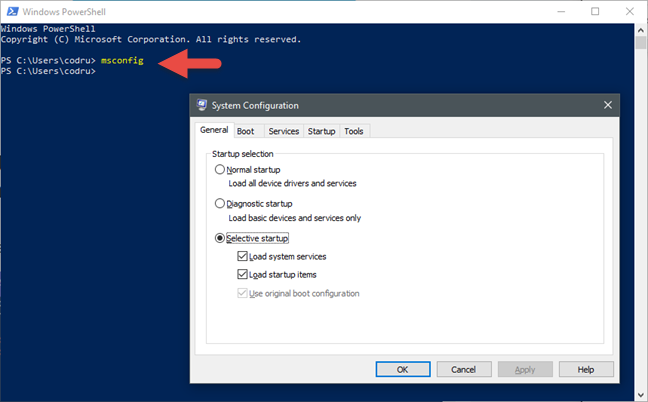
You can also access System Configuration through Task Manager:
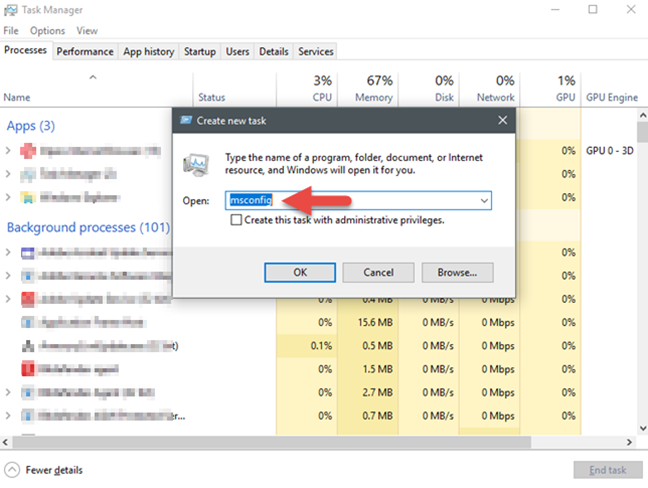
We have compiled a complete collection of shortcuts for Windows:
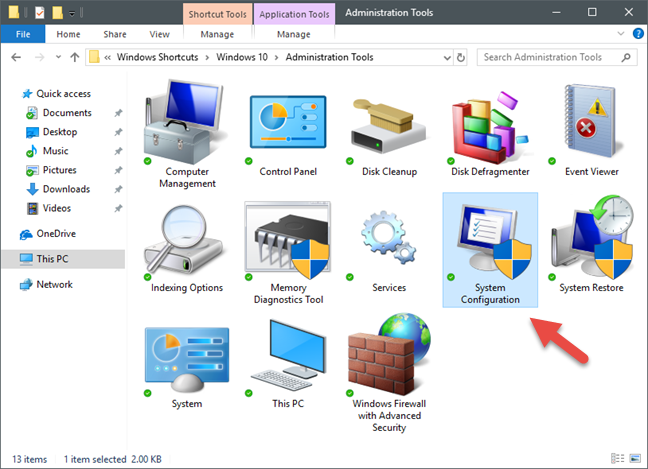
To open the System Configuration directly from its executable:
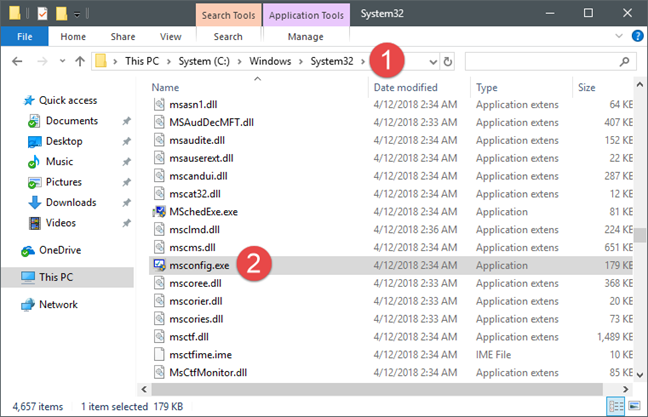
The System Configuration tool can be invaluable for troubleshooting and optimizing Windows performance. Share your experiences with using it in the comments below!
Step-by-step guide on how to create a green tick for Facebook. Learn how to verify your account and gain credibility with the green verification mark.
Learn how to download torrent files directly using the Firefox web browser with the Torrent Tornado add-on. Simple steps for effective torrent downloading.
Learn how to view someone else’s TikTok followers, both on public and private accounts. Discover effective methods to access follower counts and improve your TikTok strategy.
Learn how to login to Facebook using your email, phone number, or even QR Code authentication without entering a password.
Learn how to stop echo during your Parsec streaming sessions with effective solutions. Echo is a common issue that disrupts communication in games, and we provide proven methods to eliminate it.
Discover how to change your avatar and cover photo on Zalo to express your personality. Follow our easy guide and optimize your Zalo profile image.
Learn how to manage your relationships on Zalo by marking close friends, similar to Instagram. This feature allows easy access to frequently contacted individuals.
Learn how to send screenshots via Viber quickly and without saving them. This guide provides step-by-step instructions to enhance your messaging experience.
Learn how to easily restore deleted messages on Zalo with our step-by-step instructions. Quickly recover your important chats on this popular messaging app.
Discover how to easily add background music to your personal Zalo page with our comprehensive guide on using Zalo for Android and iOS devices.
If you’ve ever found yourself at the end of a Minecraft raid, searching for the last raider to eliminate, you’re not alone. Many players have faced this challenge.
Learn how to uninstall Coc Coc browser completely from your computer, ensuring all data is removed. Follow these simple steps for an effective uninstallation.
Discover how to effectively use the Toshiba AW-A800SV washing machine control panel with our detailed guide!
Discover how to effectively use emergency features on Samsung Galaxy Watch and other smartwatches, including SOS alerts, fall detection, and health records.
Discover how to effectively <strong>share QR code on Zalo</strong>. QR codes enhance connectivity, enabling easy friend requests and more on Zalo.














Angela Green -
This was so helpful! I had to reinstall Windows and I'm not familiar with the new versions
Ali Cat -
Lol, I just realized how often I search for this. Bookmarking for future reference
Techie Guru -
Excellent write-up! I usually rely on the Task Manager but this gives me more control over my system.
Sara Lee -
I just want to say I love how user-friendly your guide is. Perfect for someone like me who isn't tech-savvy
Chloe 89 -
I’ll share this post with my friends. They struggle with tech stuff, just like I do