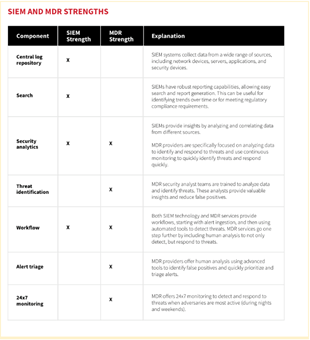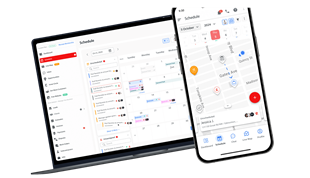With more than 1 billion users worldwide, WhatsApp is a great way to communicate with friends around the world, even in business communications. If you use WhatsApp, you definitely want to use it on a larger screen.
WhatsApp is similar to WhatsApp Web but it works as a standalone program on PC or Mac. It is reliable, faster and better than the Web version. It's great that WhatsApp is a cross-platform application. You can use it on mobile and also on PCs. This article will give you tips for using WhatsApp Desktop effectively.
WhatsApp Desktop WhatsApp for Mac
1. Customizable notifications

By default, WhatsApp will send audio-visual notifications to you each time a new message arrives. However, you still have a way to customize this notification.
Click the drop down button next to your profile picture and select Settings. Here, select Notifications .
The first thing you should do is turn off the Sounds option . If you don't want the content of the message to show up on your Mac (especially useful if you're in a work environment), uncheck the Show Previews option . To turn off notifications, uncheck Desktop Alerts .
You can also turn off WhatsApp Desktop for an hour or a day using the drop down option at the bottom of the page.
2. Use the emoji command

If you are a fan of funny emoji, WhatsApp Desktop is a must have messaging software. When choosing a conversation, press Shift + Tab to highlight the emoji picker and press Enter to open it (you'll also find GIFs and stickers here). You don't even need to do that because WhatsApp Desktop supports auto-complete emojis like Slack .

If you want to enter a smiley emoji, type: (name emoji). For example: "laugh", you will see 5 emoticons related to smiles. Use the arrow keys to move between options and press Enter to add it to the message.
3. Navigate faster with the Tab key
WhatsApp Desktop is designed for "Ninja keyboards" and can be quickly operated on the Tab key.
After opening the application, press Tab first to highlight the Search area. Next highlight the current chat window on the list, then the emoji picker and messaging box. There is no need to press Tab anymore because you only need to press the Enter key from the list viewer to directly highlight the message box.
The first two Tab keys are most useful. Whenever you want to open a new conversation, just press the Tab button, then type a name, select it from the list by pressing Enter and start typing the message.
Whenever navigating to an area or superior element, you can use the Tab key. For example, after selecting the emoji tool, you can use the Tab key to quickly move through the GIF or Stickers section.
4. Convert emoticons into Emoji

WhatsApp Desktop supports classic emoticons and automatically converts them into emojis. Therefore, if you can't log in to AOL chat, you can still chat with emoji on WhatsApp.
Just enter the emoticons as usual, all popular options like :-), :-(, :-p. <3 ... are all supported. When pressing Enter , they will display emoji in the window chat.
5. Use text format

In 2017, WhatsApp added text format support. That is, you can now use Markdown-style modifiers to format bold, italic, dash, and underline. Now you can do it more easily on WhatsApp Desktop because modifying tools like asterisks, tildes are more accessible than computer keyboards.
To bold text, wrap it in an asterisk. To italicize, use underscores, to dash messages, use tildes at both ends. To change the font, add 3 mark " ` "at both ends.
6. Quick action shortcut for WhatsApp Desktop
WhatsApp Desktop is designed to always use the same keyboard. Therefore, you can use shortcuts to operate faster without searching the menu.
- Ctrl + N : Start a new conversation.
- Ctrl + Shift + N : Create a new group.
- Ctrl + Shift + [/] : Move between conversations.
- Ctrl + E : Save conversation.
- Ctrl + Shift + M : Mute the conversation.
- Ctrl + Shift + U : Change the status of reading messages.
- Ctrl + Backspace / Delete : Delete conversation.
- Ctrl + P : Open your profile.
On a Mac, use the Command key instead of Ctrl.
7. Try ChatMate on WhatsApp for Mac

If you're on a Mac, you should try ChatMate for WhatsApp. It is a third-party application, offering a better WhatsApp experience on Mac.
For example, it has a dark mode in harmony with the macOS Mojave Dark interface . In addition, it has a Do Not Disturb mode, supports the Touch Bar and can lock ChatMate as well.
Download ChatMate for WhatsApp (2.99 USD)
Experience the remaining features of WhatsApp as great as on mobile. You can still use the broadcast list, send voice notes, view WhatsApp Status from your contacts ... Always easily attach photos and documents by dragging and dropping files directly into the conversation on WhatsApp.
However, you are currently unable to make video calls or voice chats or upload to WhatsApp Status from WhatsApp Desktop.
If you're using WhatsApp Desktop, you can use the above features on both Mac and PC.
Hope the article is helpful to you.