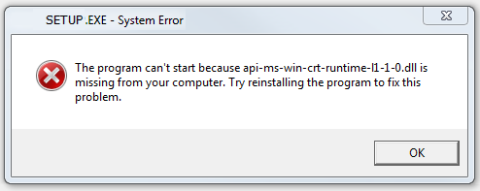In Photoshop, each image is considered a layer and combining them together will help to complete the image as well as edit it easily and quickly. So how to merge layers? Let 's learn how to combine layers in photoshop - an important technique in layers.
When to Merge Layers?
Layers are understood as image slices in Photoshop. You can manipulate these slices, freely express your creativity. But if there are too many layers , it is very confusing and difficult to handle, having to work with too many layers also makes your computer slow and sluggish.
- The simple way to solve the problem is to merge the processed layers together. It's easy to see, easy to handle, and also reduces the workload on the computer.
- Layer is a very important tool in Photoshop, understanding layers is the secret to success in processing an image.
- When merging layers , depending on the arrangement order of the layers, the displayed results will be different. With the layers above will be superimposed on the layers below, the transparent parts of the upper layer are visible to the layers below. The transparent areas when merged will also create a transparent area.
In addition to the usual way of merging layers in Photoshop, it will lose component layers. You can Stamp - " stamp " for layers, now merging layers will not lose component layers.
Note: When merging layers, you cannot use adjustment and fill layers as the main layer and after merging the 2 layers will not be able to separate, you can only go back with Ctrl + Z operation . Therefore, be sure to no longer work on the layer before merging to avoid this.

5 Ways To Merge Layers In Photoshop In Just One Note
With 5 simple ways to combine layers in Photoshop, it will help you partly master the layers. This is a very important and fundamental tool to support you in the process of learning Photoshop. If you know a better method, please share it with everyone!
Merge Down
Here's how to quickly merge 2 layers. You just need to right click on a layer to merge and select Merge Down , photoshop will automatically merge the layer you are selecting with the layer below into a new layer with the name of the layer below.
You can act quickly with the key combination Ctrl + E with window or Command + E with Mac OS.
Note: The merging process will not work if either layer is hidden or locked.
For example:
For example, here we have some layers as shown below. Including 1 text layer, 3 image layers and a background layer.

To merge two layers into 1, hold down Ctrl and select the layers you want to merge. Then right-click, select Merge Layer or press Ctrl+E .

Here, we merge the text layer and the square layer together, we will get the following result

Now, the image and text are already in a layer, so when you want to move the square, the text will also move.
Or if you just want to group layers together:
Select all layers > Press Ctrl+G > Group layer
To Ungroup layer: Ctrl+Shift+G
Merge Layers
This is an alternate version of Merge Down when there is more than one layer. To use Merge Layers , you must first select multiple layers. Press and hold the Shift key of the window or Ctrl/Cmd of the Mac OS and then select multiple layers to merge. After the layers are clicked and highlighted , right click on any highlight and choose Merge Layers to merge them into a layer with the name of the first layer.
Merge Visible
This is the fastest way to merge layers in Photoshop when you have too many layers and clicking on each layer becomes time consuming. Please click to remove the eye icon in the layers that do not need to be merged. Then right-click any layer you want to merge, select Merge Visible to merge the layers with the eye icon and the remaining layers will be ignored.
Merge Visible but keep the old layer
You want to merge multiple layers but don't want to delete the old layers, just press Alt key on windows machine or Option on Mac OS and then select Merge Visible . Duplicate all visible layers and merge them into a single layer, while the smaller layers will remain unchanged. This method is convenient for those of you who want to keep the old versions for backup if needed.
Flatten Image
When the layers are all done, your project just needs to be combined to produce the final product, choose Flatten Image . With Flatten Image all visible layers will be gathered as Background . If you have hidden layers. When used, Flatten Image will make a choice whether to ignore hidden layers or not. Combining all layers makes your work simple but make sure you no longer need to manipulate any layers.
In addition to the above ways, there are many other ways to merge layers together. But here are the 5 most basic and popular ways with Photoshop newbies.
You can also use some alternative methods if you don't want to merge layers.
Link layers to move, edit and duplicate them without merging: Create links with layers, easily change multiple layers at once without merging.
Group layers to work on specific parts at a time: With an image that has too many layers, grouping layers into partitions for easy handling can also replace merging layers.
Fix the problem by rasterizing (converting from vector to raster) any layers you can't group or edit.
In addition, you can refer to the following designer configuration to help you create smooth layers without jerking at a minimum, if you need to build a more advanced configuration, please contact WebTech360 for answers . as well as meet your needs when building configuration.
Configuration for Designer: HHPC GAMING - INTEL CORE i3 10100 | 16G RAM | GTX 1050Ti
➤ MAINBOARD: GIGABYTE H410M-H
➤ CPU: INTEL CORE i3 10100 up to 4.3G | 4 CORE | 8 THREAD
➤ DISPLAY: JONSBO CR-1000 RGB
➤ RAM: COLORFUL BATTLE AX 16GB BUS 3000 DDR4 (1x16GB)
➤ VGA: NVIDIA GTX 1050Ti 4GB GDDR5
➤ SSD: GIGABYTE SSD 240G SATA III ➤ HDD
:
CUSTOMER CUSTOMIZE
SOURCE: COOLERMASTER PC700 700W
➤ CASE: JETEK KAMADO ( NO FANS )
So finished 5 ways to combine layers in photoshop . Have you mastered this technique yet? Stay tuned for the next articles of WebTech360 to learn more about Photoshop!