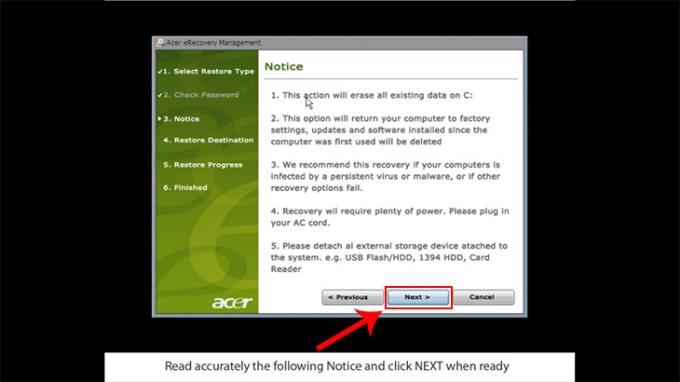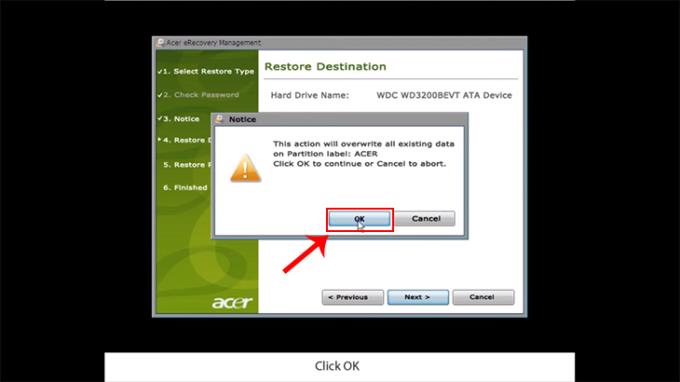Resetting the computer will help your computer "clean" and work well as when you first bought it, so how is reset? Let WebTech360 learn 4 simple and effective ways to install Windows 10 on its initial state.
1. Recovery mode pre-installed from the manufacturer
The manufacturer's pre-installed recovery mode is used to restore the system state to the original system state when an error occurs.
If you are a person who is not computer savvy, Recovery is the fastest and easiest way to recover Windows without any tools and at no cost.
Recovery can only be performed when the computer is licensed with Windows .

Instructions for pre-installed recovery from the manufacturer
Depending on the manufacturer, the Recovery Partition feature will be hidden or shown at the computer boot screen. To access this recovery mode, you use some of the keys below at booting the computer to display the manufacturer's name.
List of some shortcuts to access Recovery mode in some computer brands:
- Acer: Alt + F10 .
- Asus: F9 .
- Dell / Alienware: F8 .
- HP: F11 .
- Lenovo: F11 .
MSI: F3 .
- Samsung: F4 .
- Sony: F10 .
Below are specific instructions for Recovery for Acer models:
- Step 1 : Press and hold the F2 key as the device just boots and the manufacturer's name appears to enter the settings.

- Step 2 : Use the Right scroll key on your keyboard to go to Main .

- Step 3 : Make sure D2D Recovery is Enabled .

- Step 4 : Press F10 key to save and exit> Select Yes .

- Step 5 : Click on Completely Restore System to Factory Defaults .

- Step 6 : Select Next .
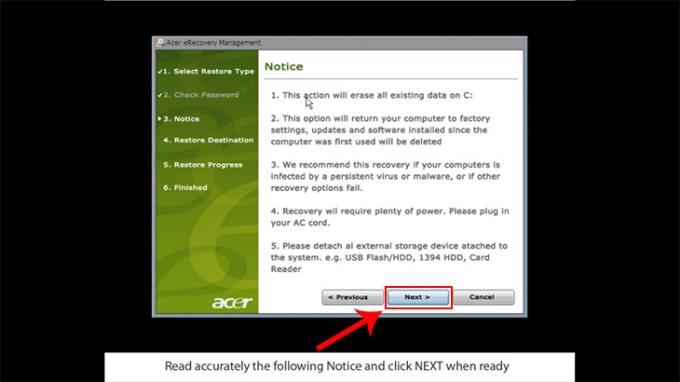
- Step 7 : Select Next .

- Step 8 : Click OK .
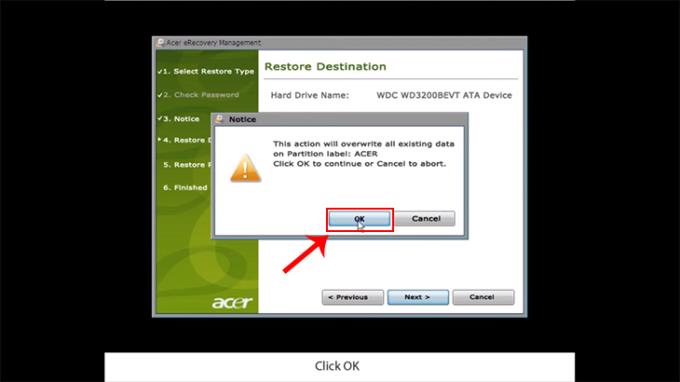
2. Use recovery disk from the manufacturer (Recovery Disk)
Note :
- You can reset Windows through the recovery disc attached to the manufacturer when you buy a computer with a pre-installed Windows license .
- This method can be used on Win 7/8, 8.1 / 10 and completely free of charge.
Instructions to perform Windows recovery using Recovery Disk :
- Step 1 : Enter BIOS or UEFI to change the boot order so that the operating system boots from CD, DVD or USB.
BIOS : The Basic Input / Output System that controls the computer's basic features.
UEFI : A more modern version of BIOS, used for Windows 8 and later.
- Step 2 : Insert the Windows installation disc into the DVD drive (or connect it to the USB port).
- Step 3 : Reboot your computer and confirm booting from the CD.
- Step 4 : In the menu that appears, choose from the Troubleshooting / Computer recovery menu , follow the instructions of the wizard. The recovery program will do the rest automatically.
- Step 5 : Wait until the restore process is completed and restart your computer.

3. Use the Refresh and Reset features available on the machine
- Refresh your computer : Windows will save your files, personal settings. Applications downloaded from the Windows Store will be retained, programs installed on the Desktop will be deleted.
- Reset the computer : Windows will erase everything on the operating system and restore the original factory settings you just bought.
Instructions to use the Refresh and Reset feature available on the machine :
Windows versions will have similar steps and specifically below is the instructions for Windows 10.
- Step 1 : Go to Start Menu > Select Settings > Select Update and Security .

- Step 2 : In the Recovery tab > Select Start at Reset this PC .

- Step 3 : Select Keep my files (If you just want to delete apps and settings, but keep your personal files), choose Remove everything (If you want to delete all including personal files).

4. Reinstall Windows (Windows license)
This method will definitely help your machine completely "clean". However, before reinstalling Windows you should back up all your data to another hard drive .
Note : Reinstalling Windows will lose all data on the operating system.

See also :
>>> Fix the error of not connecting Samsung to the computer
>>> Instructions on how to change a password, recover Outlook password on a computer
>>> How to fix the black computer screen error on Windows 10
The above article has shown you 4 simple and effective ways to reset your Windows computer to its original state. Hope this article helps you.