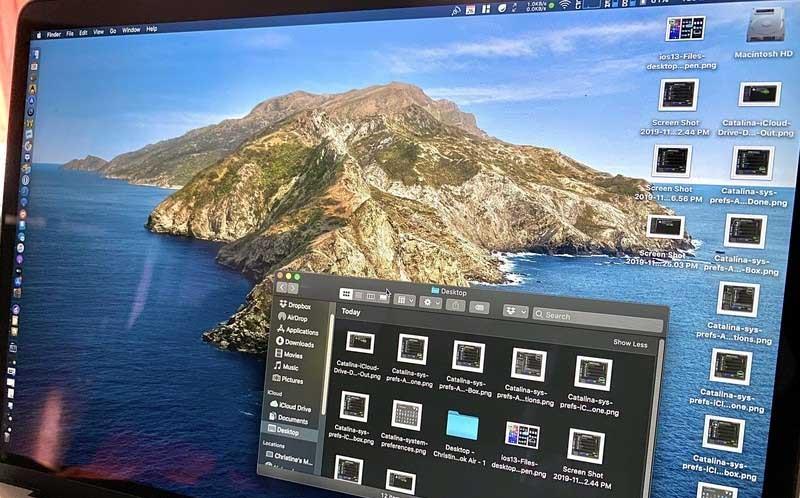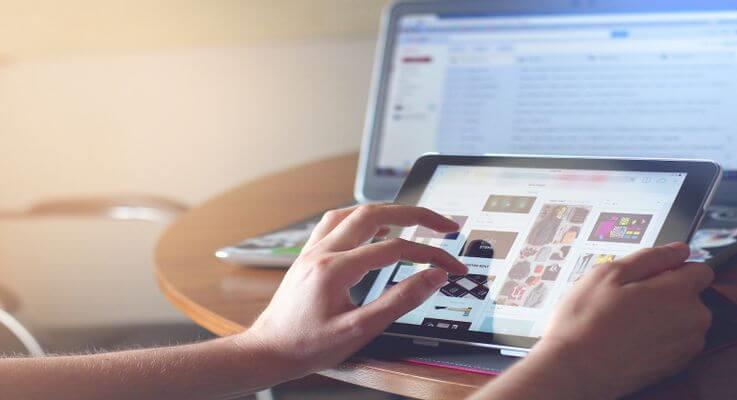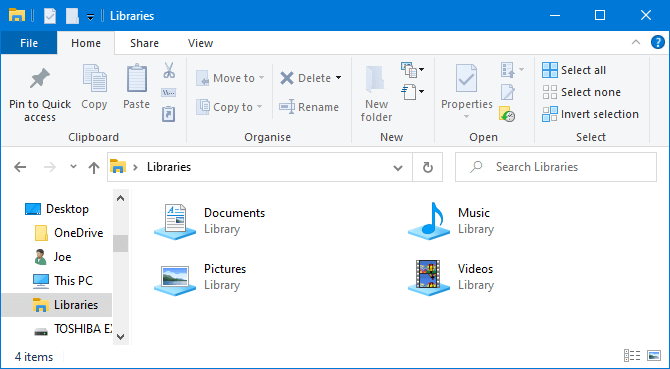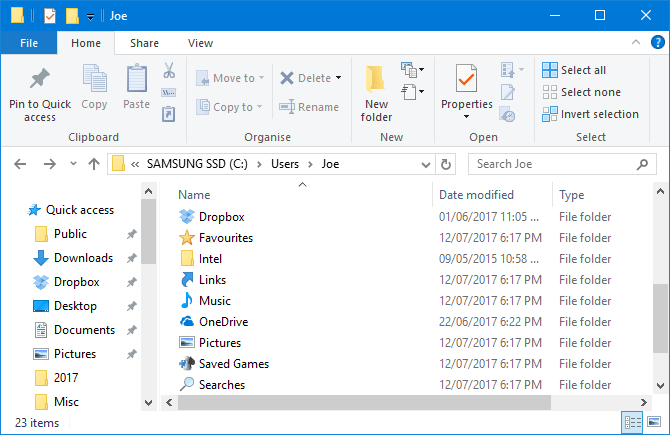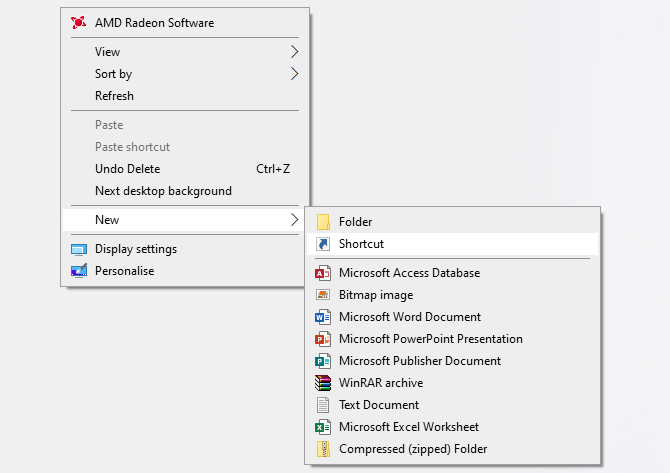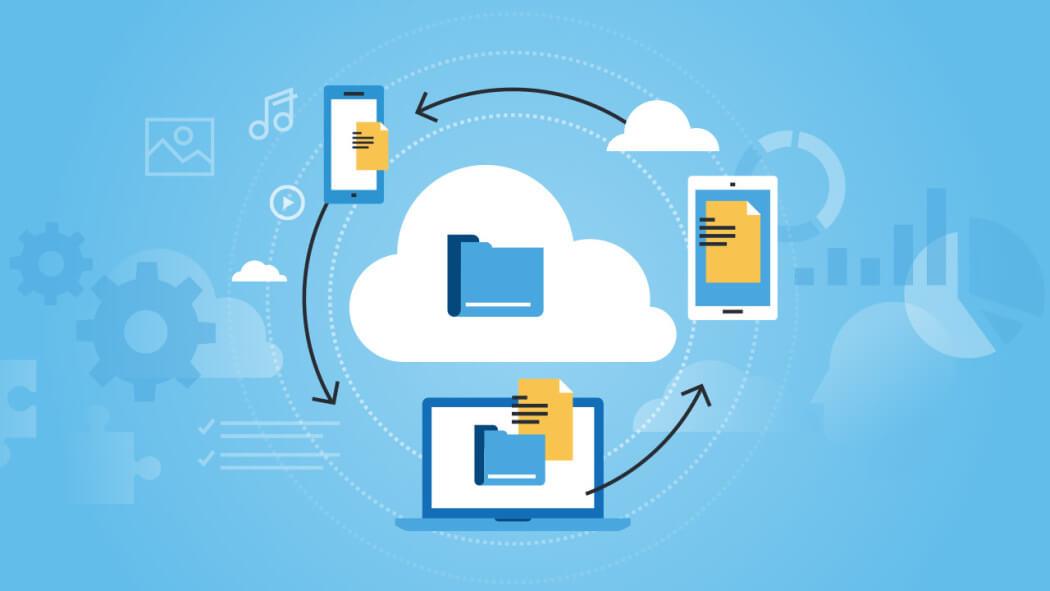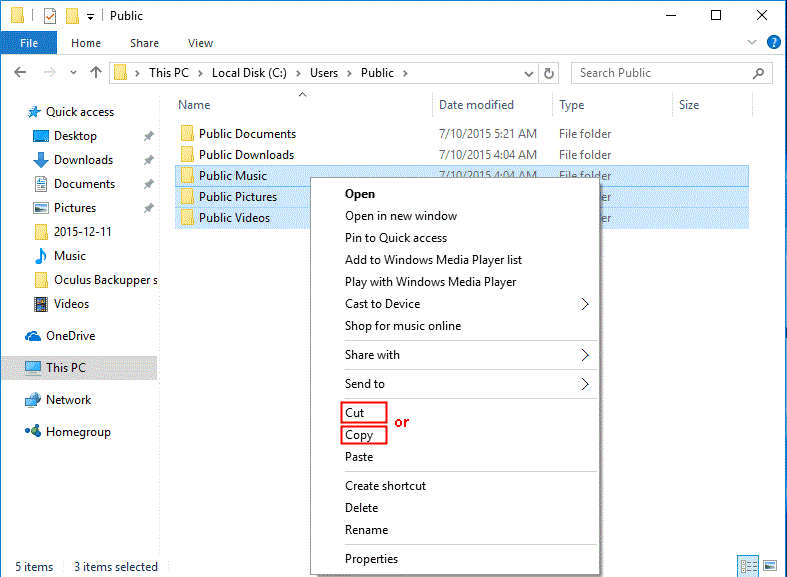3 better ways to save files on your computer will help you have more options when storing data on your computer. Is the normal Windows way of saving files convenient enough for your work? Surely after this article you will have many new ideas for saving data on your computer.
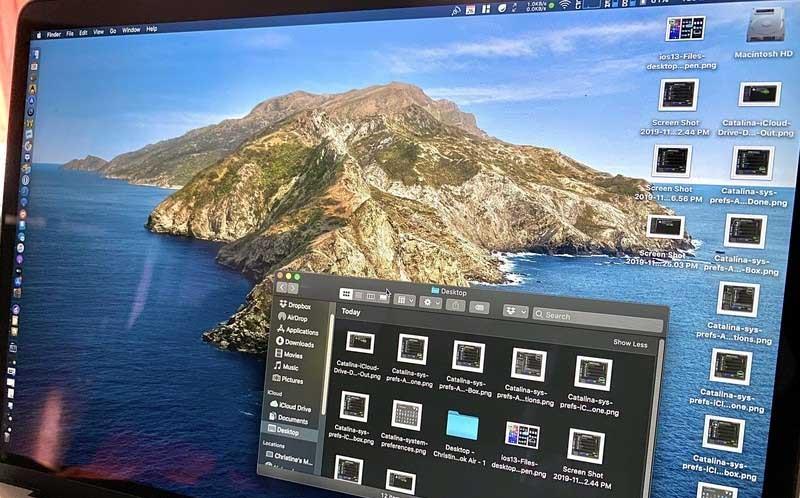
Especially with the 3 better ways to save files on the computer below, we will save countless times in searching for a specific file if we forget the name. These tools will help people divide data types, so that no matter how large the data warehouse, we can still distinguish the most basic content.
For a computer, desktop or laptop to work well, memory or storage plays a very important role. The amount of memory or drive on each computer will be different. Therefore, before buying, you need to consider the purpose of using it to make the right choice. If you only use it for normal learning purposes, you only need a moderately configured PC with not too high memory. On the contrary, if you use it for work purposes such as designing or playing games, you need to invest in a high-configuration PC.
In addition, you can apply the following ways to save data to drive D and other drives on your computer to arrange files more appropriately.
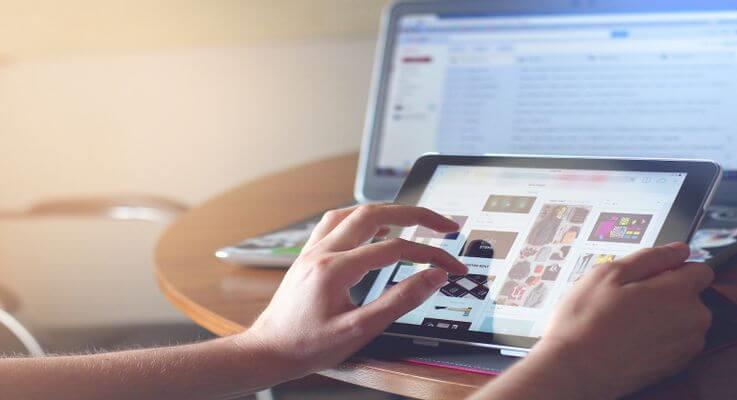
3 ways to save files better on your computer
Disadvantages of desktop storage
It's understandable that people are looking for ways to save to the D drive on their computer because it helps them access them immediately with just one click. That means, in the long run, the computer will become a main storage "center" for countless files.
That's fine if you're just storing the file temporarily. On the contrary, over time, PC memory easily becomes cluttered and actually makes it difficult for you to find the file you want right away.
If you do not clean regularly, you are likely to encounter the following problems:
- No file backup: By default, many file backup programs will be skipped when memory is overloaded.
- Cluttered interface: A tidy computer screen will help you focus on your work better. However, once you put too many files on your desktop, it is difficult to feel comfortable or positive.
- Difficult to navigate: Obviously, finding a file among hundreds of different files has never been easy, even with keyword search tools.
- Slow login.
Instead, you can apply the method of saving documents, data, and files to another location to keep your PC neat.
How to save files effectively and access them faster on the desktop
1. Use Windows Libraries
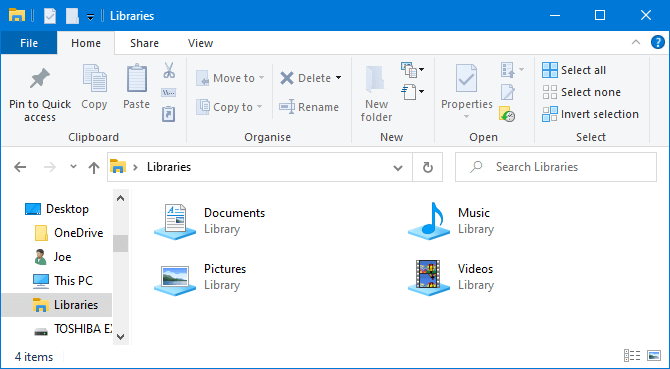
Windows 10 has a folder called Libraries. It basically groups folders together so you can see all the files in one place.
By default, the computer has Libraries available for Camera Roll , Documents , Music , Pictures , Saved Pictures and Videos . They are not the same as the default folder even though they have similar names.
To access them, open File Explorer, type Libraries in the navigation bar and press Enter . Navigate freely in the library and click Properties . Here, you can determine which folders should be saved in the library.
Click Add… to select a folder and use Optimize this library for if the library contains a specific type of file.
Libraries are really easy to use because they don't require you to do any extra work. Instead of saving on the desktop, you can simply save the file to the folder of your choice. Windows Libraries are flexible and really organized.
2. Use Windows Folders
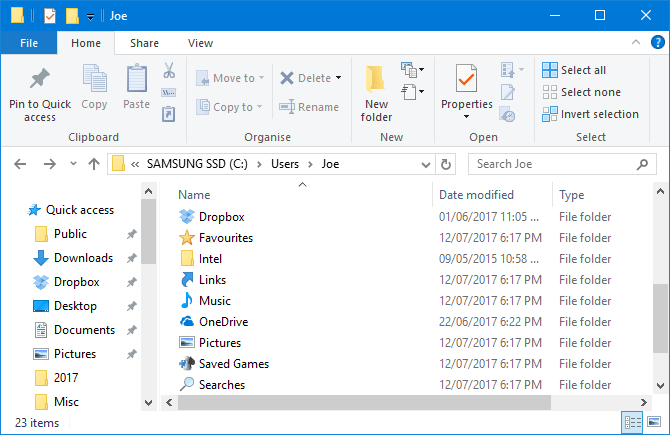
Similar to Windows Libraries but more common, they are folders. There are many reasons why folders exist and one of them is organization.
Simply put, the desktop itself is a folder. You can open File Explorer and go to the Desktop to see everything saved there. Then you can browse it like folders - categorize, search, create…
However, what is the benefit here? If you do that, you'll have a real folder without cluttering your desktop.
Windows has default folders to save data perfectly like Documents and Pictures. You can quickly create new folders within them by clicking New folder from the menu at the top or right-clicking and clicking New > Folder .
You can create multiple subfolders although the total path is limited to no more than 260 characters. However, there is enough nearby for even the most organized person.
3. Use cloud storage
Not only does the cloud storage service keep your data safe with end-to-end encryption, it also offers up to GB of free storage and extra space at an affordable price. Because your data is in a remote location, you can access it from anywhere, on both computers and mobile devices connected to the Internet.
The most popular cloud storage services today:
- iCloud: Apple's cloud solution, providing users with 5GB for free. Windows users can also sync files with iCloud Drive.
- Google Drive: Google service integrated with Android devices. Windows and Mac users can download its desktop app version. This service is 15GB free.
- OneDrive: Accessible via Windows 10 file browser or on Android and iOS devices.
Many cloud services also provide revision history, helping you track any changes to files. If you need to revert to an older version, you can do so with just a few mouse clicks. This operation cannot be performed if you save the file on the desktop.
How to increase storage capacity on Gmail, Drive and Google Photos
Unfortunately, there is no free way to increase the capacity of Google Drive. To do that, you need to sign up for Google One.
First, you need to check if Google One is available in the country you're in on Google's support page. If supported, follow the steps below:
- Go to https://one.google.com/.
- Tap Upgrade .
- Choose your favorite package by touching its price.
- Agree - Agree to the Google One Terms of Use Agreement.
- Follow the instructions to complete the process of purchasing additional storage.
You can also sign up for the Google One app for free on the Google Play Store. Inside the Google One app, tap the floating Upgrade button or navigate to the Settings tab , select Upgrade to membership , and choose your plan.
Alternatively, you can use the Google Photos app. Tap the account switch button on the top right, select Photo settings > Backup and sync , and select Buy 100GB for 0.99USD/month. Next, you will be taken to a page to choose a suitable package.
Finally, if you have Google Drive installed, tap the three-line menu and select Buy storage.
Need quick file access?
Although saving many folders and files is not convenient on the desktop, it has the advantage of "mastering" shortcuts.
Using shortcuts, you don't have to navigate through File Explorer to find files. Instead, you just need to double-click the shortcut to access the desired file.
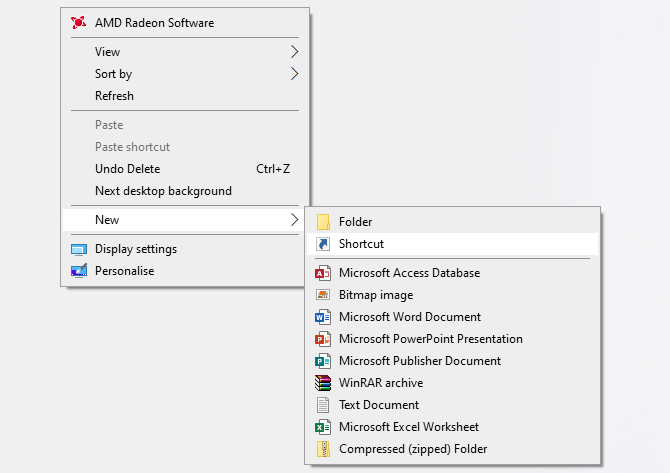
Right-click on the desktop and click New > Shortcut to activate the wizard. Alternatively, left-click and drag a folder or file to the desktop to turn it into a shortcut. Even if you delete the shortcut, the actual file is still safe.
Instead of placing the shortcut on your desktop, you can take it one step further. Right-click any shortcut and select Pin to taskbar or Pin to Start .
Of course, you don't want the taskbar or Start menu to be overloaded, but you can use it to pin the most important files and programs that need to be accessed for daily work.
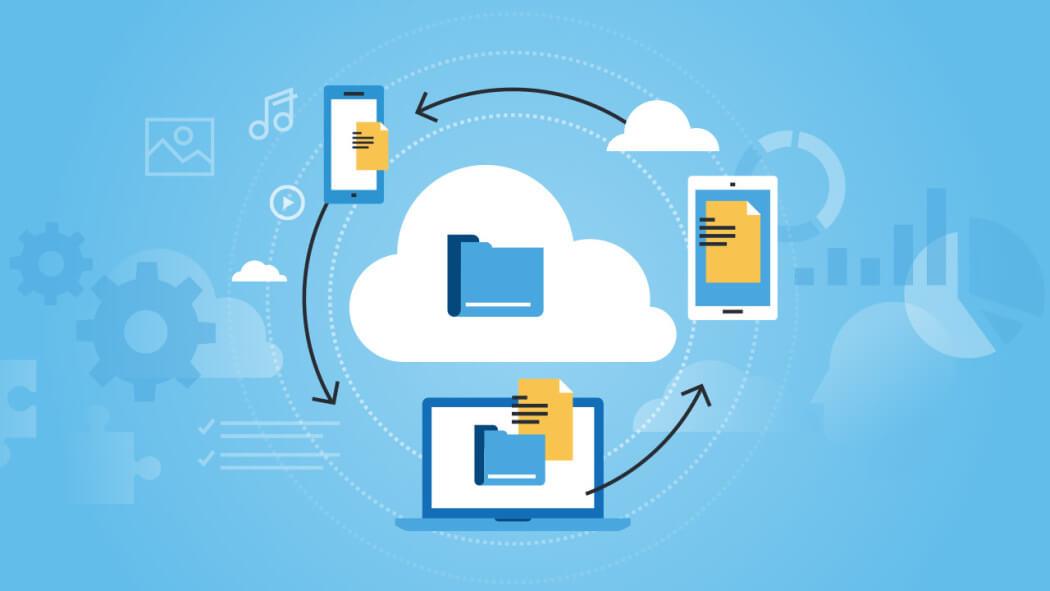
Some tips for saving files on another computer
- Skip the Desktop : Never save files on the desktop because the screen will look cluttered. You can drag a file from USB to the desktop, but once processed, delete it immediately.
- Skip Download : Don't leave the file in the Downloads folder. Please put the files in the correct folder or delete them.
- As soon as you create or receive a file, save it in an appropriate location.
- Sort everything once a week to promptly detect useless and junk files and delete them before they create holes or stress the system.
- Use clearly descriptive names : Name the file clearly. For example, instead of setting a marketing plan, set a marketing plan - Client X - January.
- Don't overuse folders : Having too many nested folders can easily annoy users. Each folder should have at least 10 files inside. If there are only 2 or 3 files, you need to review their structure.
How to save data to drive D
If you want to copy files from drive C to drive D, you have many ways, of which, using drag & drop file is the simplest.
Step 1: Double click Computer or This PC to open Windows File Explorer.
Step 2: Navigate to the folder or files you want to move, right-click on them and select Copy or Cut from the options provided.
Step 3: Finally, find drive D or another drive to save the file and right-click on the empty area, then select Paste.
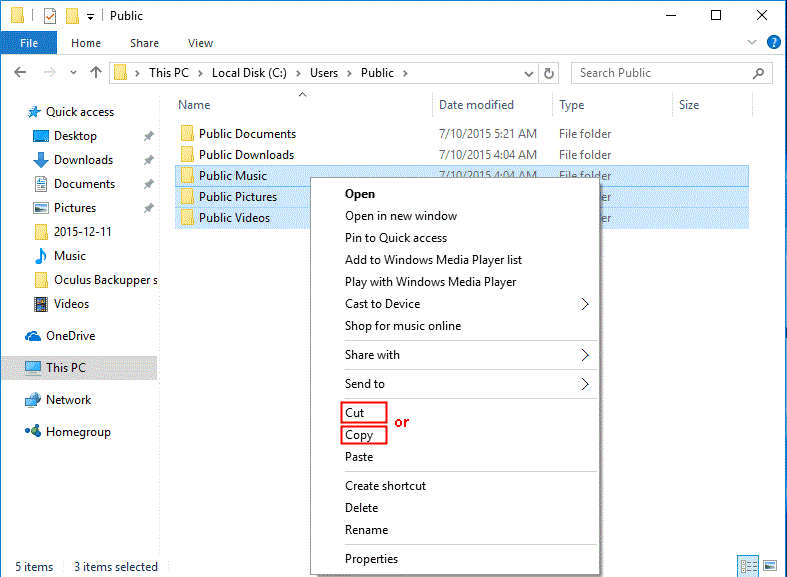
Alternatively, you can press Ctrl + C (Copy) or Ctrl + X (Cut) after selecting those files from the source drive. In the destination drive, press Ctrl + V to paste these files.
Important:
This method is only used to transfer personal files from drive C to D. If you transfer program files this way, you cannot access them.
You should not delete the My Documents or other similar folder on drive D after transferring files. Otherwise, the system configuration may become messy.
Above are more optimal ways to save files on PC. Hope this article is useful to you!