Instructions for creating green ticks for Facebook

Step-by-step guide on how to create a green tick for Facebook. Learn how to verify your account and gain credibility with the green verification mark.
If you’re a Notability user, its convenience for taking notes and organizing your thoughts likely isn’t lost on you. Not only do basic notes serve their purpose, but being able to add additional pages enhances your ability to jot down comprehensive ideas, to-do lists, and more. With that in mind, let’s explore how to effortlessly add and customize pages in Notability.

Depending on your needs, there are several methods you can utilize to add a page in Notability:
| Method | Steps |
|---|---|
| Automatically Adding a Page | Simply start typing; a new page will automatically create once you exceed your current word limit. |
| Manually Inserting a Blank Page |
|
| Duplicating a Page |
|
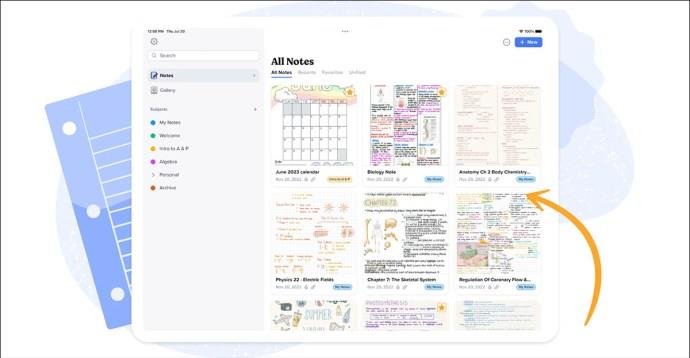
Making the most out of your pages in Notability involves some personalization. Here are key customization options:
Choose backgrounds like lined, grid, or blank based on your note-taking style. Lined is ideal for standard notes, while grid or blank works better for diagrams.
Incorporating color can visually categorize your notes and enhance memorability. Use colors to highlight significant sections or themes in your notes.
Utilizing templates or PDFs allows for more structured and professional-looking notes. This is particularly helpful for predefined layouts like worksheets.
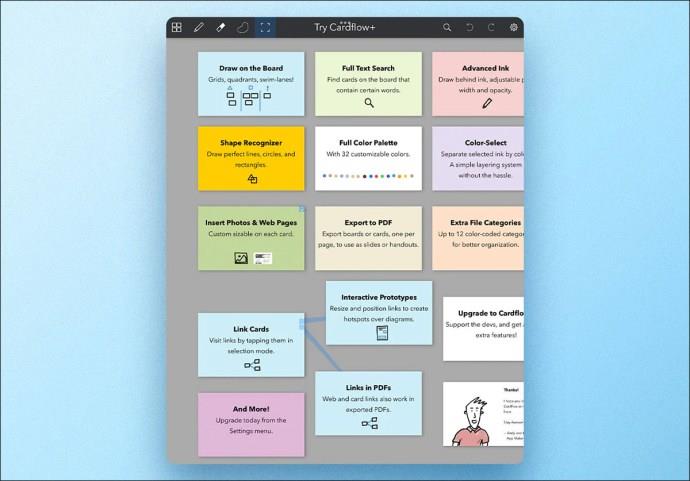
When handling multiple pages, organization becomes crucial:
Use the thumbnail view to drag and drop pages into your desired order, making it easier to compile notes from various sources.
Ensure each page has a clear title, akin to chapters in a book, for easy navigation and retrieval of information.
Combine related content by merging, or create new segments by splitting pages as necessary.
Maximize your Notability experience with these advanced strategies:
Create interconnected concepts by linking different pages using highlighted text, allowing for seamless navigation.
Import and annotate PDFs to enhance your note-taking experience, making static documents interactive.
Combine your written notes with audio recordings, syncing them for a multi-sensory learning experience.
Adding and customizing pages in Notability can dramatically enhance your digital note-taking experience. Whether you're a student or a professional, utilizing these features ensures your notes remain organized and accessible.
Have you tried adding pages in Notability? Do you have any tips or tricks for organizing your digital notes? Share your experiences and ideas in the comments below.
Step-by-step guide on how to create a green tick for Facebook. Learn how to verify your account and gain credibility with the green verification mark.
Learn how to download torrent files directly using the Firefox web browser with the Torrent Tornado add-on. Simple steps for effective torrent downloading.
Learn how to view someone else’s TikTok followers, both on public and private accounts. Discover effective methods to access follower counts and improve your TikTok strategy.
Learn how to login to Facebook using your email, phone number, or even QR Code authentication without entering a password.
Learn how to stop echo during your Parsec streaming sessions with effective solutions. Echo is a common issue that disrupts communication in games, and we provide proven methods to eliminate it.
Discover how to change your avatar and cover photo on Zalo to express your personality. Follow our easy guide and optimize your Zalo profile image.
Learn how to manage your relationships on Zalo by marking close friends, similar to Instagram. This feature allows easy access to frequently contacted individuals.
Learn how to send screenshots via Viber quickly and without saving them. This guide provides step-by-step instructions to enhance your messaging experience.
Learn how to easily restore deleted messages on Zalo with our step-by-step instructions. Quickly recover your important chats on this popular messaging app.
Discover how to easily add background music to your personal Zalo page with our comprehensive guide on using Zalo for Android and iOS devices.
If you’ve ever found yourself at the end of a Minecraft raid, searching for the last raider to eliminate, you’re not alone. Many players have faced this challenge.
Learn how to uninstall Coc Coc browser completely from your computer, ensuring all data is removed. Follow these simple steps for an effective uninstallation.
Discover how to effectively use the Toshiba AW-A800SV washing machine control panel with our detailed guide!
Discover how to effectively use emergency features on Samsung Galaxy Watch and other smartwatches, including SOS alerts, fall detection, and health records.
Discover how to effectively <strong>share QR code on Zalo</strong>. QR codes enhance connectivity, enabling easy friend requests and more on Zalo.














Brad the Nerd -
My experience shows that Notability really shines when you know its features well. Adding pages is just the beginning
Max Power -
Why didn’t I find this sooner? Seriously, it’s a lifesaver for students!
Betty H. -
Is there a way to customize the look of new pages in Notability? I want to make my notes more aesthetically pleasing
Emma123 -
Can someone explain if there are any shortcuts for adding a page? I feel like it could save time
AndyIT -
This guide is straight to the point. I appreciate how you simplified it
Chloe Kim -
I love how intuitive Notability is! Adding pages now feels like second nature