Instructions for creating green ticks for Facebook

Step-by-step guide on how to create a green tick for Facebook. Learn how to verify your account and gain credibility with the green verification mark.
Viewing your house on Google Earth is very simple. Just install the Google Earth application or access it through Google Street View, where you can clearly see your house from above.
The Google Earth application not only helps you see your own home, but also allows you to explore neighborhoods clearly and accurately. Through Google Earth, you can preview upcoming locations, making it easier to envision your journey ahead. This article by WebTech360 will guide you on how to view your house in real-time using Google Earth.
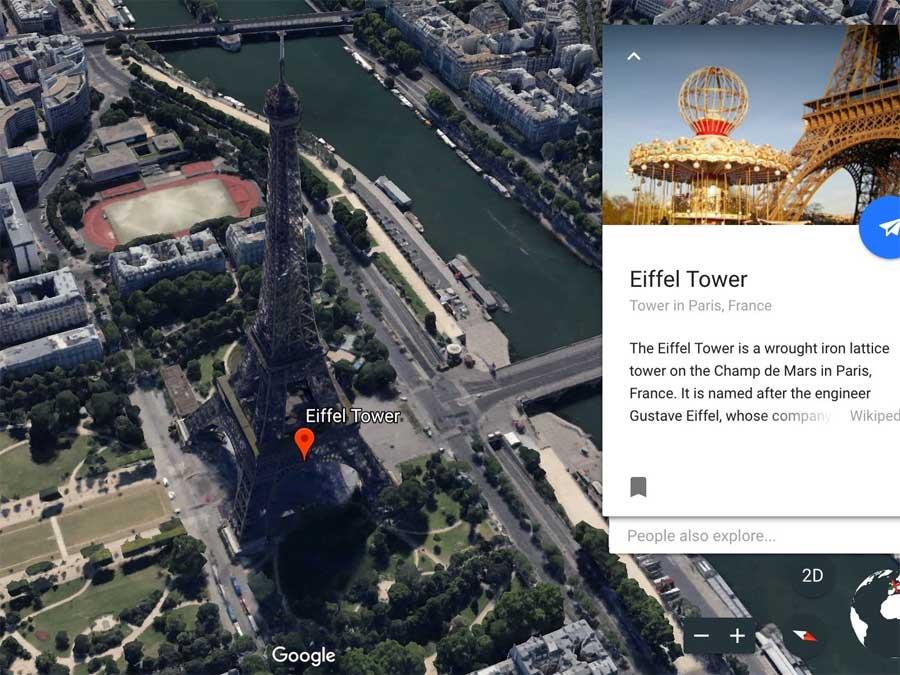
Nowadays, Google Earth has become exceptionally advanced, enabling users to perform simple operations to see detailed satellite images of their homes and surroundings, collected by Google through satellites and partnerships with regional collaborators.
Using Google Earth is the easiest way to view high-resolution satellite images of your home and other locations worldwide. This virtual globe combines maps, satellite images, and aerial photos with Google's powerful search capabilities for accurate results.
Google Earth has two versions: Free & Pro—both of which are entirely free to download on desktop. You can also use Google Earth on the web via Chrome and on mobile devices (Android or iOS). It even supports various browsers like Firefox, Edge, and Opera.
| Google Earth Versions |
|---|
| Google Earth |
| Google Earth Pro |
| Google Earth for Mac |
| Google Earth for Android |
| Google Earth for iOS |
Google Earth and Google Maps utilize the same satellite/aerial and street imagery to present captivating data about our planet. However, they have distinct features:
Explore the Voyager feature in Google Earth to uncover interesting cultural and natural aspects of our world.
To enable hardware acceleration in Google Chrome:
This virtual journey enables you to travel from space to your local streets, finding satellite images of your house in all Google Earth versions.
To locate your home on Google Earth:
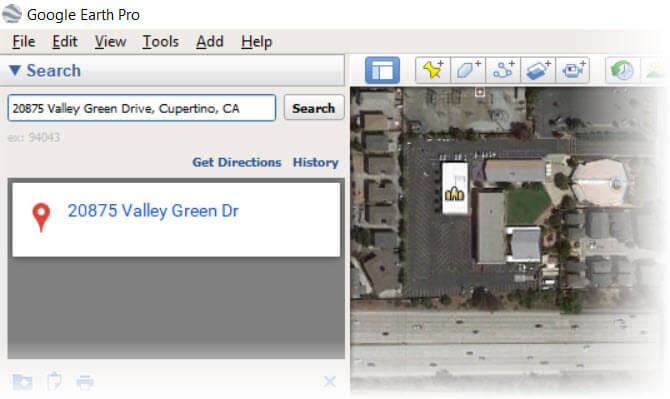
Google Earth allows you to search for any location using an address, business name, or geographic coordinates, including a feature called This is Home that provides real-time satellite images.
Google Earth offers an incredible way to virtually explore the globe. With the Voyager feature, you can access diverse and captivating tours to many destinations.
For an example, visit Voyager > Culture > Superhero Movie Locations to see famous filming locations. For detailed instructions, visit this guide.
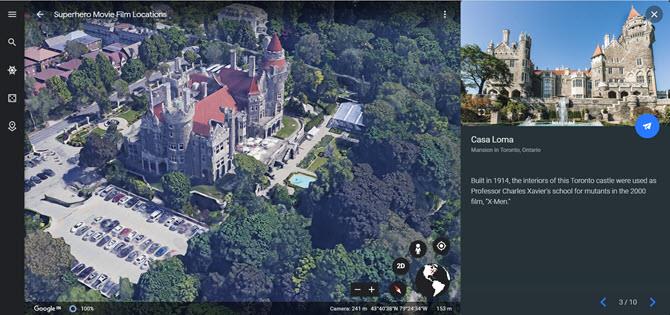
While viewing an aerial photo of a house on Google Earth, you may want to measure dimensions or distances more accurately using the built-in Measure Tool.

In Google Earth Pro, use lines and shapes for measurement. Google’s technology helps you determine geographical locations with ease.
Google Earth Pro includes a hidden slider that acts like a time machine, allowing you to see past satellite images of any location.
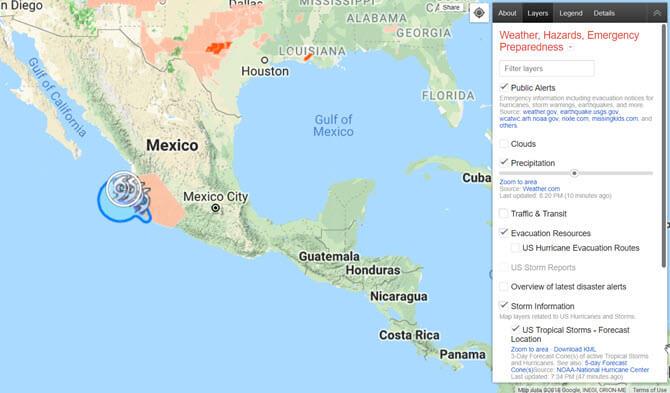
Google's Crisis Map delivers real-time information on natural disasters, offering crucial updates and warnings through Google Maps features.
For more information, visit the Google Help Page.
Google Earth allows you to create custom tours, showcasing your local area, popular locations, or any space of interest.
To plan a virtual walking tour:
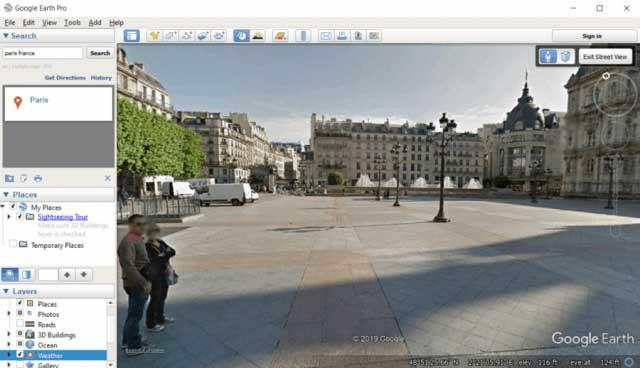
Google Earth defaults to 3D view. To toggle between 2D and 3D:
The experience of scrolling through live satellite images on Google Earth is engaging and visually stunning, making it an essential tool for anyone interested in geography.
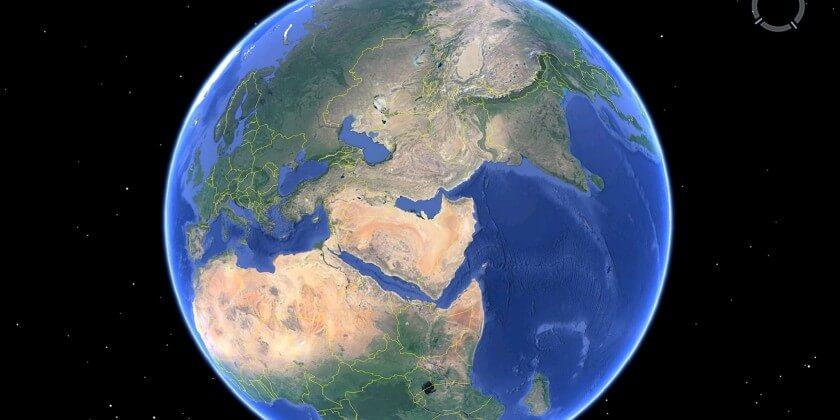
Combining Google Earth with other Google tools enhances engagement and interaction, making it the perfect choice for viewing real-time satellite images for every location on Earth.
You can request Google to update images on Google Earth. Navigate to the desired area, then use the feedback tool on the browser version or desktop to send your request.
To customize settings, click the menu icon on the left and select Settings. Adjust categories like Animations, Display Settings, and General Settings.
Google Earth images come from various third-party sources, with updates dependent on location density, security considerations, and available resources.
Step-by-step guide on how to create a green tick for Facebook. Learn how to verify your account and gain credibility with the green verification mark.
Learn how to download torrent files directly using the Firefox web browser with the Torrent Tornado add-on. Simple steps for effective torrent downloading.
Learn how to view someone else’s TikTok followers, both on public and private accounts. Discover effective methods to access follower counts and improve your TikTok strategy.
Learn how to login to Facebook using your email, phone number, or even QR Code authentication without entering a password.
Learn how to stop echo during your Parsec streaming sessions with effective solutions. Echo is a common issue that disrupts communication in games, and we provide proven methods to eliminate it.
Discover how to change your avatar and cover photo on Zalo to express your personality. Follow our easy guide and optimize your Zalo profile image.
Learn how to manage your relationships on Zalo by marking close friends, similar to Instagram. This feature allows easy access to frequently contacted individuals.
Learn how to send screenshots via Viber quickly and without saving them. This guide provides step-by-step instructions to enhance your messaging experience.
Learn how to easily restore deleted messages on Zalo with our step-by-step instructions. Quickly recover your important chats on this popular messaging app.
Discover how to easily add background music to your personal Zalo page with our comprehensive guide on using Zalo for Android and iOS devices.
If you’ve ever found yourself at the end of a Minecraft raid, searching for the last raider to eliminate, you’re not alone. Many players have faced this challenge.
Learn how to uninstall Coc Coc browser completely from your computer, ensuring all data is removed. Follow these simple steps for an effective uninstallation.
Discover how to effectively use the Toshiba AW-A800SV washing machine control panel with our detailed guide!
Discover how to effectively use emergency features on Samsung Galaxy Watch and other smartwatches, including SOS alerts, fall detection, and health records.
Discover how to effectively <strong>share QR code on Zalo</strong>. QR codes enhance connectivity, enabling easy friend requests and more on Zalo.














Lisa the Explorer -
This is such a fascinating tool! I could spend hours just exploring different places. Thank you for the tips!
Benji -
I was shocked to see how many new buildings have popped up around my neighborhood!
Sandy H. -
This article is very informative. I didn’t realize how useful Google Earth could be outside of just maps
Jess C. -
I tried looking at my house, and it was fun! I made a little video show for my family using screenshots
Sarah M. -
Wow, I can finally show my kids where we live from the sky! They will love it. Thanks for sharing this information
Linda G. -
Absolutely love this! It makes me feel like a little explorer right from my couch
Katie B. -
LOL, I found my neighbor’s pool! I can't believe how well the satellite images capture everything.