Instructions for creating green ticks for Facebook

Step-by-step guide on how to create a green tick for Facebook. Learn how to verify your account and gain credibility with the green verification mark.
There’s a lot of confusion surrounding the refresh rate and modern TVs. But what does the term refer to, exactly? The refresh rate represents how many frames a TV can show in one second. A higher refresh rate means a smoother, less flickery image.

So, how do you check which refresh rate your Samsung TV has? And is there a way to change it? In this article, we’ll reveal everything you need to know.
| Refresh Rate | Description |
|---|---|
| 60Hz | Reproduces 60 frames per second, suitable for everyday viewing like movies and TV shows. |
| 120Hz | Reproduces 120 frames per second, ideal for live sports and gaming, providing a clearer image with less lag. |
Your Samsung TV will typically have a refresh rate of either 60Hz or 120Hz. If you own an older Samsung TV model, it likely supports only the 60Hz refresh rate. However, with newer models, you can enjoy the benefits of a 120Hz refresh rate, enhancing your viewing experience during fast-paced action.

Most Samsung TVs come equipped with the Auto Motion Plus feature, allowing you to automatically adjust the refresh rate based on your content. To access this feature, follow these steps:
For optimal movie or sports viewing, you can rely on the Auto settings, although sometimes your TV might fail to pick the right settings, resulting in the "soap opera effect." If this happens, turning off Auto Motion Plus may provide a more natural viewing experience.
If you want to avoid blurriness during live sports or fast-action gaming, consider using the Custom option, where you can adjust:
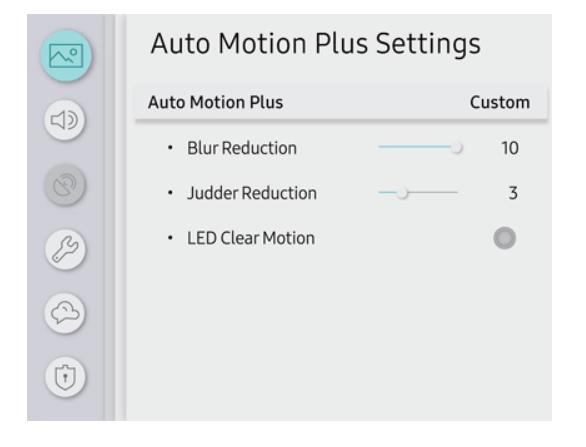
The refresh rate, also known as motion rate, generally comes in 60Hz or 120Hz in the US. While some manufacturers advertise higher rates like 240Hz or 480Hz, these numbers often do not relate to real performance improvements.
High refresh rates are not the only determinant of image quality. Knowing how to adjust the Auto Motion Plus feature on your Samsung TV is essential, especially if you plan to switch between types of content.
Have you noticed the difference when switching from one refresh rate to another? Share your experience in the comments section below!
Step-by-step guide on how to create a green tick for Facebook. Learn how to verify your account and gain credibility with the green verification mark.
Learn how to download torrent files directly using the Firefox web browser with the Torrent Tornado add-on. Simple steps for effective torrent downloading.
Learn how to view someone else’s TikTok followers, both on public and private accounts. Discover effective methods to access follower counts and improve your TikTok strategy.
Learn how to login to Facebook using your email, phone number, or even QR Code authentication without entering a password.
Learn how to stop echo during your Parsec streaming sessions with effective solutions. Echo is a common issue that disrupts communication in games, and we provide proven methods to eliminate it.
Discover how to change your avatar and cover photo on Zalo to express your personality. Follow our easy guide and optimize your Zalo profile image.
Learn how to manage your relationships on Zalo by marking close friends, similar to Instagram. This feature allows easy access to frequently contacted individuals.
Learn how to send screenshots via Viber quickly and without saving them. This guide provides step-by-step instructions to enhance your messaging experience.
Learn how to easily restore deleted messages on Zalo with our step-by-step instructions. Quickly recover your important chats on this popular messaging app.
Discover how to easily add background music to your personal Zalo page with our comprehensive guide on using Zalo for Android and iOS devices.
If you’ve ever found yourself at the end of a Minecraft raid, searching for the last raider to eliminate, you’re not alone. Many players have faced this challenge.
Learn how to uninstall Coc Coc browser completely from your computer, ensuring all data is removed. Follow these simple steps for an effective uninstallation.
Discover how to effectively use the Toshiba AW-A800SV washing machine control panel with our detailed guide!
Discover how to effectively use emergency features on Samsung Galaxy Watch and other smartwatches, including SOS alerts, fall detection, and health records.
Discover how to effectively <strong>share QR code on Zalo</strong>. QR codes enhance connectivity, enabling easy friend requests and more on Zalo.














Maximillian -
Checking the refresh rate helped me reduce motion blur when watching action movies. Thanks for the insightful tips
Jessica Brown -
Thank you for this! I always thought my TV was laggy due to my internet connection, but turns out it was the refresh rate!
Chloe M. -
Just to share my experience, after setting my TV’s refresh rate to 120Hz, the picture quality during sports was incredible!
David24 -
Quick question: Does the refresh rate affect streaming quality on platforms like Netflix or Hulu too
Anna K. -
Is 60Hz the best refresh rate for gaming, or should I aim for higher? Anyone have insights
Daniël K. -
Love how you broke it down step-by-step! I appreciate the effort you put into this guide; it really helps
Grant VideoGamer -
I always believed refresh rate was just a marketing gimmick until I checked and saw the actual improvement!
Penny P. -
I’m new to all this tech stuff. Any recommendations for setting the “ideal” refresh rate for a Samsung TV
Eric the Explorer -
Curious if other brands can also be checked this way? I may need it for my LG as well!
Brian Tech -
Appreciate your hard work on this. It’s those little things that make our daily entertainment experience so much better
Charlie the Cat -
Why didn’t I find this article sooner? I’ve been struggling with my TV settings for ages! Thank you