Instructions for creating green ticks for Facebook

Step-by-step guide on how to create a green tick for Facebook. Learn how to verify your account and gain credibility with the green verification mark.
PowerPoint can't play videos ? Don't worry, you have many ways to fix the error of not being able to play videos on PowerPoint.
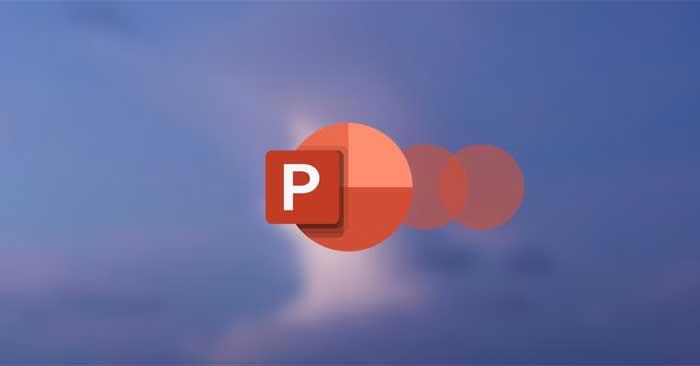
You and your colleagues created an impressive presentation on Microsoft PowerPoint, but when you press F5 to preview it, the video doesn't play. This problem usually occurs due to incompatible video formats or incorrect PowerPoint settings. If you're having this problem, try the solutions below to run any video embedded in PowerPoint smoothly!
How to fix the error of not being able to play video on PowerPoint
If PowerPoint doesn't support the video format you insert, it won't play or have no sound. For example, if the file extension is .SWF, PowerPoint cannot open that clip. In this case, you should find another version of the clip or use an online video format converter .
If PowerPoint supports the video format but still can't play it, there must be an internal problem. To test, open the clip outside of PowerPoint. There are many reasons why you cannot play videos in PowerPoint slides:
In this case, the easiest way is to redownload the clip from another source. Also, if you're using a YouTube video , check to see if it's still working.
If the video is error-free, it's time to check PowerPoint's playback settings. You can set PowerPoint videos to automatically open or wait for a click first. So, make sure PowerPoint is set up to run the video as you expect.
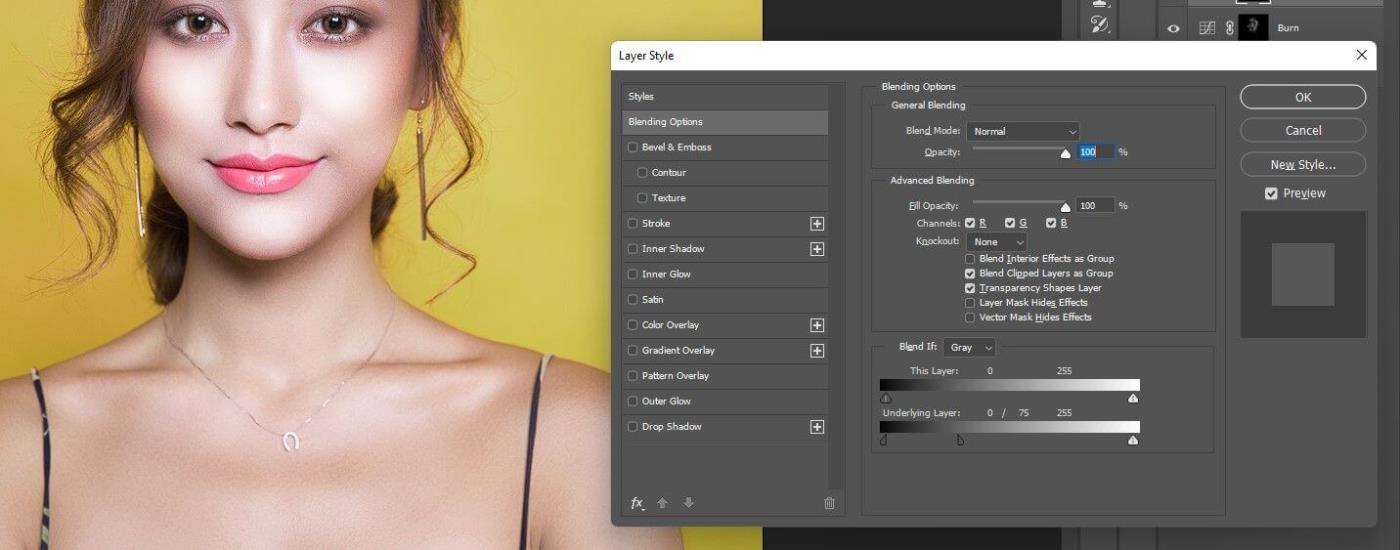
This action ensures that the audio is not turned off in PowerPoint. On the Playback tab , click the Volume icon and make sure you don't accidentally select Mute.
If you want to insert a video from YouTube into a presentation, copying and pasting its link is not enough. Instead, you must embed the video code in the presentation. Here's how you can do this:
1. Navigate to the YouTube video you want to insert into the slideshow.
2. Below the video, click Share and select Embed .
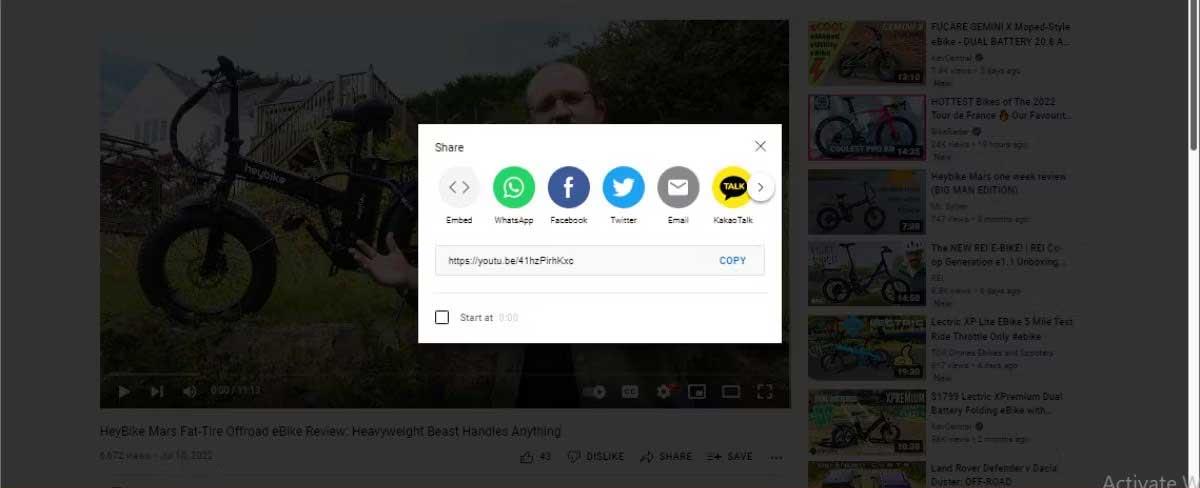
3. Copy the embed code.
4. In PowerPoint, open the Insert tab and click Media > Video .
5. Select Online Videos and paste the YouTube embed code.
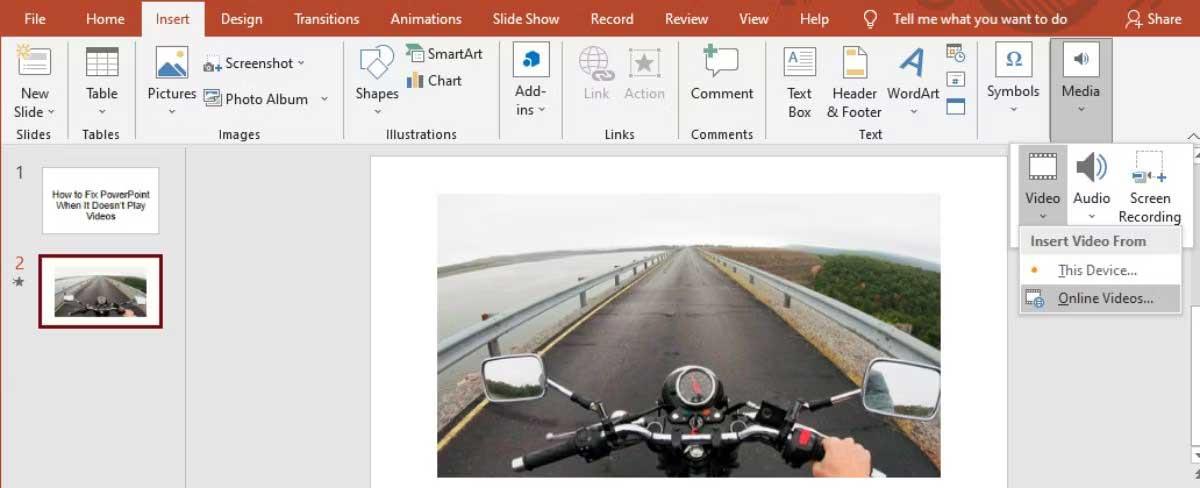
6. Click Insert .
If you have inserted an online video, ensure a stable Internet connection before presenting. A connection error may affect video playback quality.
If PowerPoint supports the video format you imported but you're still having trouble playing it, you should optimize media compatibility. Open the File menu on PowerPoint and select Info . Then, expand the Check for Issues menu and click Check Compatibility .
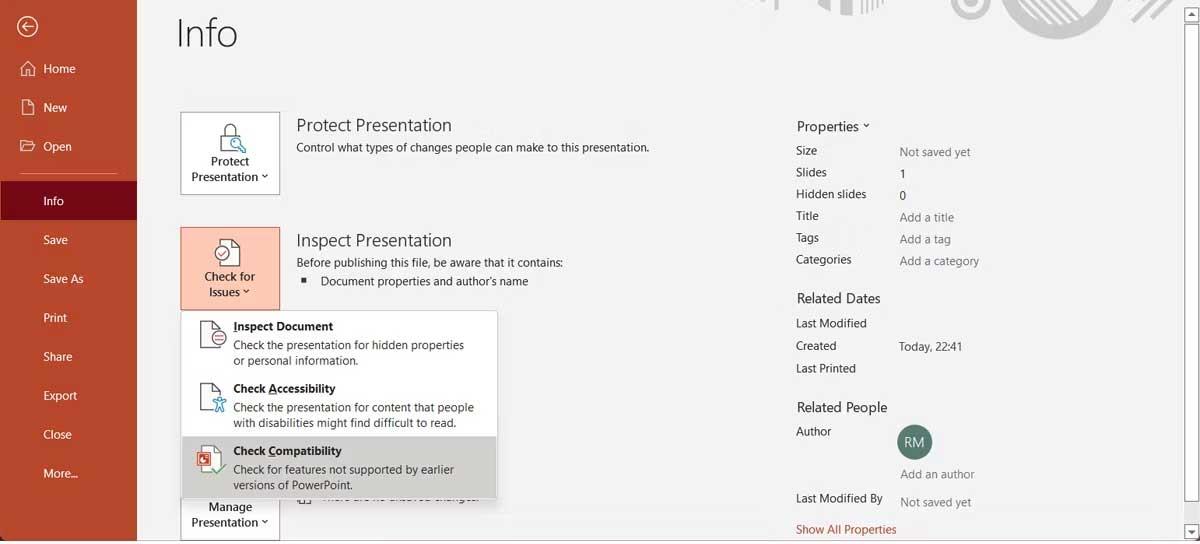
PowerPoint will look for any compatibility issues and automatically fix them.
Above are ways to fix the error of not playing videos on PowerPoint . Hope the article is useful to you.
Step-by-step guide on how to create a green tick for Facebook. Learn how to verify your account and gain credibility with the green verification mark.
Learn how to download torrent files directly using the Firefox web browser with the Torrent Tornado add-on. Simple steps for effective torrent downloading.
Learn how to view someone else’s TikTok followers, both on public and private accounts. Discover effective methods to access follower counts and improve your TikTok strategy.
Learn how to login to Facebook using your email, phone number, or even QR Code authentication without entering a password.
Learn how to stop echo during your Parsec streaming sessions with effective solutions. Echo is a common issue that disrupts communication in games, and we provide proven methods to eliminate it.
Discover how to change your avatar and cover photo on Zalo to express your personality. Follow our easy guide and optimize your Zalo profile image.
Learn how to manage your relationships on Zalo by marking close friends, similar to Instagram. This feature allows easy access to frequently contacted individuals.
Learn how to send screenshots via Viber quickly and without saving them. This guide provides step-by-step instructions to enhance your messaging experience.
Learn how to easily restore deleted messages on Zalo with our step-by-step instructions. Quickly recover your important chats on this popular messaging app.
Discover how to easily add background music to your personal Zalo page with our comprehensive guide on using Zalo for Android and iOS devices.
If you’ve ever found yourself at the end of a Minecraft raid, searching for the last raider to eliminate, you’re not alone. Many players have faced this challenge.
Learn how to uninstall Coc Coc browser completely from your computer, ensuring all data is removed. Follow these simple steps for an effective uninstallation.
Discover how to effectively use the Toshiba AW-A800SV washing machine control panel with our detailed guide!
Discover how to effectively use emergency features on Samsung Galaxy Watch and other smartwatches, including SOS alerts, fall detection, and health records.
Discover how to effectively <strong>share QR code on Zalo</strong>. QR codes enhance connectivity, enabling easy friend requests and more on Zalo.













