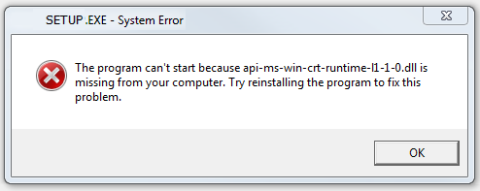You are wondering if the Windows 10 computer screen lock time can be set because often the company defaults to the time and often it can make you feel too long or too fast. This will annoy those special users who like perfection. Below, WebTech360 will share tips to change this time setting. Consult to change the lock timeout to suit your wishes today.
How to increase screen lock timeout right in Windows settings
In fact, locking the screen brings a lot of benefits to users. They help protect your computer, minimizing the impact of accidentally causing you to lose data. However, adjusting the lock time makes you mess around. So here is a simple change you can apply.
First, we will learn how to change the lock timeout of the Windows computer screen right in the operating system's settings. Include:
Step 1: Press “ Windows + I ” key combination to open “ Settings ”, then click “ Personalization ”

Step 2: From the menu on the left side of the screen, click “ Lock Screen ”
Step 3: Proceed to scroll down until you find “ Screen timeout settings ” and click select.

Step 4 : Set the time setting in the “ Screen ” section with a high time value in case you want to avoid turning off the computer screen frequently.

Step 5: If you want to completely disable this setting, click “ Never ” in the drop-down menu.
Step 6: Check and make sure the " Sleep " time item has been set higher than the screen off time, otherwise your computer will go to the "sleep" state and at this time, the computer screen will not be locked.
Step 7 : Proceed to disable the device's Sleep mode or set the time to at least 30 minutes or more.
Step 8: Perform a computer restart to save all changes.
Change computer screen lock timeout from Control Panel
This method is an alternative to the above method. If you have done it the above way, you can skip these steps.
Step 1: Hold down the key combination " Windows + X " and then select " Control Panel "

Step 2: Click to select “ System and Security ”, then continue to click “ Power Options ”.

Step 3: Click on “ Change plan settings ” next to the active “ Power plan ”.
Step 4: Make the same settings as above.

Step 5: Check and make sure the settings are set for both batteries and when plugged in.

Use Registry to change Windows 10 screen lock timeout
This way users will use the Registry instead of making settings changes in the Windows browser.
Step 1: Press the key combination “ Windows + R ” and then type “ regedit ” and press “ Enter ” to open the “ Registry Editor ”.

Step 2: Find the following path in the " Registry " section:
Step 3: On the right window that appears, double-click “ Attributes DWORD ”

Step 4: If you can't find it, you need to create " DWORD " then right-click on an empty area of the right window and continue to select " New > DWORD (32-bit) ".
Step 5: Rename it “ Attributes ” and double click on it.

Step 6: Proceed to change the value from 1 -> 2 and click “ OK ”.
Step 7: Restart the computer to save the changes.
Step 8: Right-click on the “ Power ” icon in the system tray and select “ Power Options ”.

Step 9: Click on “ Change plan settings ”.
Step 10: Then proceed to click “ Change advanced power settings ”.

Step 11: Scroll down until you see “ Display ”, then click on it to proceed to expand the settings.
Step 12: Double-click on the item “ Console lock display off timeout ” and then proceed to change the value from 1 minute to the amount of time you want.

Step 13: Click on “ Apply ” and “ OK ”.
Step 14: Restart the whole computer to save the changes made.
Change lock screen timeout using Command Prompt
The last way that you can apply to change the lock timeout of the Windows 10 computer screen , specifically as follows:
Step 1: Press the key combination “ Windows + X ” and then continue to click and select “ Command Prompt (Admin) ”.

Step 2: Type the command below and press the “ Enter ” button:

Enter the correct command line to change the time in Command Prompt
Note: You must proceed to replace "60" in the above command line with your desired screen timeout (units in seconds). For example, if you want 3 minutes, you will replace it with the number 180.
Step 3: Then continue, enter the following command line and press the “Enter” key:
Step 4. Restart the whole computer to save the changes.
The above is a summary of the ways that you can use to change the screen lock timeout in Windows 10 . Follow the step-by-step instructions carefully, and you will definitely be able to change the amount of time you want.