Instructions for creating green ticks for Facebook

Step-by-step guide on how to create a green tick for Facebook. Learn how to verify your account and gain credibility with the green verification mark.
Want to organize your data more easily through tables in Google Docs ? Below is how to create and edit tables in Google Docs .

Google Docs is a flexible platform that offers a range of useful features to users. Inserting a table is just one of them.
Thanks to its tabulating feature, Google Docs is a great choice for anyone who needs to analyze, create well-designed documents, or visualize data. The instructions below will help you learn how to create and edit tables in Google Docs to keep the data inside always neatly organized and easy to read.
How to edit and create tables in Google Docs
1. Open a Google Doc and locate the Insert tab on the menu bar.

2. Then, select Table and drag the cursor to select the desired number of rows and columns. Click on the table size you want (maximum 20x20 cells using this method).

Insert the table and start entering information into the cells.
This is an essential skill if you want to master the features of Google Docs. If you don't know how to edit a table in Google Docs, you cannot process reports with large volumes of data. Below is the most basic way to edit tables that every Google Docs user needs to know.
1. Right-click anywhere on the table and select Insert row above or Insert row below from the drop-down menu, depending on where you want the additional row.
2. The process is more like inserting multiple columns. Just tap Insert column left or Insert column right .

4. Alternatively, drag the cursor to the leftmost column of the table until the + sign appears. Clicking on it will add more than one row in the Google Docs table.
5. Similarly, to add another column, move the cursor to the top row until the + sign appears and select it. This action will insert one column to the right.
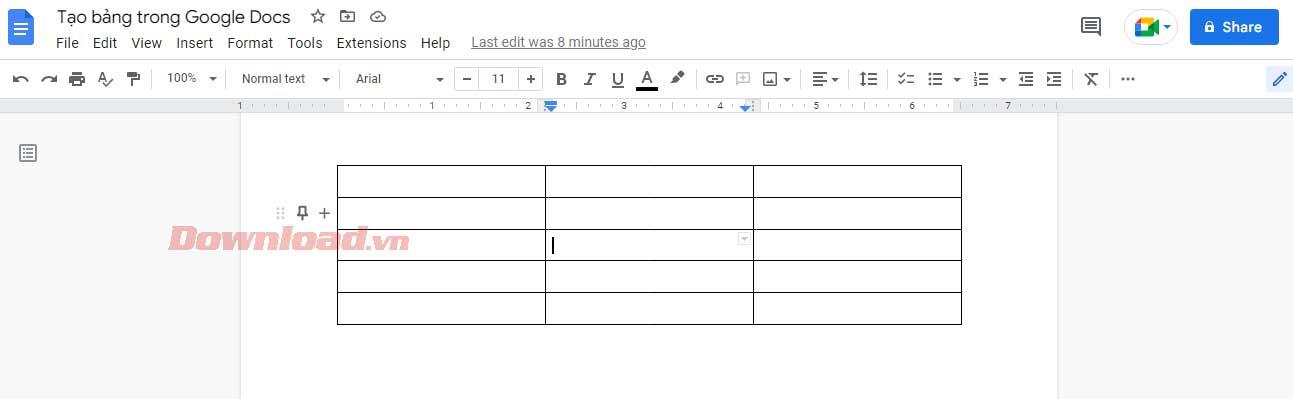
If your Google Docs table has an unused column or row, you should remove it. The process of deleting columns and rows is very simple. You can do this without affecting any data inserted into the table.
Just click on that extra column/row, select Delete row or Delete column . It's done!
You have two ways of doing this: using the Table Properties menu or frame lines. First, to access the Table Properties menu :
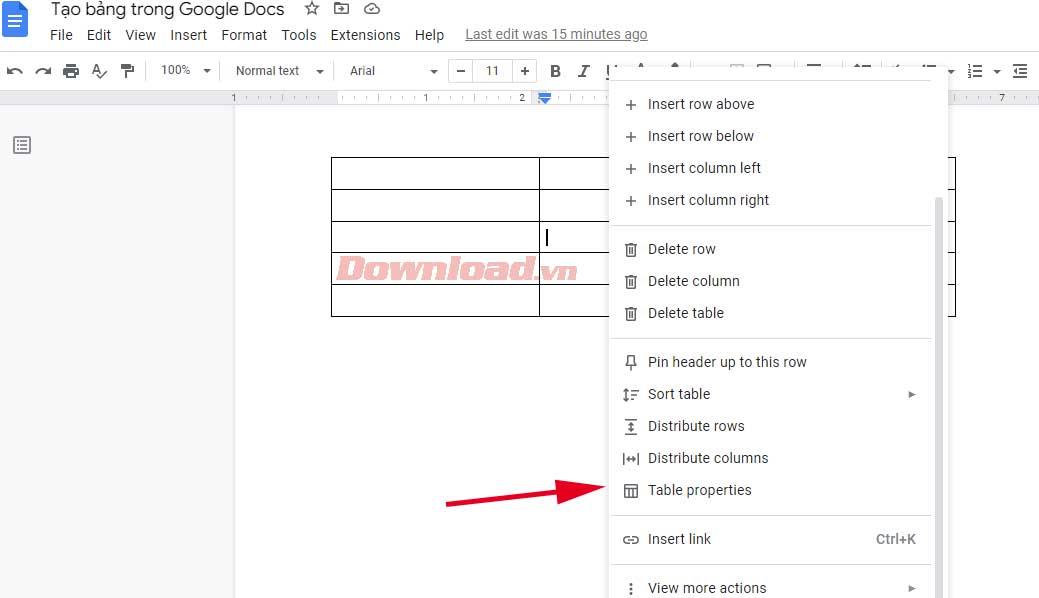
1. Right-click anywhere on the table and select Table properties . A new pop-up menu will provide different options for customizing the table.
2. Expand Row and enter the desired value in Minimum row height . After setting the minimum row height for all cells, you can increase the height with lines but not decrease it.
3. Similarly, expand the Column tab and enter a new value in Column width .
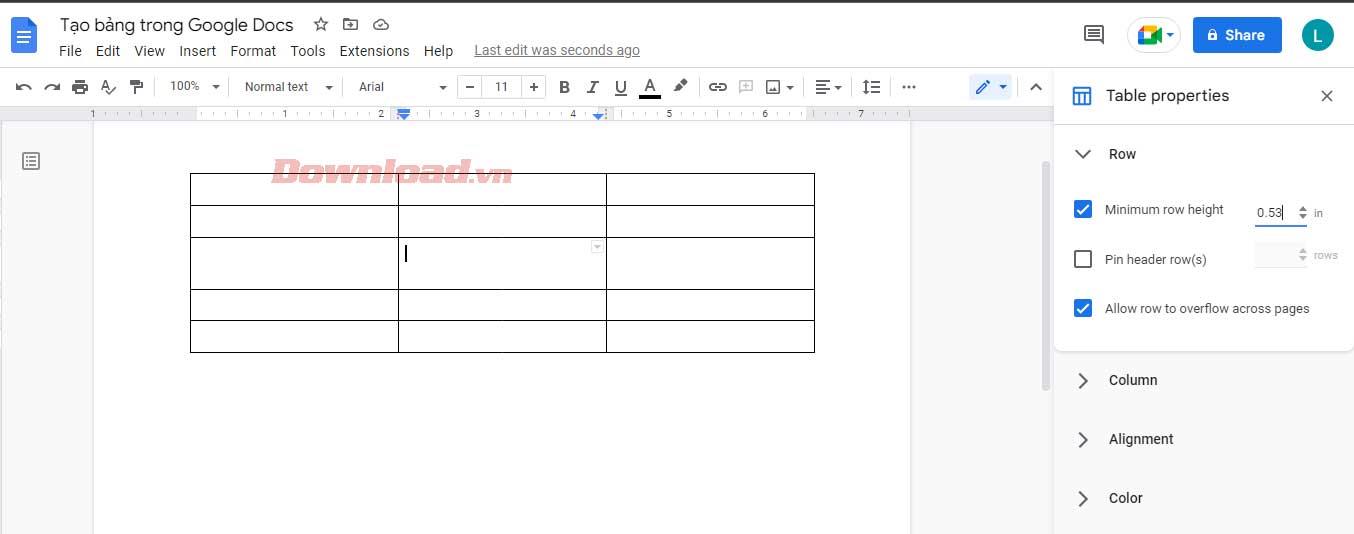
4. When you are satisfied with the size of the table, exit Table properties .
However, when you want to resize a certain row/column, move the cursor over its grid line. After it turns into a row of two-way arrows, click and drag until you reach the desired row height or column width.
First, you must determine the desired border style for the table. Do you want to format the borders of columns, rows, or the entire table? Select all the cells you want to change and use a border.
After that, some new icons will appear on the toolbar. You can decide the color of the border via the pen icon. The two icons on the right allow you to edit the width and style of the border in dotted, dashed or solid form...

Merging cells can help you create more attractive tables. It helps you align data or create space to enter longer text.
Follow these steps to avoid losing text and create space when merging cells:

Above is how to create and edit tables you need to know in Google Docs . Hope the article is useful to you.
Step-by-step guide on how to create a green tick for Facebook. Learn how to verify your account and gain credibility with the green verification mark.
Learn how to download torrent files directly using the Firefox web browser with the Torrent Tornado add-on. Simple steps for effective torrent downloading.
Learn how to view someone else’s TikTok followers, both on public and private accounts. Discover effective methods to access follower counts and improve your TikTok strategy.
Learn how to login to Facebook using your email, phone number, or even QR Code authentication without entering a password.
Learn how to stop echo during your Parsec streaming sessions with effective solutions. Echo is a common issue that disrupts communication in games, and we provide proven methods to eliminate it.
Discover how to change your avatar and cover photo on Zalo to express your personality. Follow our easy guide and optimize your Zalo profile image.
Learn how to manage your relationships on Zalo by marking close friends, similar to Instagram. This feature allows easy access to frequently contacted individuals.
Learn how to send screenshots via Viber quickly and without saving them. This guide provides step-by-step instructions to enhance your messaging experience.
Learn how to easily restore deleted messages on Zalo with our step-by-step instructions. Quickly recover your important chats on this popular messaging app.
Discover how to easily add background music to your personal Zalo page with our comprehensive guide on using Zalo for Android and iOS devices.
If you’ve ever found yourself at the end of a Minecraft raid, searching for the last raider to eliminate, you’re not alone. Many players have faced this challenge.
Learn how to uninstall Coc Coc browser completely from your computer, ensuring all data is removed. Follow these simple steps for an effective uninstallation.
Discover how to effectively use the Toshiba AW-A800SV washing machine control panel with our detailed guide!
Discover how to effectively use emergency features on Samsung Galaxy Watch and other smartwatches, including SOS alerts, fall detection, and health records.
Discover how to effectively <strong>share QR code on Zalo</strong>. QR codes enhance connectivity, enabling easy friend requests and more on Zalo.













