iPhone LL / A code is from which country? Made where? Use it well?
Understanding the iPhone LL / A code is essential. Discover what country it comes from, where the iPhone is made, and how to utilize this code effectively!
- Help you protect your private images ..
- Avoid accidental data loss when phone is lost .
Quick guide: Settings> Privacy & safety> Activate mode> Set up lock type> Open gallery> Go private.
First off the screen you choose Settings , then select Privacy and safety as shown below.
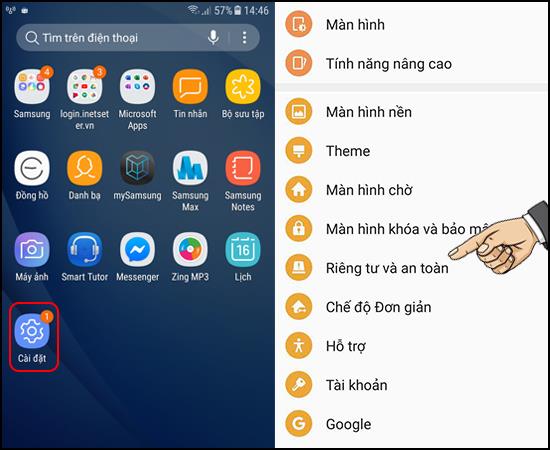
Next, choose Private Mode , then open Private Mode to continue.

Here you can choose the type of lock you like such as Pattern, PIN, Password, here I choose Pattern, then draw Pattern and confirm Pattern.
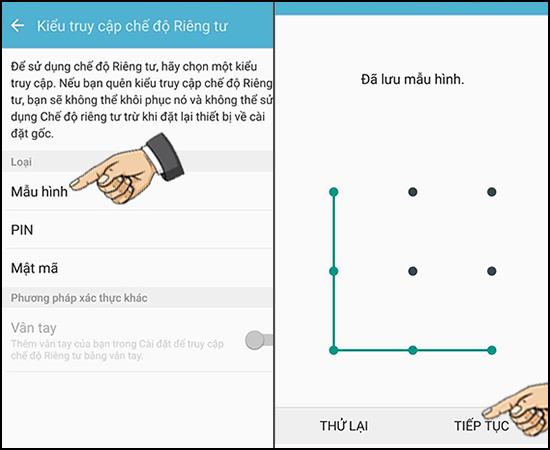
Note: When you want to open these images, you need to provide the correct lock password, so you should install it carefully to avoid forgetting the password.
In this step you open Gallery > Press and hold the image you want to hide.
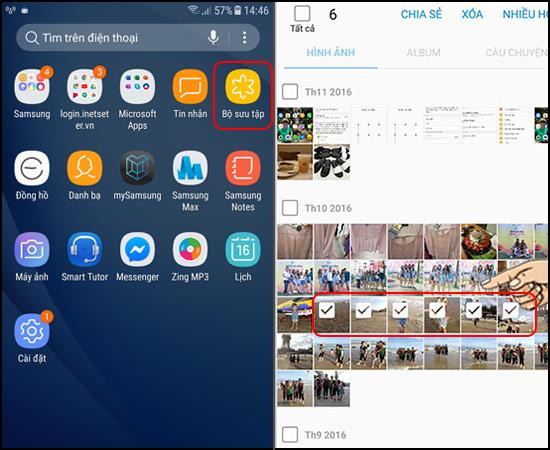
Finally, select More then Switch to Private to put the selected photos in Private Mode.
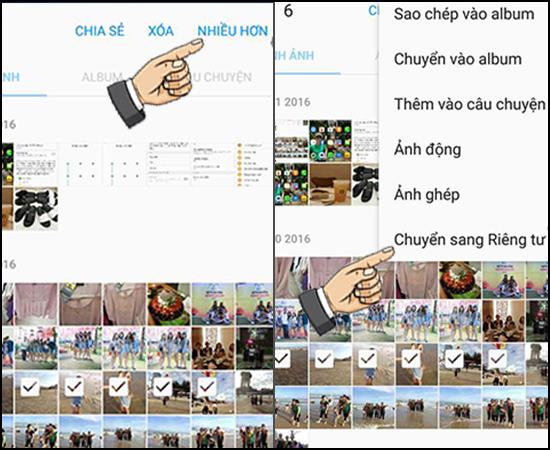
So you can completely rest assured that others borrow the device without fear of being exposed to your privacy. Hope this article helps you. Good luck.
Maybe you are interested:
Understanding the iPhone LL / A code is essential. Discover what country it comes from, where the iPhone is made, and how to utilize this code effectively!
Learn how to exit Kids Home mode on Samsung devices, even when you
Discover effective strategies to deal with being blocked on Zalo by a lover. Explore insights into the emotional impacts of being blocked in a relationship.
Discover the talent behind the movie Saigon In The Rain and analyze its emotional depth. Are young dreams portrayed accurately?
Discover the origin of your iPhone with TA / A code. Understand its quality and warranty policies.
Discover solutions for 16 common errors on Zalo! This guide covers causes and quick fixes to ensure a smooth experience on the app.
Are you busy and don’t want to be disturbed by Zalo message alerts? Follow these simple steps to turn off vibration and message alerts for Zalo on both iPhone and Android devices.
Zalo Media Box provides useful information to Zalo users. Learn what Zalo Media Box is and how to delete or block messages from Zalo Official Account for a better experience!
Discover everything about the iPhone KH / A code, its origin, and whether it is a reliable choice for users. This article offers insights into the iPhone and its market codes.
Acer CineCrystal LED Backlight technology enhances display quality on Acer laptops. Learn about its features, advantages, and disadvantages to make informed decisions.
Discover the Mi Home app essential for managing devices in the Xiaomi ecosystem. Learn about its features, download process, and how to create an account!
EVKey is a popular Vietnamese typing software with many outstanding features. Learn how to download and use EVKey efficiently on Windows and Mac.
Learn about the significance of the J/A code on your iPhone, including its market relevance and the countries involved in its production.
Discover how to check for hidden iCloud on your iPhone and iPad effortlessly. Learn the effective methods to uncover hidden iCloud and secure your device.
Hybrid Watches merge the aesthetics of mechanical watches with the functionalities of smartwatches. Discover their features, advantages, and disadvantages in detail.




