Instructions for creating green ticks for Facebook

Step-by-step guide on how to create a green tick for Facebook. Learn how to verify your account and gain credibility with the green verification mark.
If you are an avid consumer of games from Blizzard, such as World of Warcraft, Overwatch, Hearthstone, Diablo 3, or StarCraft 2, securing your account should be a top priority. While having a username and password is essential, it isn't foolproof against hackers. The best way to ensure that your account remains secure and your game progress and investments are protected is to enable two-factor authentication (2FA) for your Battle.net account. Blizzard provides a mobile app called Blizzard Authenticator and an SMS protection feature called SMS Protect. Here’s how to enable and use 2FA for Blizzard's games:
NOTE: For a broader understanding of two-factor authentication and its importance, check out this article: What is Two-Step Verification or Authentication?.
To get started, open your web browser and navigate to the Blizzard website. Log in with your Battle.net account.
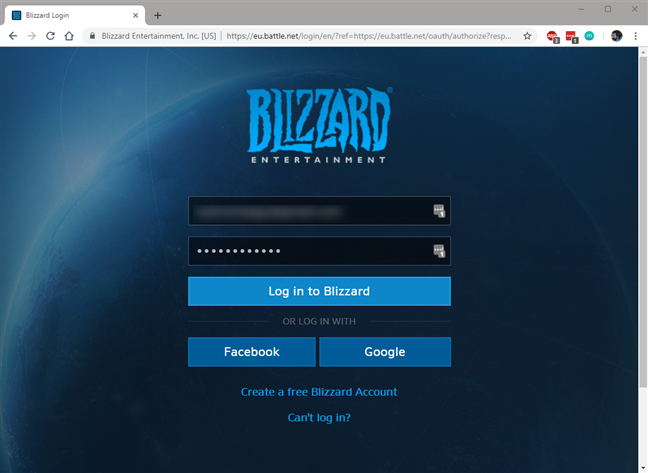
Once logged in, click on your account icon in the top-right corner and select Account Settings.
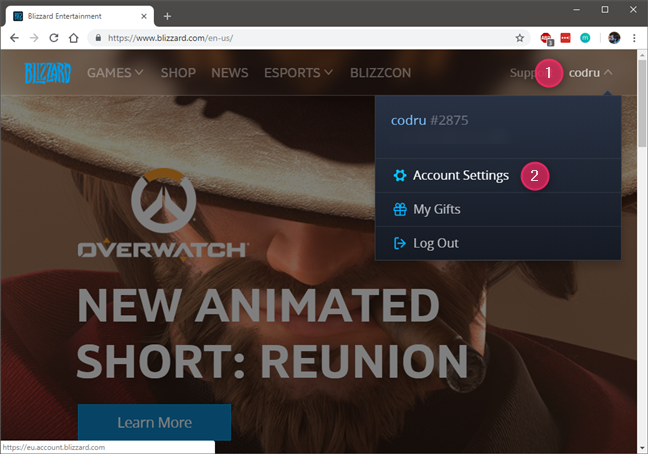
Select Security & Privacy from the menu, then click on Authenticator.
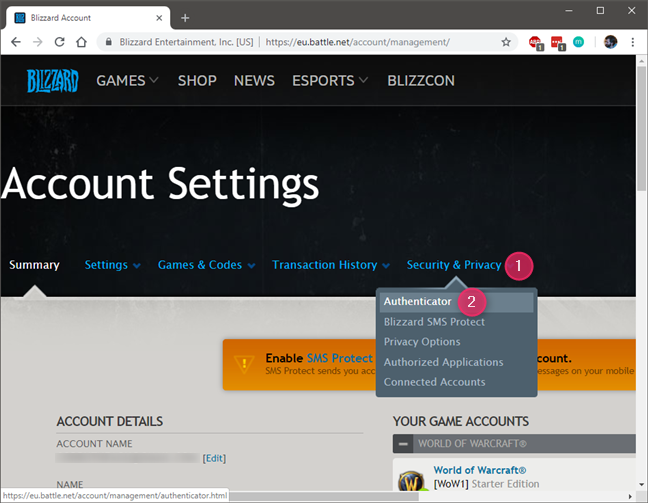
You should now see the page titled "Add an Authenticator". Blizzard informs you that enabling the Blizzard Mobile Authenticator not only increases your account's security but also rewards you with a Free Corehound Pet in World of Warcraft.
At the bottom of the page, links for the Blizzard Authenticator app in the App Store and Google Play Store are provided. Click on "Download on the App Store" for iPhone or "Get it on Google Play" for Android.
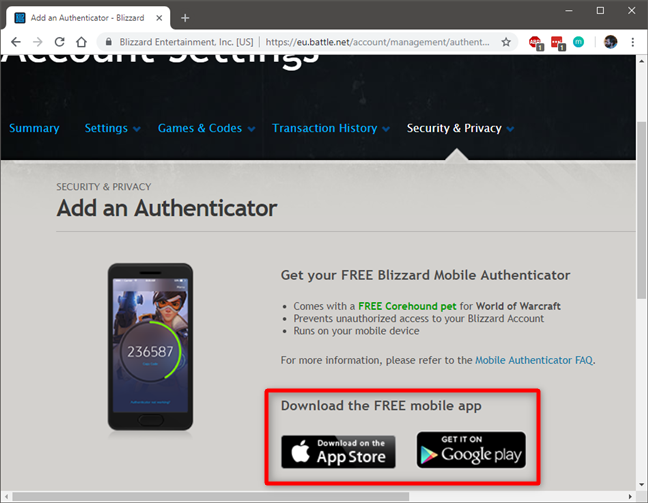
After installing Blizzard Authenticator on your smartphone, return to your web browser and click on "Set up your authenticator" on the "Add an Authenticator" page.
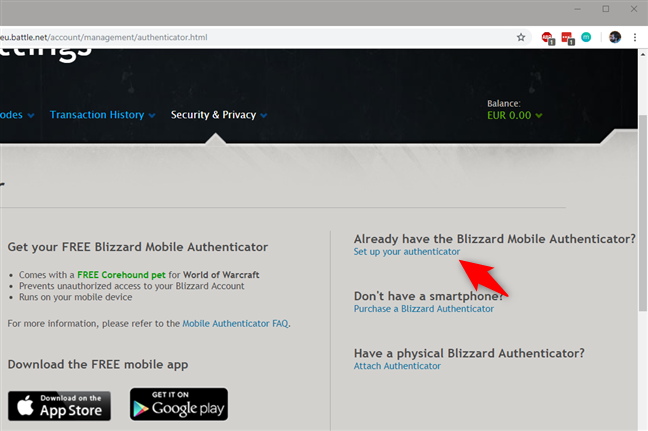
Verify your email by clicking Continue. Blizzard will send a security code to your email, which you will need to retrieve and enter in the Security Code field.
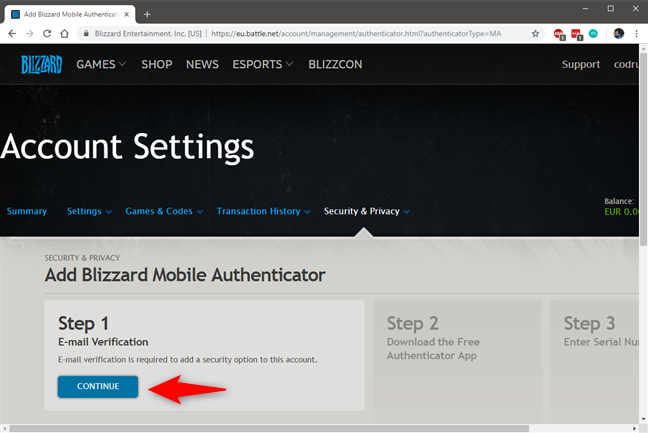
After enabling 2FA, you will need to approve each login attempt. Enter your username and password as usual, then open the Blizzard Authenticator app on your smartphone and tap Approve, ensuring the codes match before confirming.
To enable 2FA via SMS, navigate to the Security & Privacy section on your Battle.net account and click on Blizzard SMS Protect.
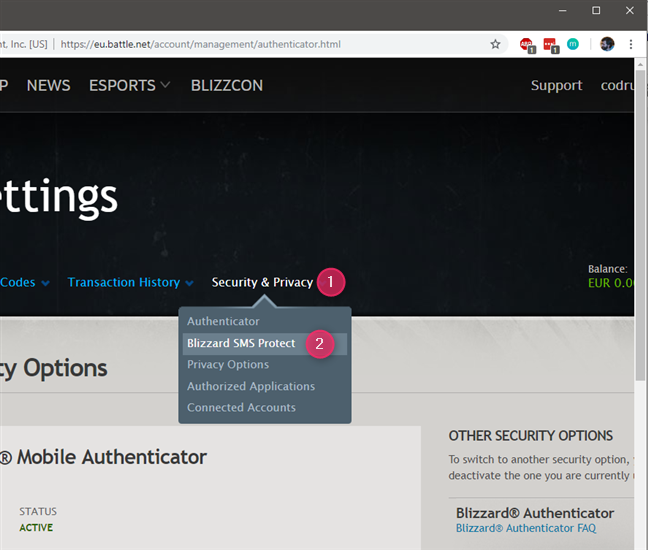
When logging in with SMS Protect enabled, select the Use SMS Protect option to receive a security code via SMS. Enter this code in your browser to log in.
Two-factor authentication is available for all games via Blizzard's Battle.net, including:
| Game Title |
|---|
| World of Warcraft |
| Diablo III |
| StarCraft II |
| Hearthstone |
| Heroes of the Storm |
| Overwatch |
| StarCraft: Remastered |
| Destiny 2 |
| Call of Duty: Black Ops 4 |
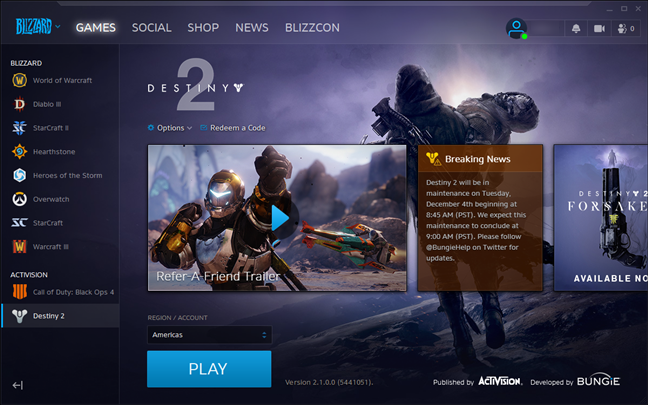
However, classic games such as Diablo, Warcraft II, and StarCraft do not support 2FA.
Implementing two-factor authentication is crucial for your account’s security. With simple steps, you can enhance the protection of your Battle.net account effectively. Share your experience with 2FA in the comments below!
Step-by-step guide on how to create a green tick for Facebook. Learn how to verify your account and gain credibility with the green verification mark.
Learn how to download torrent files directly using the Firefox web browser with the Torrent Tornado add-on. Simple steps for effective torrent downloading.
Learn how to view someone else’s TikTok followers, both on public and private accounts. Discover effective methods to access follower counts and improve your TikTok strategy.
Learn how to login to Facebook using your email, phone number, or even QR Code authentication without entering a password.
Learn how to stop echo during your Parsec streaming sessions with effective solutions. Echo is a common issue that disrupts communication in games, and we provide proven methods to eliminate it.
Discover how to change your avatar and cover photo on Zalo to express your personality. Follow our easy guide and optimize your Zalo profile image.
Learn how to manage your relationships on Zalo by marking close friends, similar to Instagram. This feature allows easy access to frequently contacted individuals.
Learn how to send screenshots via Viber quickly and without saving them. This guide provides step-by-step instructions to enhance your messaging experience.
Learn how to easily restore deleted messages on Zalo with our step-by-step instructions. Quickly recover your important chats on this popular messaging app.
Discover how to easily add background music to your personal Zalo page with our comprehensive guide on using Zalo for Android and iOS devices.
If you’ve ever found yourself at the end of a Minecraft raid, searching for the last raider to eliminate, you’re not alone. Many players have faced this challenge.
Learn how to uninstall Coc Coc browser completely from your computer, ensuring all data is removed. Follow these simple steps for an effective uninstallation.
Discover how to effectively use the Toshiba AW-A800SV washing machine control panel with our detailed guide!
Discover how to effectively use emergency features on Samsung Galaxy Watch and other smartwatches, including SOS alerts, fall detection, and health records.
Discover how to effectively <strong>share QR code on Zalo</strong>. QR codes enhance connectivity, enabling easy friend requests and more on Zalo.














EasyPeasy23 -
What if I lose my phone? Will I still be able to access my account with 2FA enabled
Jenna Joy -
Anyone else find it a bit complicated? Maybe I just need to read the instructions better
HappyLizard -
So glad I read this! My account is finally secure with 2FA—hooray!
Jamie -
2FA is a must for all online accounts! Keep those pesky hackers away
DidyCat -
I totally agree with this! 2FA is essential nowadays. Can't believe I waited so long to set it up
NoviceGamer -
Honestly, I feel like a pro after enabling 2FA. Totally worth the effort!
Amy C. -
Does anyone know if 2FA affects the mobile app? I'm a bit worried about that.
FunnyBunny -
Why didn’t I do this sooner? 2FA should be mandatory for every gamer!