Huawei smartphones are popular among millions around the globe. However, many users find that their devices aggressively close background applications to conserve battery life. This behavior can disrupt the functionality of essential applications such as antivirus programs, parental controls, fitness trackers, and navigation apps. Below, we provide step-by-step instructions on how to prevent your Huawei smartphone from closing these crucial background apps.
Contents
- Protected Apps: Why Huawei Force Closes Background Apps
- Types of Apps Negatively Affected by Huawei's Algorithms
- Step 1: Set Specific Apps to Run in the Background
- Step 2: Disable Battery Optimization for Specific Apps
- Device Compatibility: Which Huawei Smartphones Does This Work On?
Protected Apps: Why Huawei Force Closes Background Apps
In summary, it's all about conserving battery power. Huawei's EMUI Android operating system employs stringent battery-saving algorithms that deactivate most apps when the screen is locked. While this provides excellent battery life, it can create significant inconveniences for users. Previously, in Android 7 (Nougat), Huawei featured a setting called Protected Apps. This allowed users to designate apps that needed to run in the background. However, this feature was renamed to App launch starting with Android 8 (Oreo) and EMUI 8, leading to confusion among users who relied on the earlier functionality.
Types of Apps Negatively Affected by Huawei's Algorithms
Not all applications are impacted, as Huawei maintains a whitelist of popular apps that continue to function in the background.
However, many vital apps face disruptions, including:
| Category |
Affected Apps |
| Antivirus |
AVG Antivirus, Avast, Kaspersky, ESET, Bitdefender |
| Parental Controls |
ESET, Kaspersky, Kids Place |
| Fitness Trackers |
Fitbit, Garmin, Runkeeper, Strava |
| Navigation |
Uber, Bolt, Yango |
| Other Apps |
VPNs, Voice Recorders, Chat Apps |
Step 1: Set Specific Apps to Run in the Background
To allow specific apps to run continuously:
- Unlock your Huawei smartphone and navigate to Settings.
- Tap on Battery.
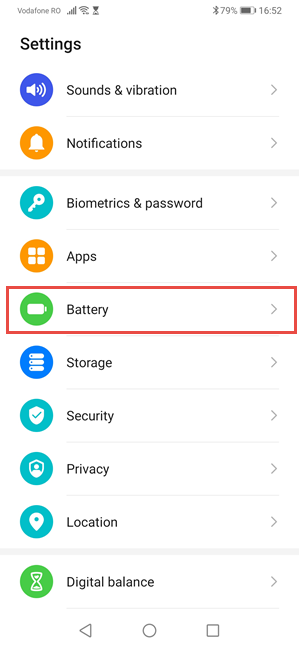
- Select App launch.
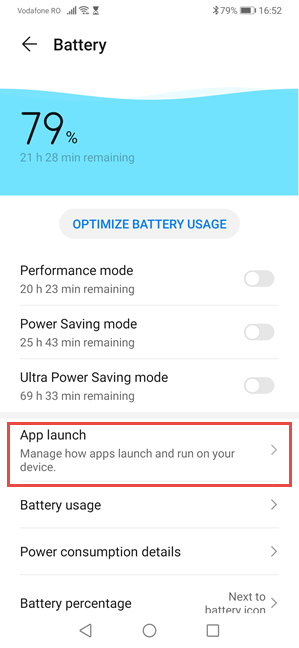
- Find your desired app and switch its setting to Manage manually.
Allow App Permissions
You will be prompted to allow the following permissions for the apps:
- Auto-launch - Allow the app to start automatically.
- Secondary launch - Allow launching by other apps.
- Run in background - Allow continuous background operation.
Select all options and tap OK to apply changes.
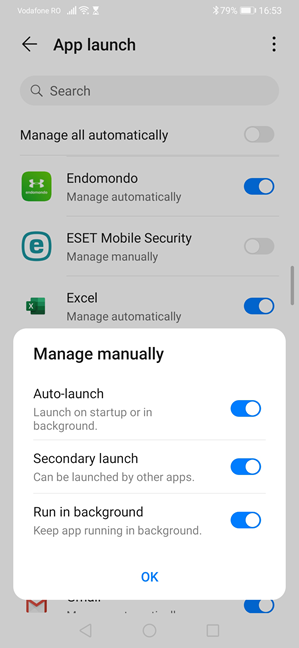
Step 2: Disable Battery Optimization for the Same Apps
To ensure that the apps you want to run in the background are not affected by battery optimization:
- Return to Settings and tap Apps.
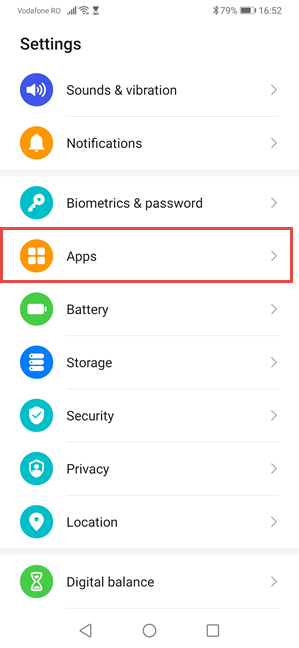
- Tap on the three dots and select Special access.
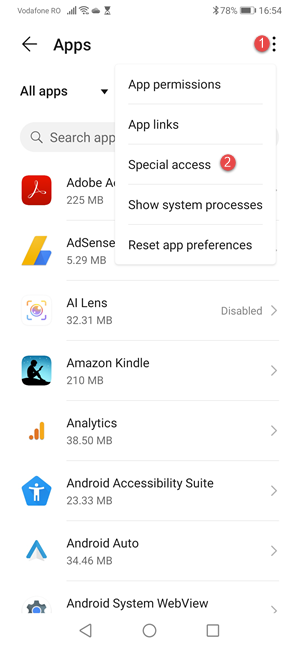
- Go to Battery optimization settings.
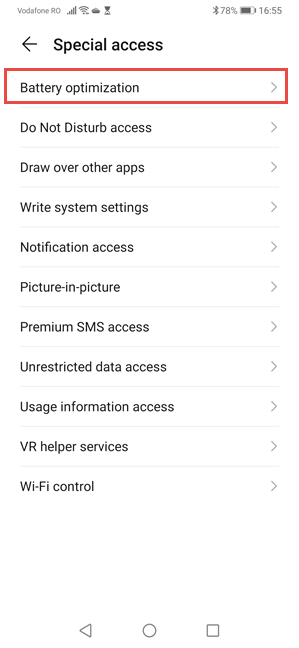
- Select Not allowed and switch to All apps.
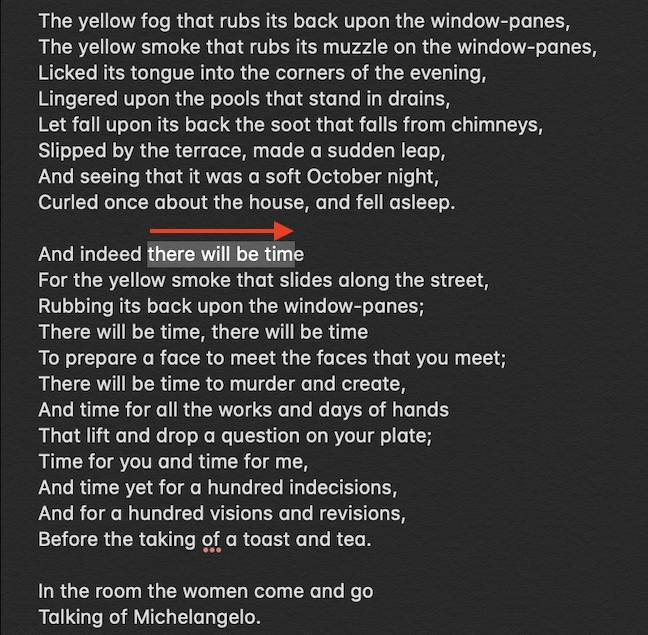
Choose each app you wish to keep active and select Don't allow to prevent battery optimization from shutting it down.
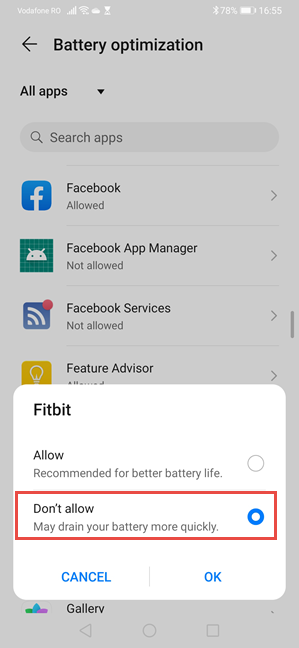
Device Compatibility: Which Huawei Smartphones Does This Work On?
This tutorial was created using a Huawei P30 with Android 10 (EMUI 10) and confirmed on Huawei P20 and Huawei P30 Lite. It should function on all Huawei smartphones running EMUI version 9 with Android 9 Pie or newer. This includes models in the Huawei P20, P30, and P40 lineups, as well as the Huawei Mate family. Let us know your experience in the comments below.
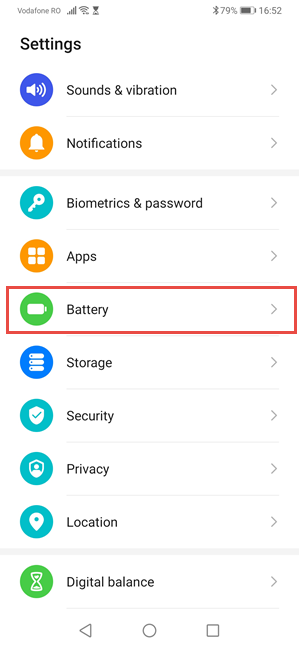
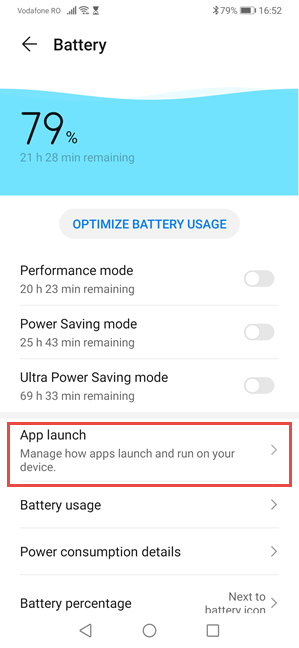
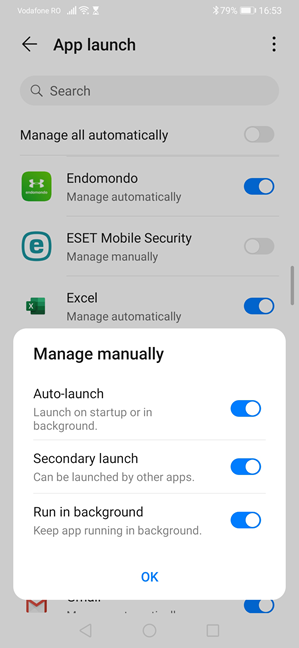
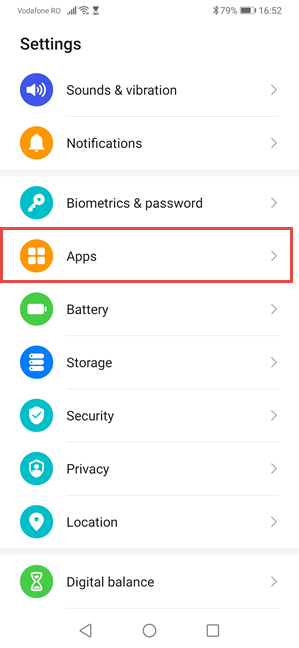
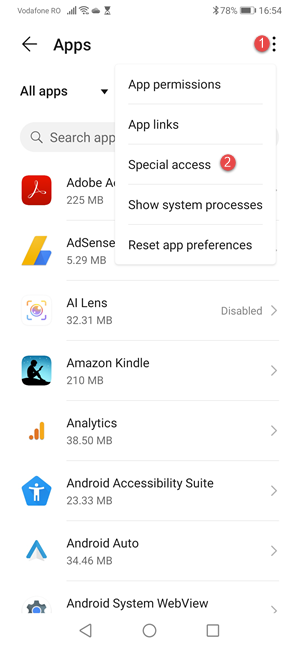
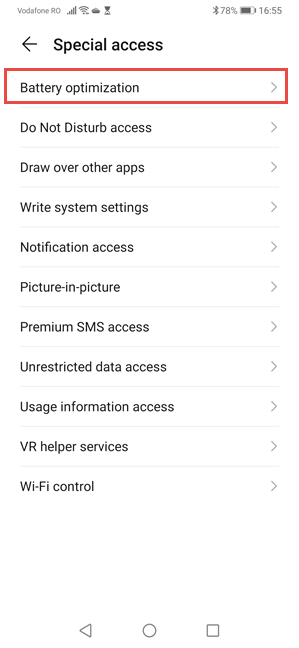
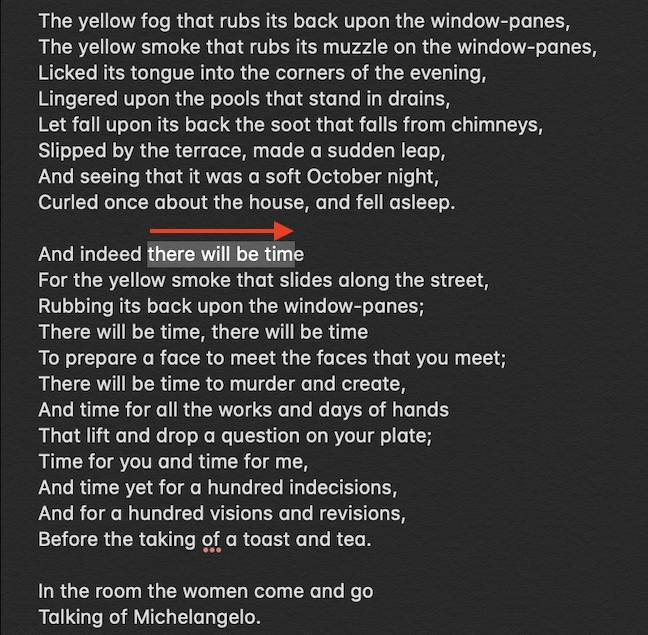
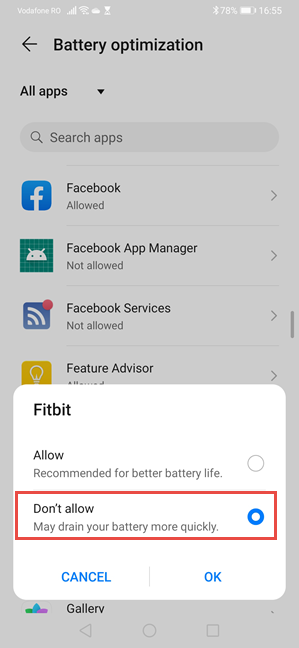
















Thùy Linh -
Thanks for sharing! I didn't know there were settings to prevent the background app killing on Huawei. Super helpful
John Smith -
This article is a lifesaver! I've been struggling with my Huawei killing background apps for ages. Thanks for the tips!
Phúc IT -
If you’re still having issues, consider clearing the cache of your apps as well. It helped me a lot
Cuong 93 -
I’ve always hated how my phone manages apps. Hearing these tips makes me feel hopeful for smoother usage!
Thành Nam -
Real talk: I honestly thought my phone was defective. I appreciate the clarity in your post!