How to regain hosting rights on Zoom is not difficult. This article will introduce you in detail how to host and reclaim Zoom host !

When the epidemic broke out, this was also the time for the "throne" of remote working software. Although newly emerging, Zoom has quickly "beat" long-standing names such as TeamViewer, Microsoft Teams, Skype... This is because it brings a series of useful features for both online meetings and online learning. Therefore, despite many security scandals, Zoom is still widely used in schools and individual organizations.
With Zoom, you can organize online teaching for up to 40 minutes . There is enough time for a normal class period. Furthermore, Zoom also integrates features for recording, recording, raising hands to speak, taking attendance, even scheduling meetings and more.
When creating a class or online meeting, you will be the host - the owner of that session. The host has all management rights, and can even share host rights in Zoom. This feature helps teachers or managers reduce their workload. Here's what you need to know about hosting and how to use co-hosting in Zoom .
Note: The new Zoom Pro, Business or Education versions have the co-host assignment feature. Basic, regular accounts do not have this option.

- Download Zoom
- Zoom for Android
- Zoom for iOS
- Zoom for Mac
Required to specify co-host
Zoom Desktop Client on:
- Windows: 3.5.24604.0824 or later
- macOS: 3.5.24604.0824 or later
- Linux: 3.5.24604.0824 or higher
Zoom Mobile App
- Android: 3.5.24989.0826 or higher
- iOS: 3.5.24989.0826 or later
Enable co-host feature
Accounts: Enable co-hosting for all members of your organization
- Sign in to Zoom on the web as an administrator with privileges to edit account settings, select Account Settings .
- Navigate to the Co-host option on the Meeting tab and make sure the setting is enabled.
- If the setting is disabled, click toggle the status to on. When the verification dialog box displays, select enable to verify changes.
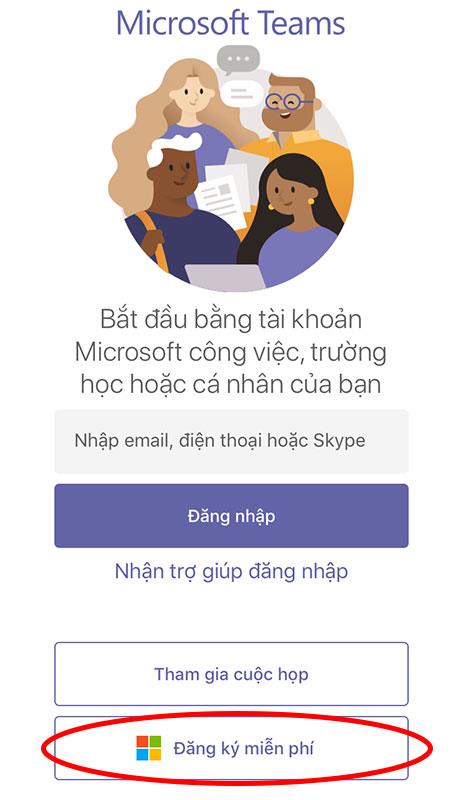
- (Optional) If you want to make this setting mandatory for all users in your account, click the lock icon and then click Lock to confirm the setting.
Groups: Enable co-hosting for all members of a specific group
- Log in to Zoom on the web as an administrator with editing privileges for user groups, click on Group Management .
- Click on the group name, then click the Settings tab .
- Navigate to the Co-host option on the Meeting tab and enable it.

- Note: If this option is off (grayed out), it is locked at the Account level and needs to be changed at that level.
User: Enable co-hosting for individual users
- Sign in to Zoom on the web and click My Meeting Settings (if you're an admin) or Meeting Settings (if you're a member).
- Navigate to the Co-host option on the Meeting tab and enable it.

- Note: If this option is off (grayed out), it is locked at the Account or Group level and needs to be changed at that level. You need to contact the administrator.
How to specify co-host in Zoom
- Method 1 : Host goes to the video of the person you want to assign, click on the 3 dots and select Make Co-Host .
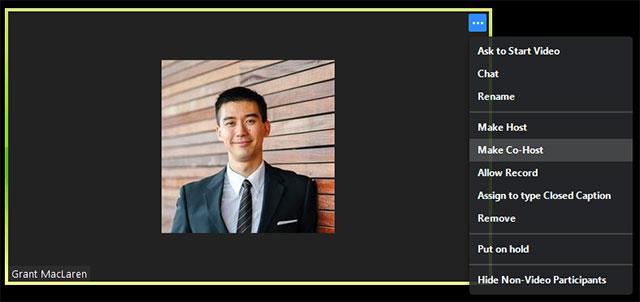
Click on the 3 dots and select Make Co-Host
Step 1: Click Manage Participants
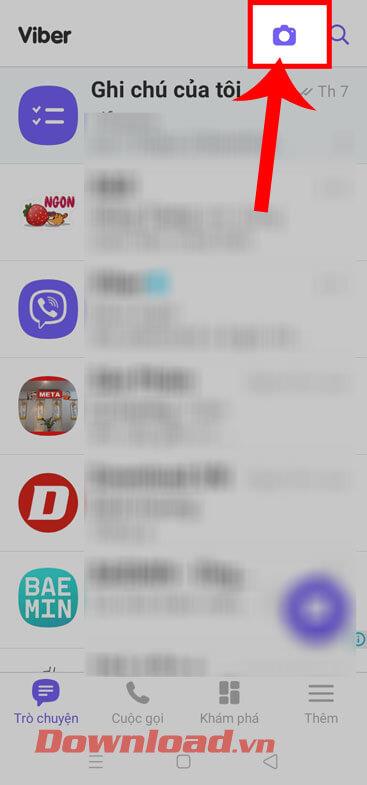
Step 2: Select the name of the person you want to be a co-host > select More > select Make Co-Host.
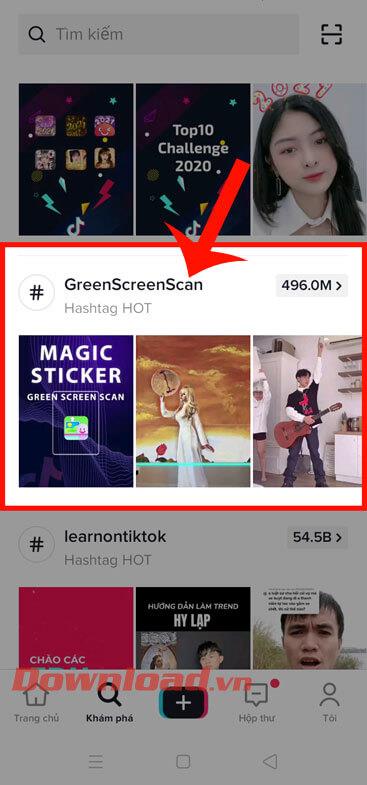
How to remove a co-host from a Zoom meeting
If you want to revoke the privileges of a Zoom meeting co-host, simply point to their name, click the More option , then select Withdraw Co-Host Permission from the drop-down menu.
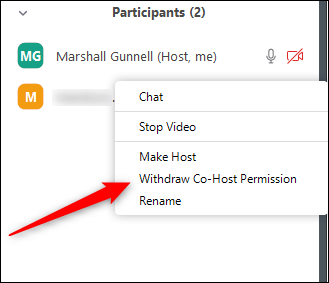
Co-host has the rights of a host, except for the following rights
- Turn on subtitles and assign someone or a 3rd party to provide the subtitles.
- Start streaming live.
- End the meeting with all participants.
- Appoint someone else as a co-host.
- Start dividing groups or moving members from one group to another.
- Start a waiting room (co-host can let participants into the waiting room, add/remove participants to the waiting room).
- Co-hosts also cannot start a meeting. If a host needs someone who can start the meeting, they will assign an alternate host.
Host permissions
The host controls appear at the bottom of the screen if you are not screen sharing.
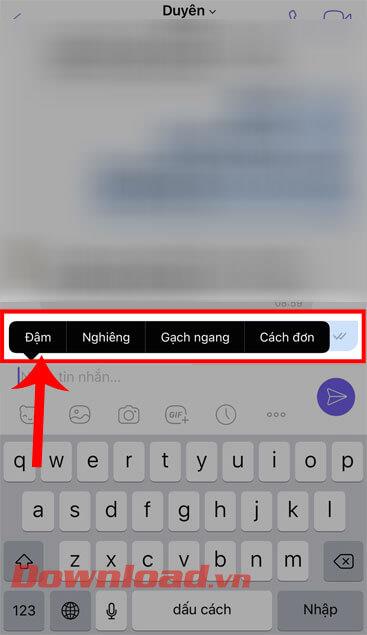
- Mute/Unmute : Turn on/off the microphone.
- Audio Controls (arrow ^ next to Mute/Unmute): Adjust speakers and microphone, access full audio options in Zoom settings.
- Start/Stop Video : Start or stop video.
- Video controls (arrow ^ next to Start/Stop Video), select computer camera (if your computer has multiple cameras), access full video controls, select virtual background).
- Invite : Invite others to join the meeting.
- Manage Participants : Opens the participants window.
- Polling : Create, edit and launch polls. The options to create or launch a poll will open the Zoom web portal in your default browser.
- Share Screen : Start screen sharing.
- Screen Share control (arrow ^ next to Share Screen): Choose who can share in your meeting, just the host or any participants who can share comments.
- Chat : Access the chat window to chat with everyone in the meeting.
- Record : Start or stop recording the meeting to the cloud or to your device.
- Closed Caption (Available to hosts only): If you have enabled captions for your account, click here to access caption options.
- Breakout Rooms (available only to hosts): Divide into discussion groups.
- More : Click More for additional options.
- Live on Workplace by Facebook : Livestream meetings on Workplace by Facebook.
- Live on Custom Live Streaming Service : Stream the meeting live on your live streaming platform.
- End Meeting (available only to hosts): End the meeting for all participants. If you want to exit but the meeting is still over, give host rights to someone else before leaving.
Host controls in Zoom on the Web

- Join Audio or Unmute/Mute: Allows you to connect the meeting's audio and, once connected, mute or unmute the mic.
- Start Video/Stop Video: Allows you to start or stop playing personal videos.
- Security: Access security options during the meeting.
- Participants: View member list, manage members, read feedback and invite others.
- Polling: Allows you to create, edit and open polls.
- Share Screen: Start screen sharing. You can choose the desktop or application you want to share.
- Chat: Go to the chat window with everyone.
- Record: Start/stop recording in the cloud.
- Closed Caption: Provides closed captioning options.
- Breakout Rooms: Divide into groups.
- More: Opens up more options.
- Leave: Leave the meeting.
When you're sharing your screen, the controls appear at the top of your screen or are dragged to any location.
Host controls on Zoom for mobile
Basically, the host controls on Zoom for Android and iOS are similar. The article will take an example on the iPhone.
On iPhone, the host controls will appear at the bottom of the screen, except End to end or exit the meeting. On iPad, they will appear at the top of the screen.
- Join Audio
 or Unmute
or Unmute  /Mute
/Mute  : Allows you to connect to the meeting's audio and, once connected, mute or unmute the microphone.
: Allows you to connect to the meeting's audio and, once connected, mute or unmute the microphone.
- Start Video
 /Stop Video
/Stop Video  : Start or stop video playback.
: Start or stop video playback.
- Share Content
 : Start sharing screens or files.
: Start sharing screens or files.
- Participants
 : View the list and manage participating members.
: View the list and manage participating members.
- More: Contains additional settings.
- End: End or exit the meeting.
You can refer to : How to remove the 40-minute limit when teaching on Zoom



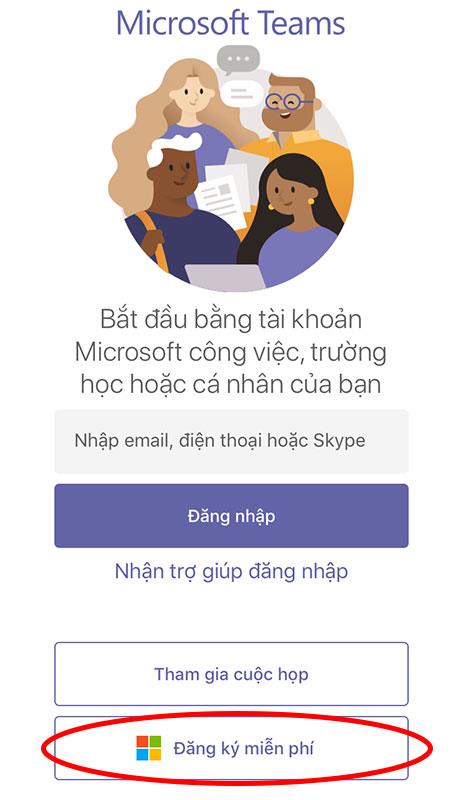

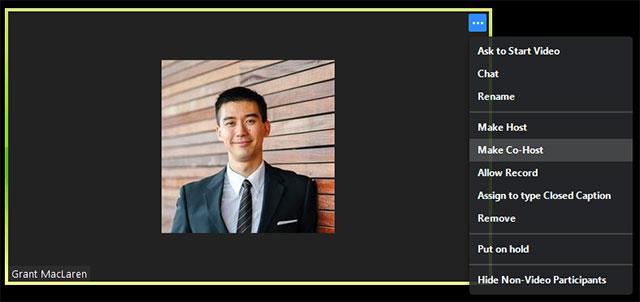
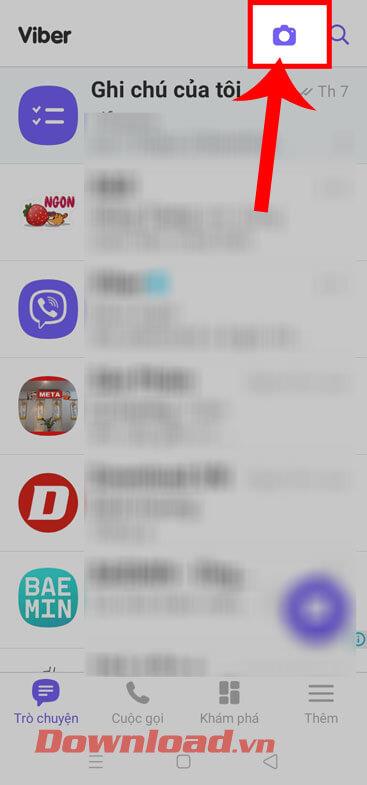
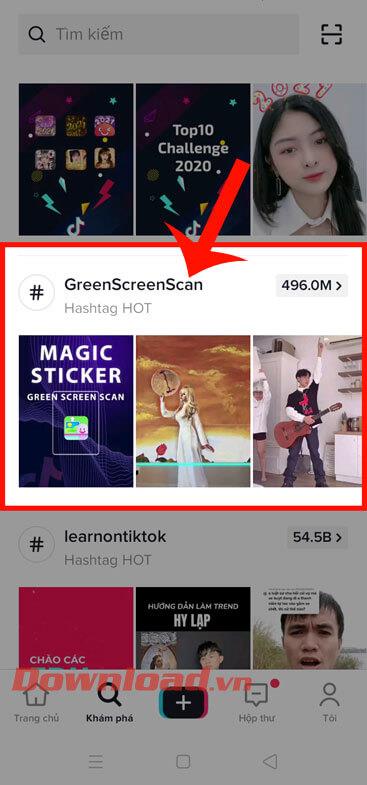
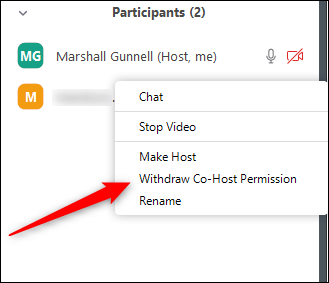
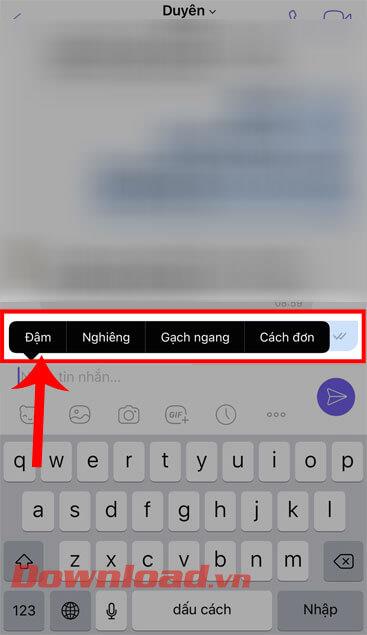

 or Unmute
or Unmute  /Mute
/Mute  : Allows you to connect to the meeting's audio and, once connected, mute or unmute the microphone.
: Allows you to connect to the meeting's audio and, once connected, mute or unmute the microphone. /Stop Video
/Stop Video  : Start sharing screens or files.
: Start sharing screens or files. : View the list and manage participating members.
: View the list and manage participating members.













