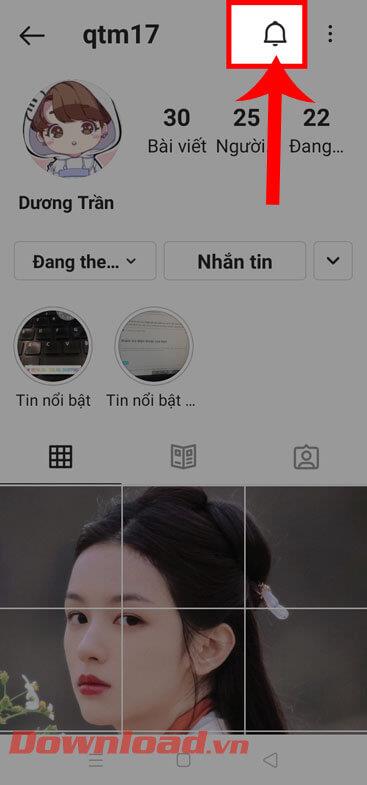Instructions for Organizing a Q&A session on Facebook

Instructions for Organizing a Q&A session on Facebook, Recently, Facebook has launched the feature to create a Q&A session, when you post a question for everyone to answer.
For some, the Volume Mixer was one of the most used features in Windows 10. It was a super fast way of adjusting the sound output volume for each application separately. But Windows 11 brings a substantial change in the way the Volume Mixer works and looks. In this article, we explore the new Windows 11 Volume Mixer, how to access it, its design and its functionality. We’ll start by comparing the Volume Mixer from the previous version of Windows with the new one:
Contents
Volume Mixer: Windows 10 versus Windows 11
In Windows 10, the volume mixer was a super simple tool for adjusting the output volume of each individual app and for changing the sound output device. You would access it by right-clicking on the volume button in the taskbar and then choosing Volume Mixer. The result was this simple window with sliders:
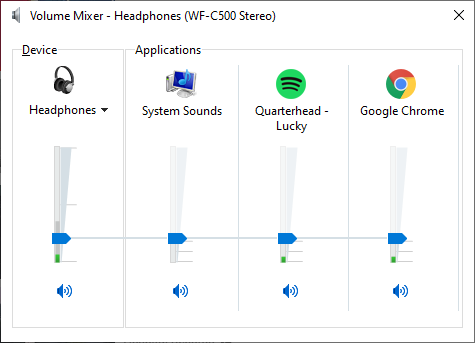
The Volume Mixer in Windows 10
Perform the same action in Windows 11, and this appears instead:
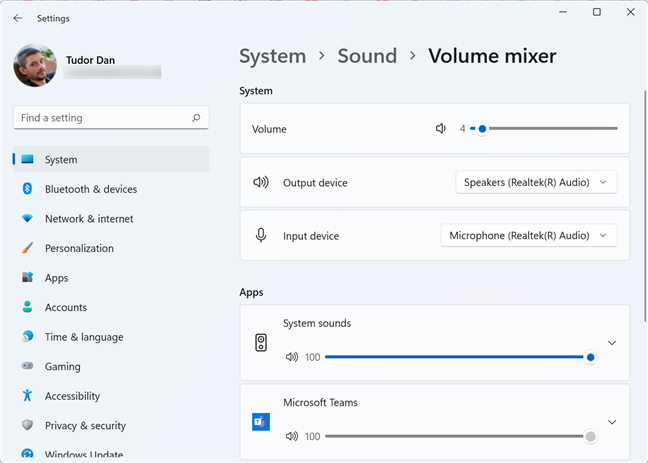
The Volume Mixer in Windows 11
Our reaction when we first opened it was “wait, what? This is not the Volume Mixer!” And we bet you were surprised as well. The new Windows 11 Volume mixer is now a part of the Settings app. It has greater functionality than the Volume Mixer in Windows 10, but it loads more slowly, it’s more complicated and, well, larger. Next, let’s see a few ways to access it.
How to access the Volume Mixer in Windows 11
The easiest way to access the Volume Mixer in Windows 11 is the one briefly mentioned above: locate the Volume icon on your taskbar and right-click on it (or tap and hold on a touch screen). This opens a context menu. Click or tap “Open the volume mixer”.
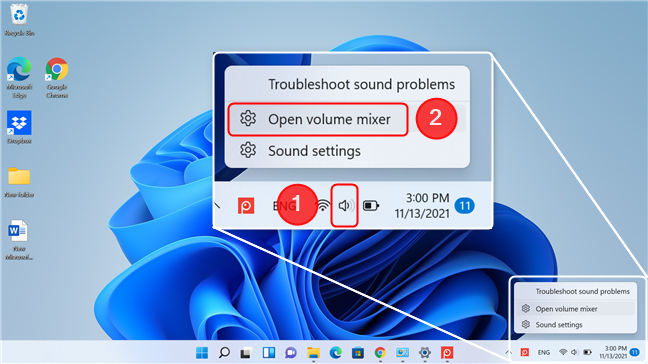
Accessing the Volume Mixer from the taskbar in Windows 11
If you prefer the longer way, you can open the Volume Mixer via the Settings app. Open Settings by pressing Windows + I on your keyboard, then locate and click on Sounds, in the System section.
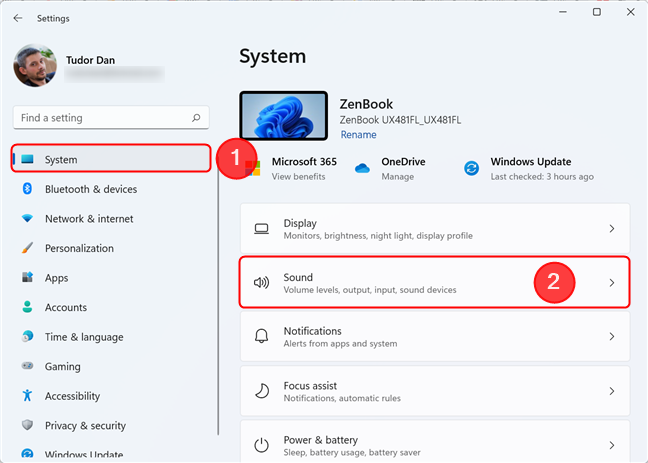
Click on Sound in the System section of the Settings app
Next, you need to scroll down and click or tap on Volume mixer to access it.
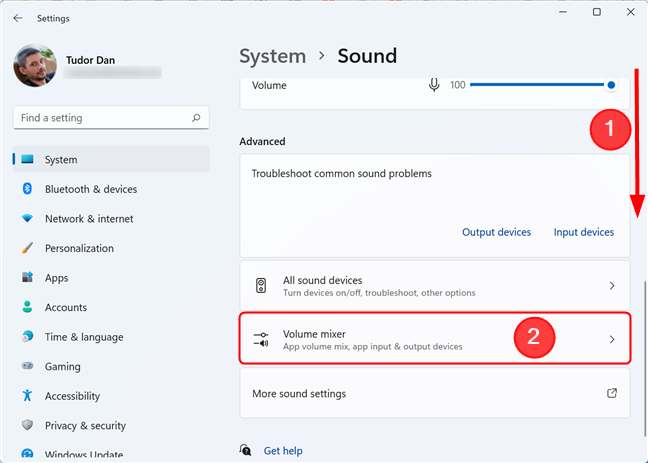
Access the Volume Mixer in the Sound page of the Settings app
Finally, the third way to access Volume Mixer is from the Start Menu. Just open the Start Menu and type “mixer”, then select “Sound mixer options” in the results list.
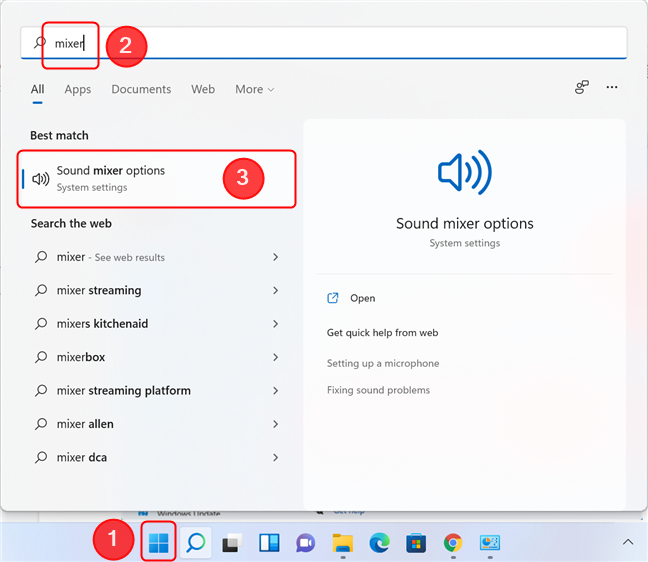
Accessing the Volume Mixer from the Start Menu
Now that we’ve opened the Volume Mixer, let’s explore its design and functions.
How to use the new Volume Mixer in Windows 11
Since the Volume Mixer is part of the Settings app, it follows the same design rules, including fonts, spacing, and overall color scheme. The page has two main sections, System and Apps.
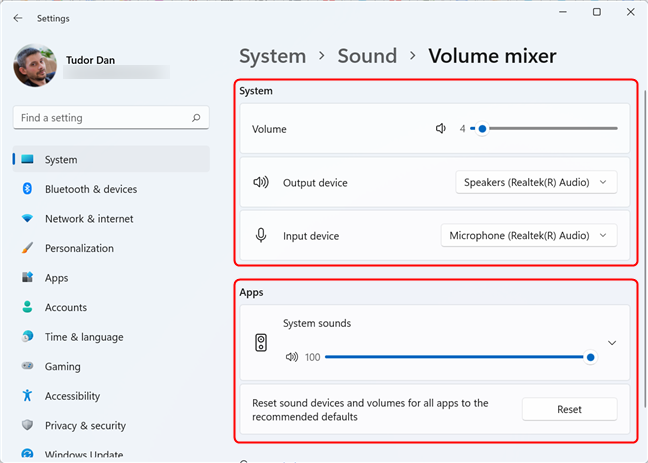
The main sections of the Volume Mixer
The System section allows you to change the global sound output volume, as well as change the default sound input and output devices. To change the volume, simply drag the volume knob. To change the output or input device, click on the button next to the corresponding setting, then select the new device. The setting is applied instantly.
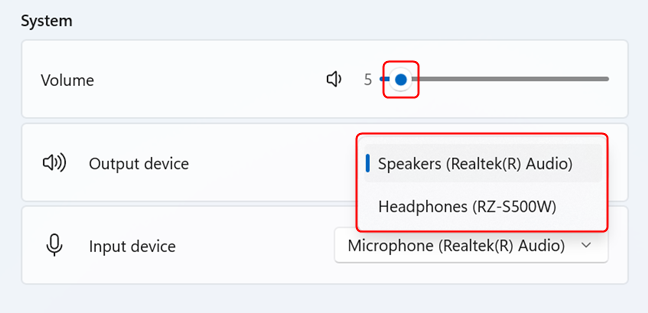
Adjusting the settings in the System section
The next section, Apps, shows a list of all the applications that are currently playing sounds. You can change the volume just like you do for the global volume, by dragging the volume knob. You can also change the input and output devices for each application. To do this, click on the app you want to modify (anywhere but on the volume bar). In our example, we clicked on Google Chrome. In the drop-down list that appears, click on the button next to Output device or Input device, then select the speakers or microphone you want the application to use.
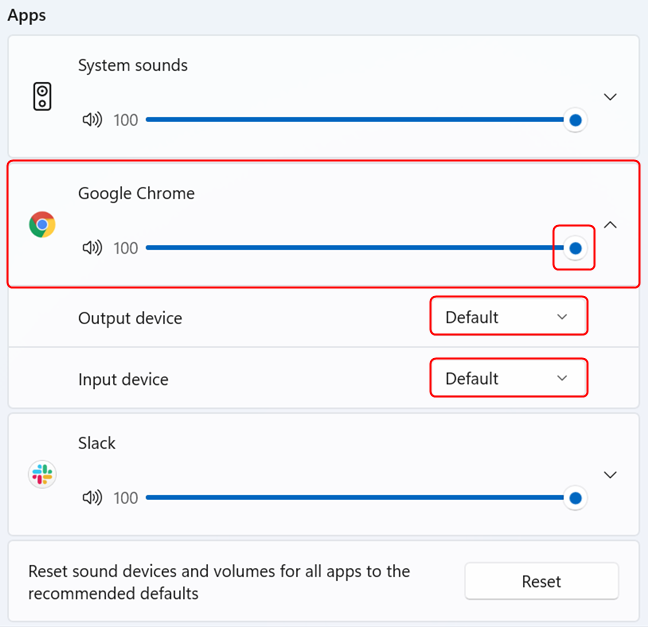
Changing sound settings for each app in Volume Mixer
If you want to reset the sound devices for all apps at once, click on the Reset button located after the app list. Doing this reverts all apps to using the devices set in the System section.
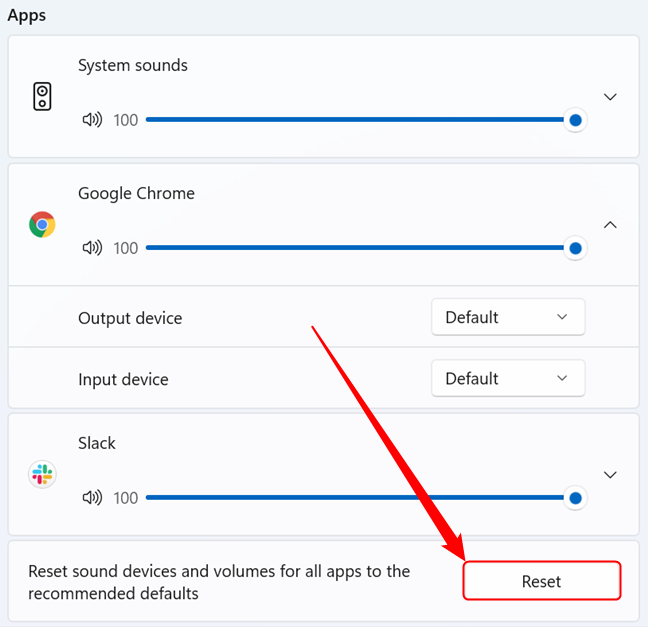
Reset the sound settings for all apps in the Volume Mixer
Finally, at the bottom of the page, you have several support links. One is Get help, which lets you contact Customer Support and gives you several troubleshooting tools, and the other is Give feedback, which allows you to submit bug reports.
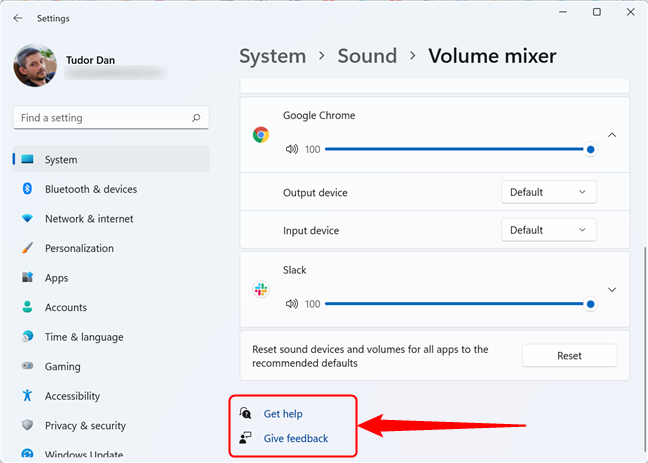
The support section of the Volume Mixer
Do you like the new Volume Mixer in Windows 11?
The new Volume Mixer brings improved functionality at the cost of ease of use. It’s one of the controversial changes in Windows 11, along with the new right-click menu and the Start Menu. We think that Microsoft shouldn’t have removed the quick access to the traditional Volume Mixer (which is still available in Windows 11), but we’d love to know your opinion on the matter. Do you enjoy the new Volume Mixer? Do you prefer the old one? Let us know in the comments.
Instructions for Organizing a Q&A session on Facebook, Recently, Facebook has launched the feature to create a Q&A session, when you post a question for everyone to answer.
Instructions for installing and recording videos with Likee, Likee is an application that supports extremely beautiful and impressive video recording, and is loved by many young people today. The following,
How to export the list of meeting participants in Zoom, How to take attendance on Zoom is not difficult, it even allows you to export the list of students participating in the class.
How to change font on Xiaomi, Want to create a new image for Xiaomi device? Just follow the instructions below to change the font style and size above
Instructions for creating a mirror image effect on Picsart, Picsart is an application where users only need to perform a few simple steps to transform the photo.
How to add new fonts to Microsoft Word, Can't find the font you want to use for documents in Microsoft Word? Don't worry, you can install new fonts for Word according to these steps
How to turn off the computer screen and still have the computer running, How to turn off the PC screen and still have the computer running on Win 10/11? Very simple. Here's how to turn off the computer screen
To fix the “An unexpected error occurred” issue when logging in to Facebook, you can try the following steps
Users reported that their Facebook, Messenger and Instagram accounts were suddenly logged out and could not be accessed again, both on the app and web version.
Instructions on how to take photos on Tiktok are extremely simple. Tiktok is a famous application for recording and creating short videos on social networks. However, this application also
How to find and get Instagram links, Instagram is one of the most popular and easy-to-use social networking platforms today. However, because it is designed specifically for mobile,
Instructions for locking the mouse cursor when playing games on BlueStacks, Instructions for turning on/off the mouse cursor lock feature when playing games in the BlueStacks App Player emulator.
Instructions for installing and using Faceapp using an emulator on PC, Simple and easy instructions on how to install and use the Faceapp face editing app using an emulator on PC
Instructions for creating a cover photo group on Facebook, Creating a cover photo group is a feature that helps users set Facebook cover photos with many different images (maximum of 6 photos).
Learn how to effectively use the Stochastic Indicator for technical analysis on Bubinga. Explore advanced techniques to enhance your trading strategies
Instructions for adding angel wings to photos using PicsArt, PicsArt is a photo editing application used by many people today. Today WebTech360 will introduce the article
How to turn off the Just accessed notification on Zalo. This article WebTech360 will guide you to turn off the Just accessed notification under your Zalo chat name.
Instructions for blocking and unblocking accounts on TikTok. Similar to other social networking applications, TikTok also allows users to block someone's account
How to write a long status with a colorful background on Facebook, Today, WebTech360 will introduce some steps to post a long status with a colorful background on Facebook,
Instructions for turning on livestream notifications on Instagram, Today, WebTech360 will introduce the article Instructions for turning on livestream notifications on Instagram, inviting you to join us.