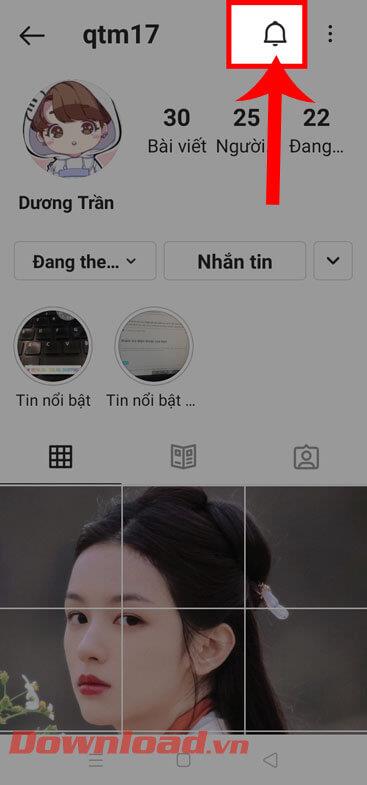Instructions for Organizing a Q&A session on Facebook

Instructions for Organizing a Q&A session on Facebook, Recently, Facebook has launched the feature to create a Q&A session, when you post a question for everyone to answer.
Connecting to hidden Wi-Fi networks in Windows 11 is not an easy task. In this tutorial, we explain when it is useful to use a hidden network, what information is required in order to access a hidden Wi-Fi, and how to connect to hidden networks on laptops, tablets, and other devices with Windows 11. Let’s start by answering a simple question: what’s a hidden Wi-Fi network?
Contents
What’s a hidden Wi-Fi network? When is a hidden network useful?
Usually, Wi-Fi networks broadcast their name (also known as Service Set Identifier, or SSID) to all devices within range, making it easy for the users to select the network they want to connect to. When a network is configured as hidden, it does not broadcast its name. Instead, the client device must “make contact”, by broadcasting the correct name of the network it’s trying to connect to.
Contrary to popular belief, hidden Wi-Fi networks are not more secure. They have the same encryption protocols, so the only thing that makes them special is the fact that they don’t broadcast their name. The main reason to hide a Wi-Fi network is to prevent unwanted users and casual attackers from trying to connect to it. A determined attacker can still find a hidden network though.
To connect to a hidden Wi-Fi network, you need to know the following details:
You then have several ways of connecting, which we explain in the next sections.
1. How to connect to a hidden Wi-Fi network using Quick Settings
The most straightforward method of connecting your Windows 11 device to a hidden Wi-Fi network is by accessing Quick Settings. First, make sure your Wi-Fi adapter is turned on and you are in range of the hidden network you want to connect to. Then press Win + A on your keyboard to open Quick Settings. Alternatively, click or tap on any of the Wi-Fi, volume, or battery icons in the lower right corner of the screen. In the Quick Settings window, press the arrow next to the Wi-Fi symbol (“Manage Wi-Fi connections”).
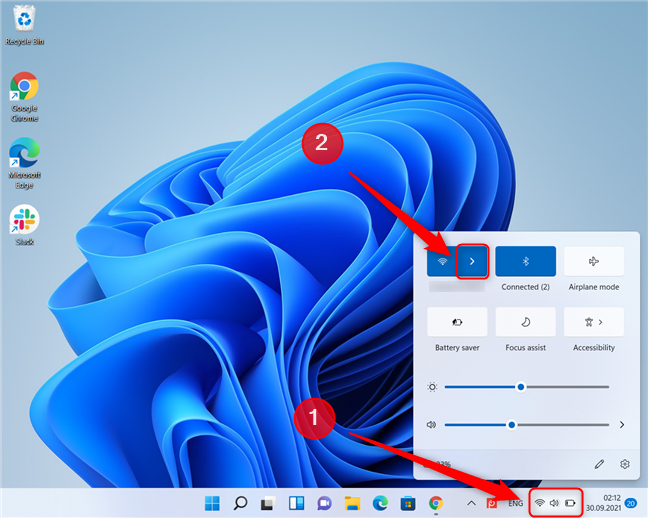
Open the network list from Quick Settings
Windows 11 displays a list of all the Wi-Fi networks that are in range of your device. Look for an entry named Hidden network. It should be the last entry in the list. If the Hidden network entry is not present, jump to the next section of this article. If the entry is present, click on it to select it, then click on Connect. Also tick the “Connect automatically” checkbox if you plan to use this Wi-Fi network regularly and don’t want to connect manually each time.
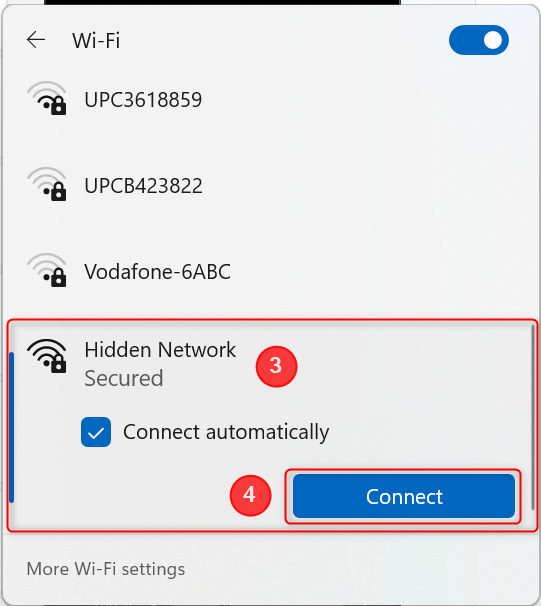
Select Hidden Network in the list and click or tap on Connect
Type the network name and press Next.
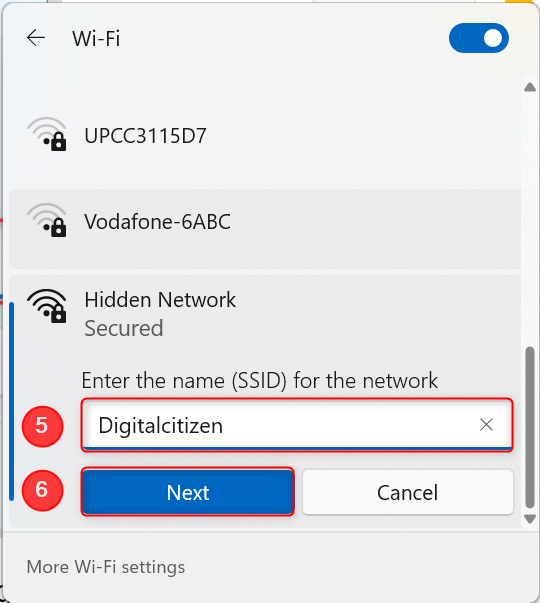
Enter the name of the hidden network and hit Next
Now, enter the password (the security key) of the hidden Wi-Fi network and press Next.
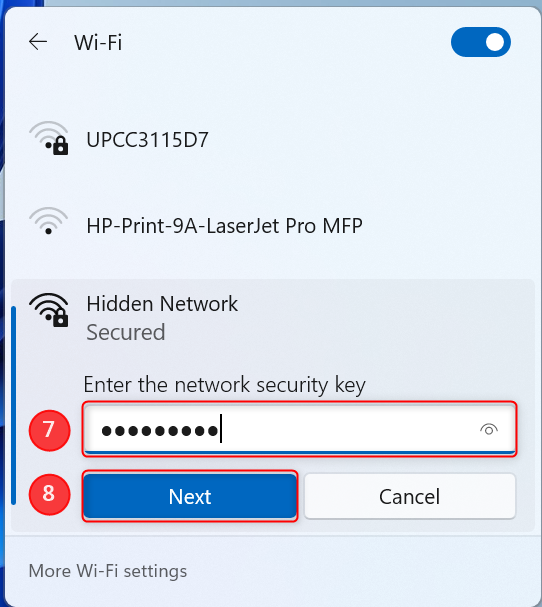
Enter the password of the hidden network and click or tap on Next
Your Windows 11 laptop or tablet will connect to the hidden network.
2. Connecting to a hidden Wi-Fi network using the Settings app
Sometimes the first method may fail because the Wi-Fi network you want to connect to doesn’t appear as Hidden network in the Wi-Fi network list. If this is the case, you need to click/tap on More Wi-Fi settings after opening the network list (see steps 1 and 2 from the previous section of this tutorial).
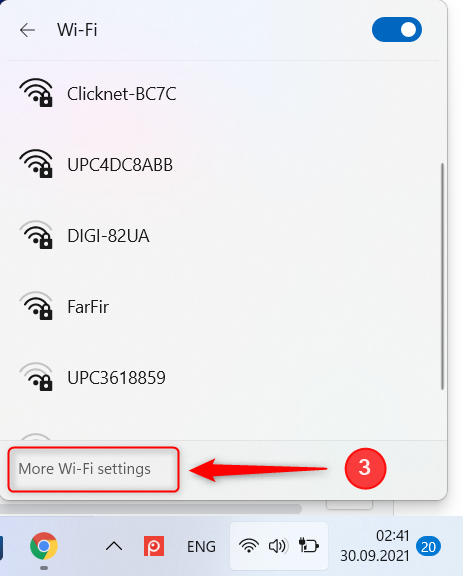
Access the Settings app from the network list in Windows 11
This opens the Network & internet section of the Settings app. To get to the same place, you can also open Settings, and go to “Network & internet -> Wi-Fi.” Click or tap on “Manage known networks.”
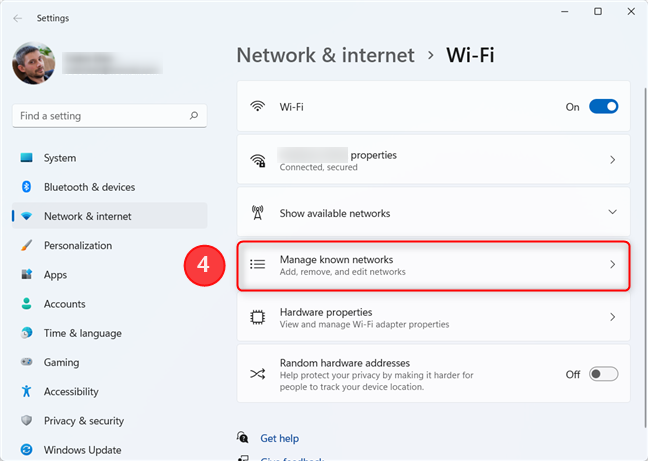
Click on Manage known networks to see the networks list
Press on the Add network button, on the right side of the screen. You then need to enter the network name and choose the security type of the hidden network.
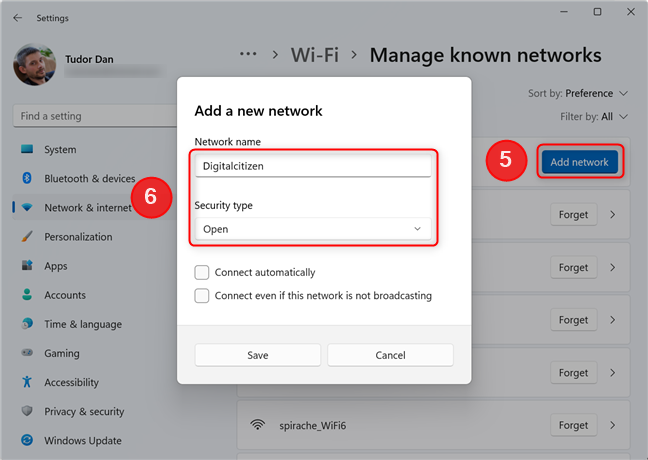
Add a new Wi-Fi network in Settings
If the network has encryption, you now have to input the password. Tick the checkbox next to “Connect even if this network is not broadcasting.” Also tick the “Connect automatically” checkbox if you plan to use this Wi-Fi network regularly and don’t want to connect manually each time. Next, click on Save.
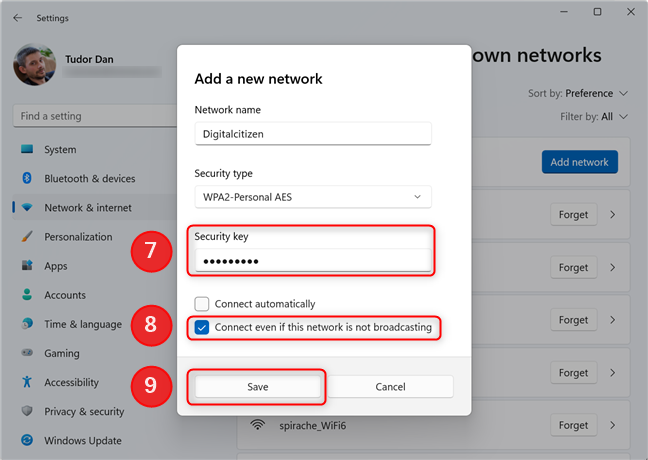
Enter the password and configure the new network
IMPORTANT: Checking the “Connect even if this network is not broadcasting” checkbox may put your privacy at risk, since your device will actively search for the hidden network even if it’s not in range. This broadcast can then be intercepted by skilled professionals. It also means that your device will use slightly more energy, so if it runs on batteries, take this into consideration.
The hidden network will now show up in the Quick settings Wi-Fi network list. If you are not connected to a network and you checked the Connect automatically checkbox, your device will connect to the hidden network.
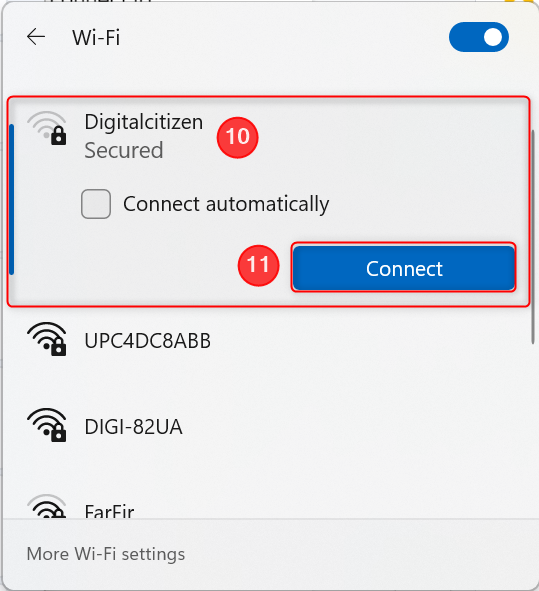
Connect to the hidden network using Quick Settings
If you didn’t choose to connect automatically, you now have to connect to the hidden Wi-Fi network manually. Go ahead and close the Settings app, then go back to Quick Settings (Win+A). Click the arrow next to the Wi-Fi icon. In the list, select the newly created entry, then click or tap on Connect.
3. Connecting to a hidden network using the Control Panel and the "Set Up a Connection or Network" wizard
This third method has been around since the days of Windows XP, and has remained largely unchanged. To connect to a hidden Wi-Fi network using the "Set Up a Connection or Network" wizard, first open the Control Panel. One way to do it is by opening the Start Menu, typing “control panel” and pressing Enter (or selecting Control Panel in the results list). Next, click or tap on “View network status and tasks,” below Network and Internet.
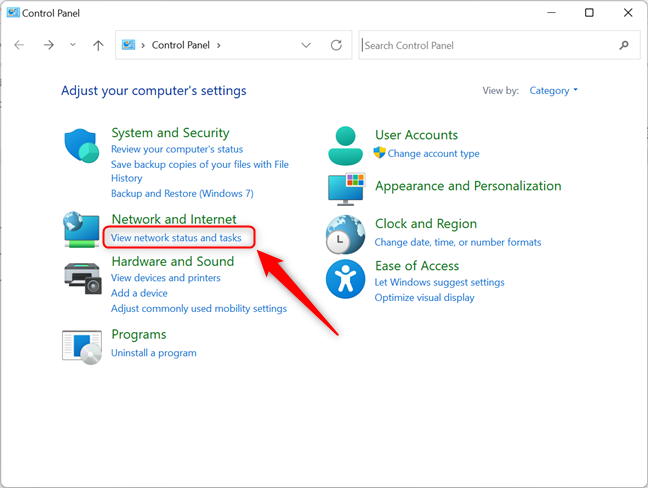
Use Control Panel to connect to a hidden network in Windows 11
Now, click or tap on "Set up a new connection or network" in the lower part of the window.
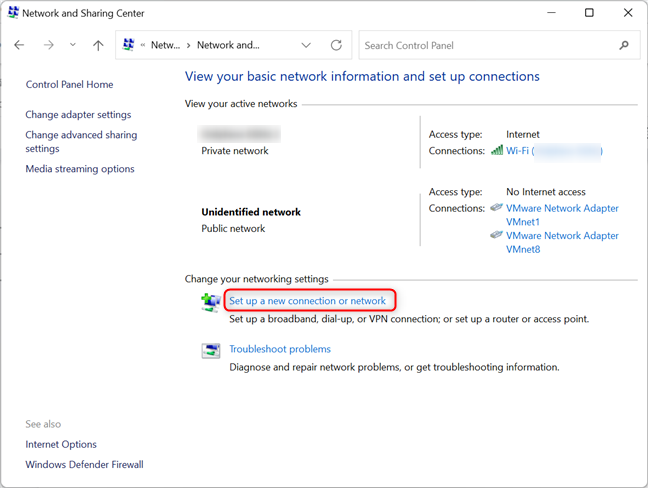
Start the "Set Up a Connection or Network" wizard in Windows 11
This starts the "Set Up a Connection or Network" wizard. Choose "Manually connect to a wireless network" and click or tap Next.
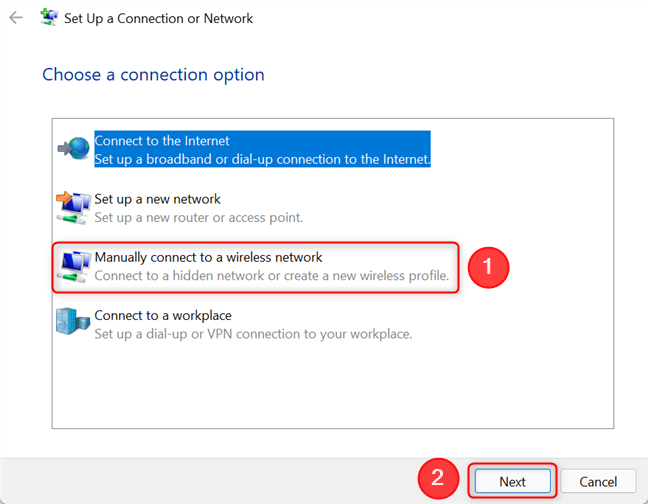
Click on Manually connect to a wireless network
Enter the security information for your WiFi network in the appropriate fields, as follows:
When done completing everything, click Next.
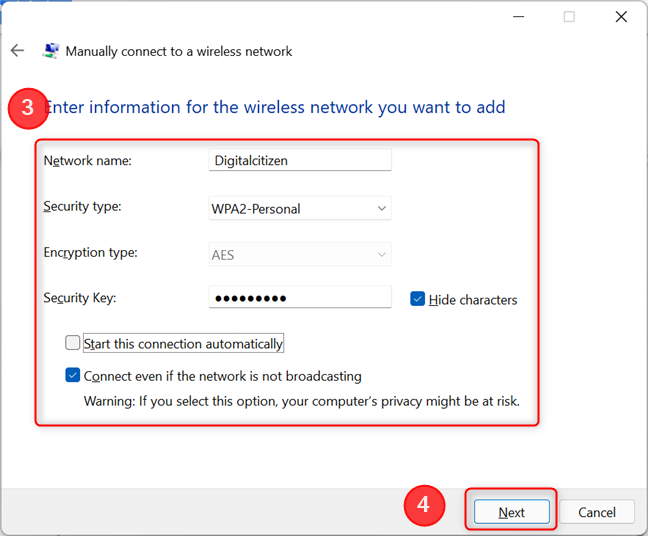
Enter the details of the hidden network
If you are not currently connected to another network and you checked the box that says "Start this connection automatically," your device will automatically connect to the hidden network. Click Close and then close the Control Panel window.
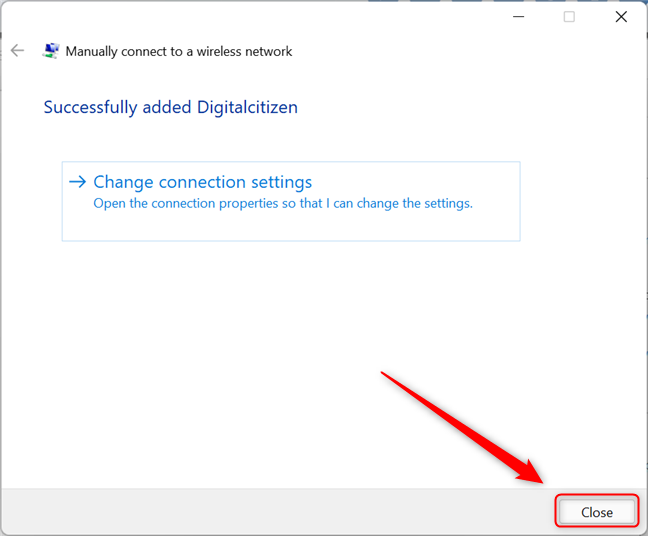
Close the "Set Up a Connection or Network" wizard
If you didn’t choose to connect automatically, you now have to connect to the hidden Wi-Fi network manually by going to Quick Settings (Win+A), clicking the arrow next to the Wi-Fi icon and selecting the network you just created. Finally, click or tap on Connect, and you’re done.
Do you access hidden networks at home or at the office?
Hopefully, you now know how to connect to hidden networks and have gained more insight on them. Before leaving, we’d love to know if you use hidden networks at home, at the office, or when traveling. Also, if you know of a method to connect to hidden Wi-Fi networks in Windows 11 that we haven’t explored in this article, let us know and we will update it.
Instructions for Organizing a Q&A session on Facebook, Recently, Facebook has launched the feature to create a Q&A session, when you post a question for everyone to answer.
Instructions for installing and recording videos with Likee, Likee is an application that supports extremely beautiful and impressive video recording, and is loved by many young people today. The following,
How to export the list of meeting participants in Zoom, How to take attendance on Zoom is not difficult, it even allows you to export the list of students participating in the class.
How to change font on Xiaomi, Want to create a new image for Xiaomi device? Just follow the instructions below to change the font style and size above
Instructions for creating a mirror image effect on Picsart, Picsart is an application where users only need to perform a few simple steps to transform the photo.
How to add new fonts to Microsoft Word, Can't find the font you want to use for documents in Microsoft Word? Don't worry, you can install new fonts for Word according to these steps
How to turn off the computer screen and still have the computer running, How to turn off the PC screen and still have the computer running on Win 10/11? Very simple. Here's how to turn off the computer screen
To fix the “An unexpected error occurred” issue when logging in to Facebook, you can try the following steps
Users reported that their Facebook, Messenger and Instagram accounts were suddenly logged out and could not be accessed again, both on the app and web version.
Instructions on how to take photos on Tiktok are extremely simple. Tiktok is a famous application for recording and creating short videos on social networks. However, this application also
How to find and get Instagram links, Instagram is one of the most popular and easy-to-use social networking platforms today. However, because it is designed specifically for mobile,
Instructions for locking the mouse cursor when playing games on BlueStacks, Instructions for turning on/off the mouse cursor lock feature when playing games in the BlueStacks App Player emulator.
Instructions for installing and using Faceapp using an emulator on PC, Simple and easy instructions on how to install and use the Faceapp face editing app using an emulator on PC
Instructions for creating a cover photo group on Facebook, Creating a cover photo group is a feature that helps users set Facebook cover photos with many different images (maximum of 6 photos).
Learn how to effectively use the Stochastic Indicator for technical analysis on Bubinga. Explore advanced techniques to enhance your trading strategies
Instructions for adding angel wings to photos using PicsArt, PicsArt is a photo editing application used by many people today. Today WebTech360 will introduce the article
How to turn off the Just accessed notification on Zalo. This article WebTech360 will guide you to turn off the Just accessed notification under your Zalo chat name.
Instructions for blocking and unblocking accounts on TikTok. Similar to other social networking applications, TikTok also allows users to block someone's account
How to write a long status with a colorful background on Facebook, Today, WebTech360 will introduce some steps to post a long status with a colorful background on Facebook,
Instructions for turning on livestream notifications on Instagram, Today, WebTech360 will introduce the article Instructions for turning on livestream notifications on Instagram, inviting you to join us.