How to pin comments on TikTok

How to pin comments on TikTok, TikTok allows users to pin comments easily. Here's how to pin comments on TikTok videos.
For a long time, WhatsApp only offered texting and voice/video calls through its Android and iPhone apps. Fortunately, this feature is now available for desktop computers, too. The desktop app looks exactly like the one on your phone, so it’s easy to adapt to it. If you want to learn how to make a WhatsApp Video Call on Windows 10, make sure to read this article.
How to Make a WhatsApp Video Call in Windows 10
Setting Up WhatsApp
Before getting into making a video call through your desktop app, let’s talk about setting up WhatsApp.

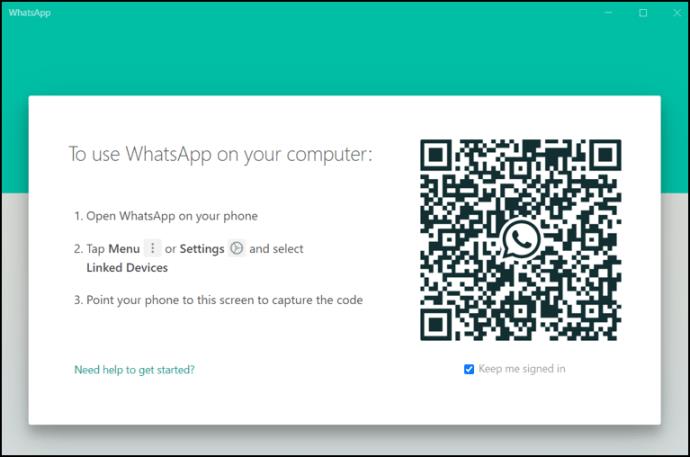
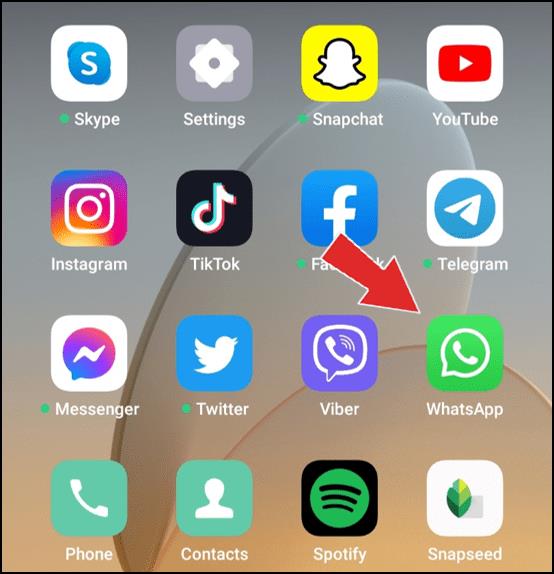
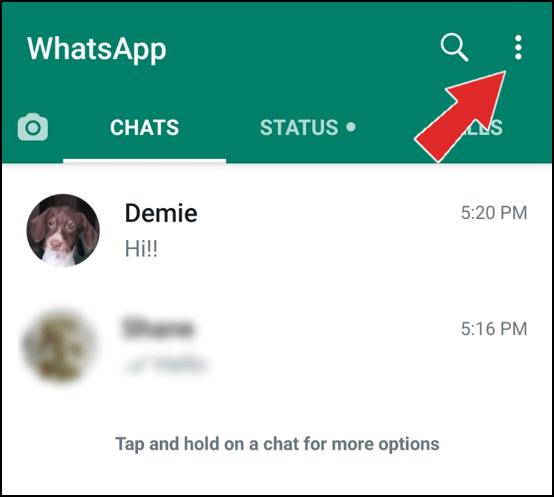
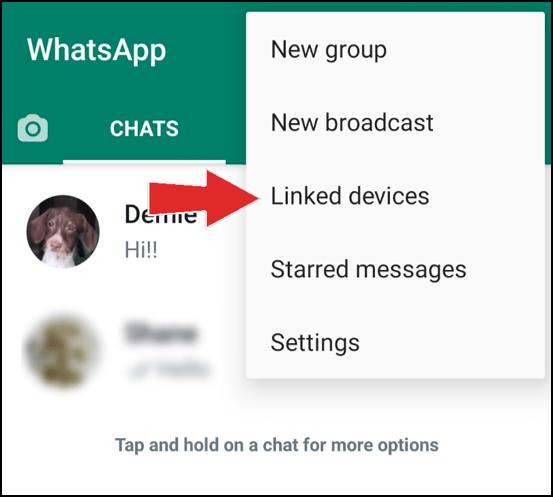
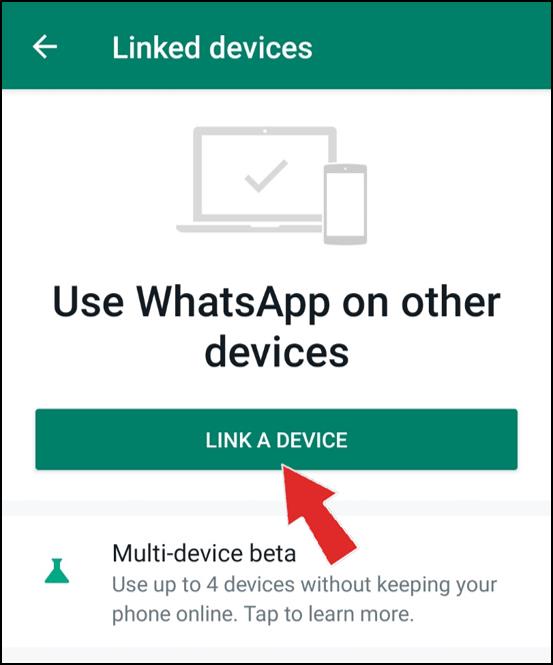
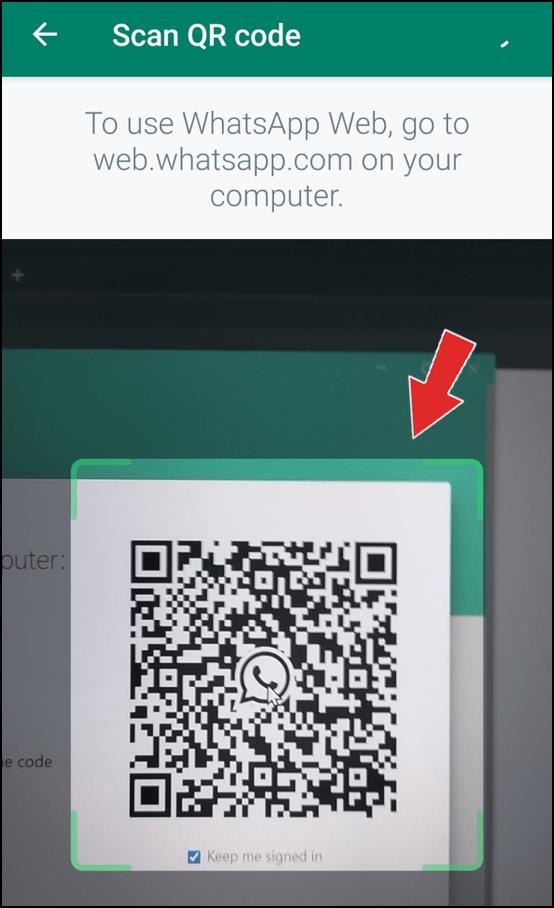
That’s it! Your WhatsApp phone app will have synced with your desktop app, and you’ll see all your chats on your computer. You can now use your desktop app to send messages or make phone & video calls.
Tip: The WhatsApp desktop app is not the same as WhatsApp Web. The latter is a platform that you access through your browser. Like with the desktop app, you also need to scan a QR code to access WhatsApp Web, but the difference is that you won’t be able to make phone or video calls through a browser. You’ll have to install the app for that.
Requirements & Equipment
Certain requirements and equipment are needed to set up WhatsApp on your device and make a video call.
WhatsApp Video Calls on Windows 10
Making a Video Call
Now that you’ve set up WhatsApp and checked your equipment, we can discuss the steps of making a video call. It’s important to know that it’s not possible at this time to make group calls on your desktop app. However, you can call any individual by following these steps:

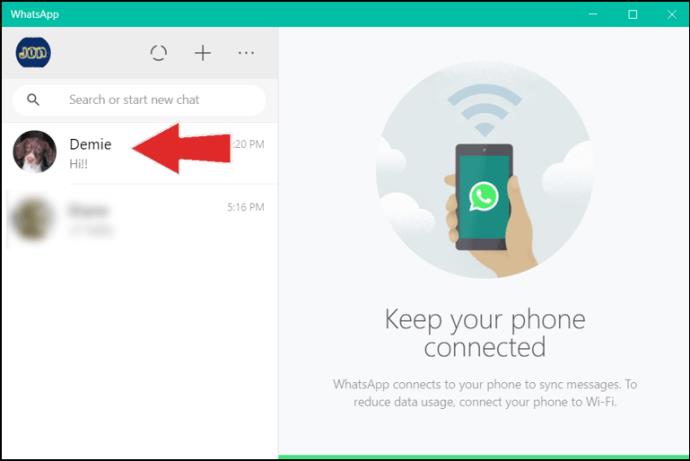
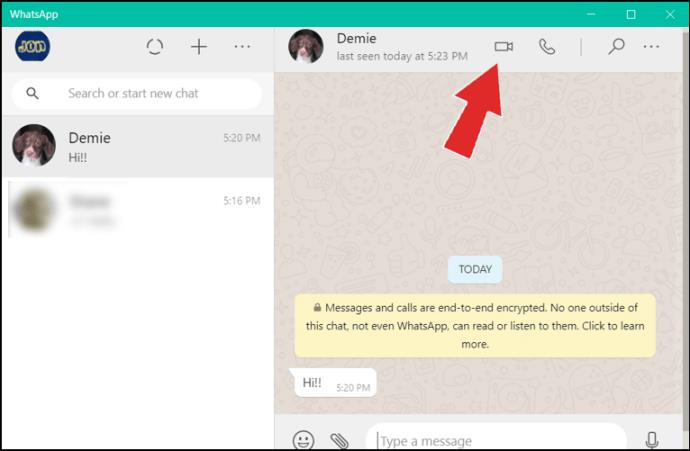
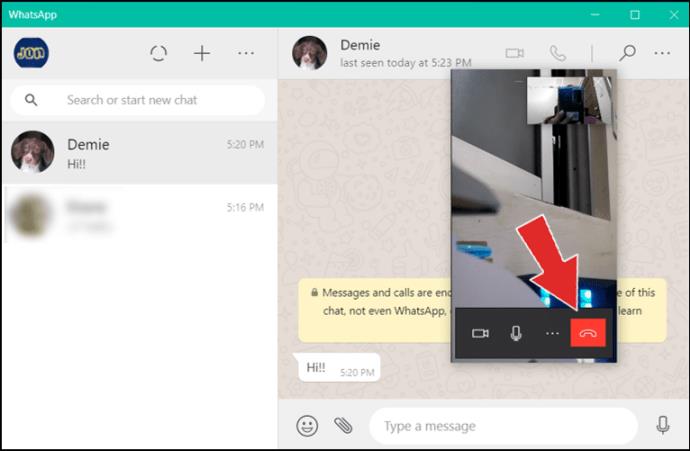
Answering a Video Call
When someone’s trying to call you on WhatsApp, you’ll have three options:
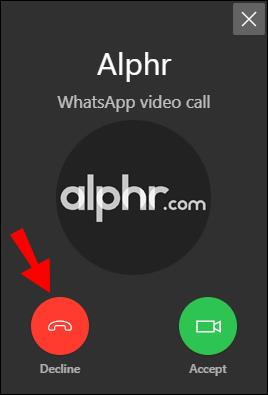
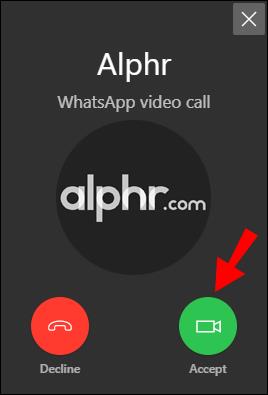
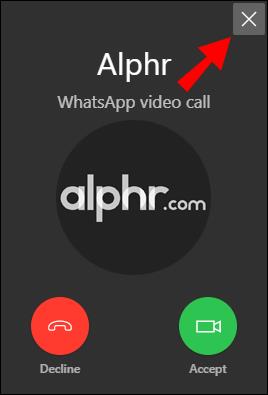
Using BlueStacks
While it was designed as an addition to your phone’s app, there is a way to use the WhatsApp desktop app even without your phone. This is possible through an emulator app such as BlueStacks. These apps essentially create an Android environment on your Windows so you can use your computer like an Android phone.
To use WhatsApp with BlueStacks, follow these steps:
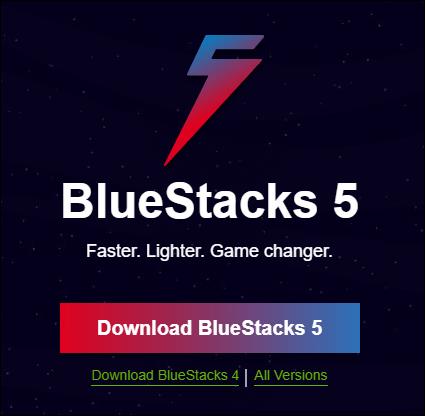
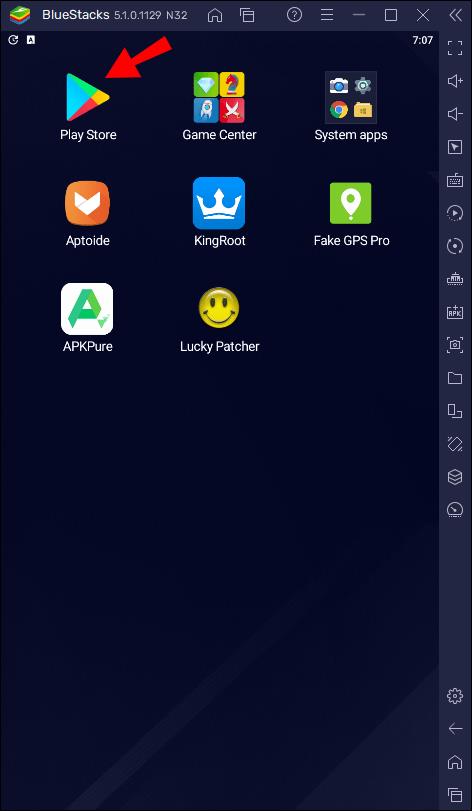
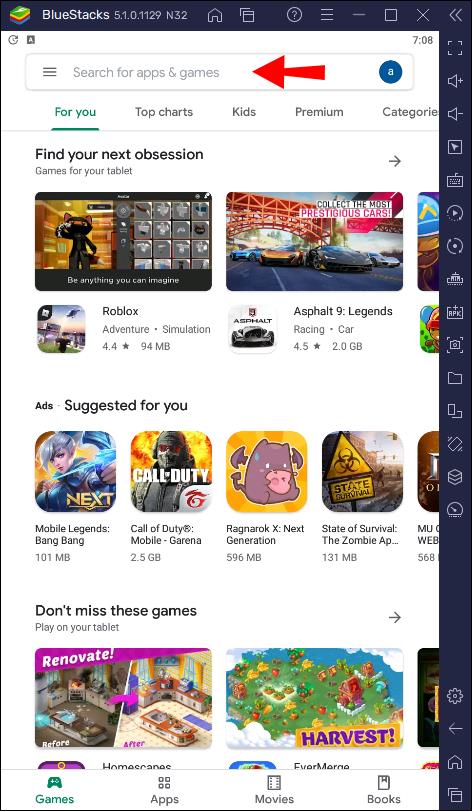

Done! Now you can use WhatsApp on your computer without your phone.
Using WhatsApp on Windows 10
Due to the similarities between the phone and the desktop app, you will have no trouble figuring out how to use WhatsApp. Let’s review some of the options on your desktop app.
Making Phone Calls
If you don’t want to make a video call, you can also make a phone call directly on your desktop app. Here is how you can do this:

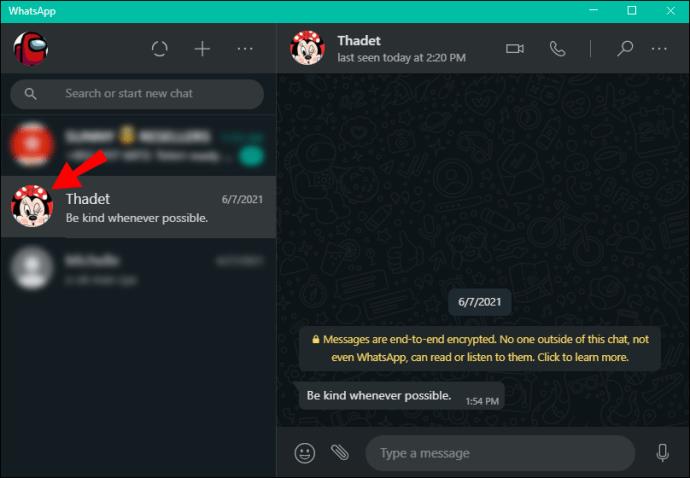
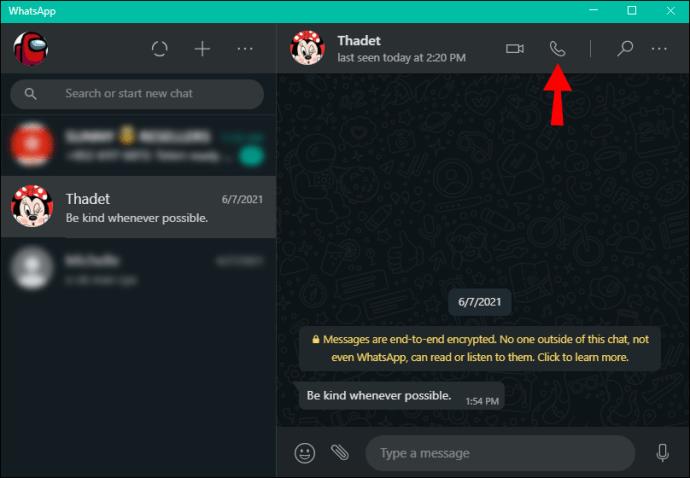
In-Call Settings
Switching From a Phone to a Video Call and Back
If you’re in the middle of a phone call on WhatsApp and want to show the other person something, you can easily switch to a video call by pressing the camera icon at the top-right corner of your app.
To switch from a video to a phone call, press the call icon at the top-right corner.
Mic Settings
You can decide to enable/disable your mic during a phone or video call. Simply press the mic icon on your screen to turn it on/off.
General Settings
Since the desktop app is connected to your phone, you have access to all the settings. This means you can change your profile picture, name, and status. You can also customize notifications, themes, keyboard shortcuts, etc.
FAQs
What is the difference between a regular call and a WhatApp call?
There are several differences between the two:
1. You need internet access to make a WhatsApp call. Unlike regular calls, WhatsApp calls are routed through the internet. This means both you and the recipient must be online.
2. You need a smartphone to use WhatsApp. If you want to make a regular call, you can use any mobile or a landline phone. However, if you want to use WhatsApp and make calls through it, both you and the recipient must do it on a smartphone. You won’t be able to install the app otherwise.
3. WhatsApp calls are free, subject to data charges.
4. If you have a poor internet connection, you might have trouble establishing a connection on WhatsApp. Regular cellphone calls do not depend on your internet connection.
5. WhatsApp international calls – it doesn’t matter if you’re calling the person next to you or someone on the other side of the world. With regular calls, you may have to worry about international calling rates.
6. Higher security with WhatsApp calls. WhatsApp’s end-to-end encryption covers messages, phone, and video calls. The app scrambles the data extracted from your phone, which others will need a code to unscramble. As such, no one else can eavesdrop on your conversations or look at your messages.
7. You can’t call a landline phone with WhatsApp. If you’re trying to call someone via WhatsApp, you should know that you’re only able to call people who have the app. That means you can’t call landlines or any other cell phones that don’t have WhatsApp installed.
8. You can make a video call with WhatsApp. Unlike regular calls, you can choose between a phone and a video call in WhatsApp. You may prefer the latter when calling certain people.
As you can see, regular calls and WhatsApp calls are different in many ways. Even though you can live without either of those, it’s recommended to have access to both.
Find Out What’s Up Using WhatsApp
Over the past decades, the internet has enabled us to communicate with people all around the world without having to worry about the phone bill. A variety of apps have made it easy to contact people thousands of miles away with just a few clicks. WhatsApp is one of those apps that allow you to make voice or video calls or text anyone, anywhere.
We hope this guide has been helpful and you’ve learned how to make a WhatsApp video call on Windows.
Have you ever used WhatsApp to make a call? Tell us in the comment section below.
How to pin comments on TikTok, TikTok allows users to pin comments easily. Here's how to pin comments on TikTok videos.
Instructions for Organizing a Q&A session on Facebook, Recently, Facebook has launched the feature to create a Q&A session, when you post a question for everyone to answer.
Instructions for installing and recording videos with Likee, Likee is an application that supports extremely beautiful and impressive video recording, and is loved by many young people today. The following,
How to export the list of meeting participants in Zoom, How to take attendance on Zoom is not difficult, it even allows you to export the list of students participating in the class.
How to change font on Xiaomi, Want to create a new image for Xiaomi device? Just follow the instructions below to change the font style and size above
Instructions for creating a mirror image effect on Picsart, Picsart is an application where users only need to perform a few simple steps to transform the photo.
How to add new fonts to Microsoft Word, Can't find the font you want to use for documents in Microsoft Word? Don't worry, you can install new fonts for Word according to these steps
How to turn off the computer screen and still have the computer running, How to turn off the PC screen and still have the computer running on Win 10/11? Very simple. Here's how to turn off the computer screen
To fix the “An unexpected error occurred” issue when logging in to Facebook, you can try the following steps
Users reported that their Facebook, Messenger and Instagram accounts were suddenly logged out and could not be accessed again, both on the app and web version.
Instructions on how to take photos on Tiktok are extremely simple. Tiktok is a famous application for recording and creating short videos on social networks. However, this application also
How to find and get Instagram links, Instagram is one of the most popular and easy-to-use social networking platforms today. However, because it is designed specifically for mobile,
Instructions for locking the mouse cursor when playing games on BlueStacks, Instructions for turning on/off the mouse cursor lock feature when playing games in the BlueStacks App Player emulator.
Instructions for installing and using Faceapp using an emulator on PC, Simple and easy instructions on how to install and use the Faceapp face editing app using an emulator on PC
Instructions for creating a cover photo group on Facebook, Creating a cover photo group is a feature that helps users set Facebook cover photos with many different images (maximum of 6 photos).
Learn how to effectively use the Stochastic Indicator for technical analysis on Bubinga. Explore advanced techniques to enhance your trading strategies
Instructions for adding angel wings to photos using PicsArt, PicsArt is a photo editing application used by many people today. Today WebTech360 will introduce the article
How to turn off the Just accessed notification on Zalo. This article WebTech360 will guide you to turn off the Just accessed notification under your Zalo chat name.
Instructions for blocking and unblocking accounts on TikTok. Similar to other social networking applications, TikTok also allows users to block someone's account
How to write a long status with a colorful background on Facebook, Today, WebTech360 will introduce some steps to post a long status with a colorful background on Facebook,


















