How to pin comments on TikTok

How to pin comments on TikTok, TikTok allows users to pin comments easily. Here's how to pin comments on TikTok videos.
Amazon owns a popular site, named Twitch, for live streaming digital videos. It remains the top live streaming platform for Gamers to live stream their video game performances. In the course of time, it has also diversified into other areas like music performance, talk shows and so on. However, streamers on Twitch users encounter the Twitch Black Screen during the streaming.
Twitch Black Screen is a recurring problem they face on Twitch. It is particularly faced by those accessing Twitch on Google Chrome. This article is about dealing with Twitch Black Screen in Chrome, Desktop and App error.
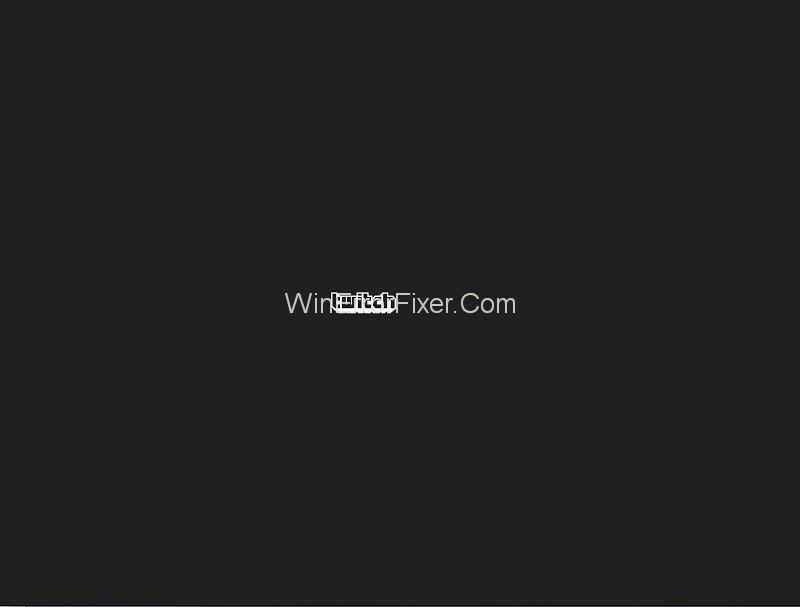
Contents
What Causes A Black Screen?
There are various reasons for which there may be a black screen on Twitch.
1. Due to a problem with the DNS server, the program may be unable to fulfil the request.
2. The browser might be having problems like unwanted cache and browsing data, or update might be needed.
3. The hardware acceleration feature may be interfering with the application.
4. There might be an error regarding the network configurations.
5. Javascript might be blocked or disabled.
6. Server error, which unfortunately cannot be resolved easily by the user.
How to Fix Twitch Black Screen Easily and Quickly
The following are some of the most effective and common ways to solve Twitch Black Screen error.
Solution 1: Setting Google’s DNS
Domain Name System (DNS) is used by websites and programs to communicate with computers. If any application such as Twitch is not functioning as per the default DNS address was given by the ISP, setting Google’s DNS server may help.
Step 1: Press Windows + R to open the run dialog, and type “control panel” and click Enter.
Step 2: In the Control Panel, select “Network and Internet”.
Step 3: Select “Network and Sharing Centre”.
Step 4: Click on the network name in the Connections category.
Step 5: In the small window that appears, click “Properties”.
Step 6: In the next small window that will appear, note the list of network connection items. Among them, properties of the following two need to be changed – Internet Protocol Version 4 (TCP/IPv4) and Internet Protocol Version 6 (TCP/IPv6).
Step 7: First click on Internet Protocol Version 4 (TCP/IPv4). In the next window, select “Use the following DNS server addresses”. Then in the dialog boxes below, type the following DNS server addresses:
Preferred DNS server: 8.8.8.8
Alternate DNS server: 8.8.4.4
Then click OK.
Step 8: Similarly, click on Internet Protocol Version 6 (TCP/IPv6). Select “Use the following DNS server addresses“. Then type the following DNS server addresses:
Preferred NS server- 2001:4860:4860:0000:0000:0000:0000:8888
Alternate DNS server- 2001:4860:4860:0000:0000:0000:0000:8844
Click OK.
Step 9: Restart the computer and check if the problem has been dealt with.
Solution 2: Resetting Network Configurations
Since faulty network configuration may be a reason for the problem, resetting the configurations may help. For this, the IP address must be renewed. This can be done in the following way:
Step 1: Press Windows + R to open the run dialogue box, then type in it “command prompt” or “cmd” and press Enter.
Step 2: In the Command Prompt window, type the following commands one by one and press Enter after each to run them:
ipconfig /release
ipconfig /renew
Step 3: After running the commands, type and run “Exit” to exit Command Prompt and then restart the computer to check the issue has been fixed.
Solution 3: Turning off Hardware Acceleration
Another way to fix the problem of twitch black screen on Google Chrome is to disable hardware acceleration. This can be done in the following manner:
Step 1: Go to the Google Chrome menu in the top right, and click “Settings“.
Step 2: Select “Advanced” in the Settings tab.
Step 3: Select “System“.
Step 4: In the System page, locate the Hardware Acceleration option, and disable it.
The System page can also be accessed directly by typing “chrome://settings/system” in the address bar and pressing Enter.
Step 5: Relaunch the Google Chrome browser.
Solution 4: Checking the Router and Browser
If you still face the problem even after trying the above techniques, you should go for the other factors – the router and the browser. First, verify whether the router has any Firewall or Javascript blockers, as they may be the cause of the problem. Another way is to try using private networks in case you had been using a public network.
The next option is to check the browser. Following are some of the measures one can take regarding the browser to solve the error:
Step 1: Update your browser. Every new version of a browser rectifies the glitches of past ones. Updating to the latest version may thus fix the issue of the Twitch black screen. Go to the About section of the browser and check available updates.
Step 2: Reset your browser. In the case of Google Chrome, do as follows: Go to the menu at the top of the browser page, select Settings → Advanced → Reset and Clean up → Restore settings to their original defaults. Then confirm the action by clicking “Reset settings”.
Step 3: Reinstall the browser. You can do it by going to the computer’s Control Panel and selecting “Uninstall a program“. You may also go to Settings by pressing Windows key + I and then selecting “Apps“. Either way, select the browser in the list and click the Uninstall button. Then you must also delete other unwanted files, data and browsing history. Finally, install the latest version of the browser from its website.
Shifting to another browser may help.
Other Solutions
1. Enable Flash player and Javascript.
2. Delete browsing data, cache and cookies.
3. Enable TLS.
4. Stop using proxies or VPN.
5. Remove plugins and extensions.
6. Use alternatives like beta.twitch.tv or Multitwitch.
Read Next:
How to pin comments on TikTok, TikTok allows users to pin comments easily. Here's how to pin comments on TikTok videos.
Instructions for Organizing a Q&A session on Facebook, Recently, Facebook has launched the feature to create a Q&A session, when you post a question for everyone to answer.
Instructions for installing and recording videos with Likee, Likee is an application that supports extremely beautiful and impressive video recording, and is loved by many young people today. The following,
How to export the list of meeting participants in Zoom, How to take attendance on Zoom is not difficult, it even allows you to export the list of students participating in the class.
How to change font on Xiaomi, Want to create a new image for Xiaomi device? Just follow the instructions below to change the font style and size above
Instructions for creating a mirror image effect on Picsart, Picsart is an application where users only need to perform a few simple steps to transform the photo.
How to add new fonts to Microsoft Word, Can't find the font you want to use for documents in Microsoft Word? Don't worry, you can install new fonts for Word according to these steps
How to turn off the computer screen and still have the computer running, How to turn off the PC screen and still have the computer running on Win 10/11? Very simple. Here's how to turn off the computer screen
To fix the “An unexpected error occurred” issue when logging in to Facebook, you can try the following steps
Users reported that their Facebook, Messenger and Instagram accounts were suddenly logged out and could not be accessed again, both on the app and web version.
Instructions on how to take photos on Tiktok are extremely simple. Tiktok is a famous application for recording and creating short videos on social networks. However, this application also
How to find and get Instagram links, Instagram is one of the most popular and easy-to-use social networking platforms today. However, because it is designed specifically for mobile,
Instructions for locking the mouse cursor when playing games on BlueStacks, Instructions for turning on/off the mouse cursor lock feature when playing games in the BlueStacks App Player emulator.
Instructions for installing and using Faceapp using an emulator on PC, Simple and easy instructions on how to install and use the Faceapp face editing app using an emulator on PC
Instructions for creating a cover photo group on Facebook, Creating a cover photo group is a feature that helps users set Facebook cover photos with many different images (maximum of 6 photos).
Learn how to effectively use the Stochastic Indicator for technical analysis on Bubinga. Explore advanced techniques to enhance your trading strategies
Instructions for adding angel wings to photos using PicsArt, PicsArt is a photo editing application used by many people today. Today WebTech360 will introduce the article
How to turn off the Just accessed notification on Zalo. This article WebTech360 will guide you to turn off the Just accessed notification under your Zalo chat name.
Instructions for blocking and unblocking accounts on TikTok. Similar to other social networking applications, TikTok also allows users to block someone's account
How to write a long status with a colorful background on Facebook, Today, WebTech360 will introduce some steps to post a long status with a colorful background on Facebook,


















