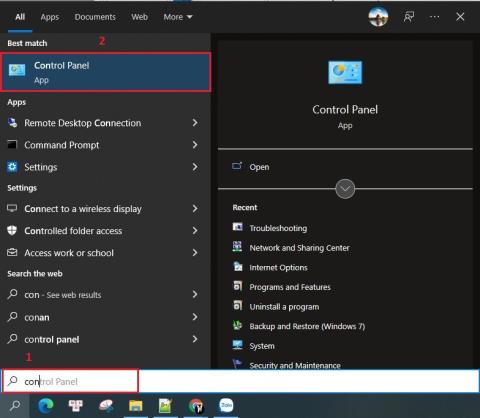Top 10 2 Player Games On Mobile Phones To Play With Love 2023

The following top two-player games on the phone will help you have the most meaningful and fun moments with friends and relatives.
Steam is used by Windows 10 users regularly but quite a few of the users have been complaining and have reported the ‘Steam needs to be online to update’ error. This problem is especially a pain for gamers because it presents the user from playing their favorite games. Fortunately, there are solutions to every problem.
Contents
How to Fix Steam Needs to be Online to Update Error in Windows 10
You do not have to worry if you are facing Steam Needs to be Online to Update error because you are not alone and we are here today to simply discuss in-depth about the solutions to this particular error.
There are a number of solutions you can try to fix Steam Needs to be Online to Update error. At least one of them is bound to hit the bullseye. So without much further ado, let’s get right into it.
Solution 1: Run Steam in Compatibility Mode
To run Steam in compatibility mode you have to follow the following steps:
Step 1: Open the Steam Shortcut and enter the Properties option.
Step 2: Navigate to the Compatibility tab and select it. It should be at the top of the screen.
Step 3: Check the box which states ‘Run this program in Compatibility mode for’ and select your Windows 7 from the list. The other option that you can opt for ‘Run this program as an administrator option’.
Step 4: Try to use Steam again.
This should solve the error but if the error is still there then no worries we have a lot more of other solutions. Read the next one if this did not work.
Solution 2: Delete files from Steam Directory
Another way to solve this error is to delete files from Steam Directory. To do that you have to follow the following steps:
Step 1: Navigate to Steam’s Installation Directory. For those who have a hard time to find it, its generally at C:\Program Files\Steam or at C:\Program Files (x86)\Steam.
Step 2: Delete all the files.
Note: Do not delete the Steam.exe and SteamApps
Step 3: Restart your computer or rather your device.
Step 4: After rebooting you can once again try to update and run Steam. Check if the problem still persists.
If Steam is updated then good for you but if the error still lingers then proceed to the next solution method.
Solution 3: Use Registry Editor
If you are facing the ‘Steam need to be online to update’ error then you should try making a few changes in the Registry settings. This should solve your error in a jiffy. To do that you have to carefully follow the steps which are given below –
Step 1: Press Windows key +R to open the run dialog box. Type in Regedit. Click on okay or press Enter on your keyboard.
Step 2: Let the Registry Editor open and then go to HKEY_CURRENT_USER\Software\ Valve\System. Navigate to Offline DWORD and set its value date a to 0.
Step 3: Restart your computer.
You need to check if you have solved the error or not. If it is solved then congratulations but if not then proceed to the next method.
Solution 4: Copy Steam Files from Another Computer
This method is a tricky one. You need to have at hand one another computer with a working Steam version and a USB flash drive. They are kind of like the requirements for the method to work. After making sure that you have what you need to follow the following steps:
Step 1: Insert the Flash drive on the other computer and then copy all if Steam’s installation Directory files to the USB flash drive. Make sure to not copy the SteamApps folder.
Step 2: Now transfer the USB flash drive in your device and then paste all those copied files to your computer’s Steam installation Directory. You need to overwrite the existing files so give that permission when asked.
Step 3: Restart your computer and check if the error is gone or not.
If the problem is still remaining then proceed to the next solution.
Solution 5: Add -tcp Parameter to Steam Shortcut
To do this follow the following steps:
Step 1: Right-click on Steam Shortcut and choose Properties from the list.
Step 2: Navigate to the Shortcut tab and then the Target section. Add -tcp after the quotations.
Step 3: Click on Apply and save the changes you made by clicking on OK.
Step 4: Run Steam to check if you have been able to solve this error.
If the issue is still there then proceed on with the next solution.
Solution 6: Turn Off Proxy Settings in Internet Explorer
The steps are as follows:
Step 1: Press the Windows key + S to open the search dialog box. Type in Internet Explorer and open the application.
Step 2: When it opens, go to the upper right corner and click on Tools. Choose Internet Options next.
Step 3: Next, go to the Connections tab on the window that opens and navigate to LAN settings.
Step 4: Uncheck the box next to ‘Use a proxy server for your LAN’ option.
Step 5: Save the changes by clicking on OK.
This method should solve your issue but if not then read on.
Solution 7: Use Google’s DNS
Your DNS settings can at times cause this error in consideration. In such a case you should switch to Google’s DNS to solve this error once and for all. For that, you have to follow the following steps:
Step 1: Press the Windows key +S to open the search dialog box and then type in Network and Sharing. Select Network and Sharing from the list and click on it.
Step 2: After it opens click on Change Adapter Settings. Find out from the list your current network adapter and right-click on it. Open properties.
Step 3: Select Internet Protocol Version 4 (TCP/IPv4) Properties. Select Advanced Button.
Step 4: Go to the DNS tab. If there is any address then note them down.
Step 5: Click on Add and then enter 8.8.8.8 or 8.8.4.4.
Step 6: Restart your computer after saving the changes. Don’t forget to save the changes by any chance.
Check if the problem is still remaining. If it went then good otherwise read the next method.
Solution 8: Edit Hosts Files
To edit hosts files you have to follow the following steps:
Step 1: Press Windows key + S to open the search dialog box and then type in Notepad. Right-click and then select Run as Administrator.
Step 2: Click on File and then select Open. Find your way around to C:\Windows\System32\drivers\etc.
Step 3: Double click on host files and open it.
Step 4: Add the lines to the host Files.
cdn.Steampowered.com
cdn.store.Steampowered.com
media.Steampowered.com
Step 5: Save the changes.
Step 6: Again press Windows Key + X. Select Command Prompt from the list menu.
Step 7: Type in the command prompt dialog box: ‘ipconfig/ flushdns’ and press Enter.
Step 8: Restart your computer.
Check if the problem is still persisting. If not then good otherwise proceed to the next method.
Solution 9: Set Steam Client Services Startup Type to Automatic
To set Steam client services Startup to Automatic follow the following steps:
Step 1: Press Windows key + R to open the run dialog box. Type in services.msc in the dialog box. When the window opens navigate to Steam Client Services and double click on it.
Step 2: When another window opens locate Startup Type. Change the settings from manual to automatic.
Step 3: Apply the changes and save them. Restart your computer.
Check if the problem is still resolved or not. If not then follow the next method. We know its tiring but keep the faith.
Solution 10: Disable Steam from Automatically Starting
When your computer is unable to secure a network connection the error in consideration regarding Steam can occur. In order to solve this problem, you have to disable Steam from starting automatically. To do that you have to follow the following steps:
Step 1: Open Steam and go to Settings.
Step 2: Navigate to the Interface tab and then uncheck Run Steam when my Computer Starts.
Step 3: Save the changes.
Step 4: Restart your computer.
Solution 11: Run SteamTmp.exe
The last solution to the error is to run SteamTmp.exe from Steam’s Installation Directory. It has been reported that this has worked for several users. You should be able to solve Steam Needs to be Online to Update problem on your own. There are several solutions given. One of them should work.
Solution 12: Temporarily Disable Your Antivirus
In some cases, it so happens that your Antivirus is the problem. Its hindering Steam from updating. In such a situation your best bet is to add Steam in your Antivirus’s exception list.
If that does not work either, you have to temporarily disable your Antivirus for the time being. If that does not work either then the only option for you is to uninstall your Antivirus. You can opt for another antivirus. There are millions available.
Solution 13: Disable Windows Firewall
In some cases, it was reported that the ‘Steam needs to be online to update’ error resolved when the Windows Firewall was disabled. To disable the Windows Firewall you need to follow the following steps:
Step 1: Press Windows key + S to open the search dialog box. Type in Windows Firewall and click on the top search result that appears.
Step 2: The Windows Firewall box will open. After that, you need to click on Turn Windows Firewall on or off option.
Step 3: Select Turn off Windows Firewall (not recommended) option. You should do it for both private and public networks.
Step 4: Save the changes by clicking on OK.
This should disable your windows firewall and your error should be gone. But if not then proceed to the next solution method.
Note: Please make sure to turn on the Windows Firewall once you have completed updating Steam.
Read Next:
Conclusion
We hope that this article has been useful for you and that you have been able to solve Steam Needs to be Online to Update error into consideration.
The following top two-player games on the phone will help you have the most meaningful and fun moments with friends and relatives.
With the top lines of mobile swordplay games shared by WebTech360 below, it will help you have more satisfying mobile games to play online games.
If you are a fan of Naruto, surely you cannot ignore the top 9 brand new and most attractive Naruto mobile games today that we introduce in the following article.
You love the battle of the classic tanks in the game world. Top classic tank shooting games revealed in the article should not be missed.
What is the list of the best and most worth playing psp games today. Let's take a look at WebTech360 to list Hot PSP games right after the article sharing the dock below.
Where is the list of the best Anime PC games is a common question of many brothers who have a passion for games with anime graphics and gameplay with many characters.
If you are a fan of the popular manga series One Piece, you definitely cannot ignore the best and most interesting One Piece games for both PC and Mobile.
Are you looking for a gacha game for entertainment but should not choose which game to join? The following top 10 gacha games will be the perfect suggestion for you.
Vivid, attractive with a large number of games PopCap game is making "crazy" the office world. So which PopCap games have the most players?
Let's update the top of the best empire-building games with interesting and attractive storylines and smart and reasonable gameplay.
Looking for a game to play with friends? Let's update the top 10 survival games to play with friends on the following phone for the most enjoyable experience!
Are you a longtime believer or simply want to explore the PUBG world. Let's explore with WebTech360 the most popular and lightweight PUBG-like games.
Are you intending to play h5 games but don't know if h5 games are worth playing? Let's take a look at the top 10 best games through the section below of the article.
Playing games with your lover not only helps entertain but also strengthens the emotional connection between couples. So what are the games to play with your lover that you must know?
To bring the best feeling to users, playing full-screen games is the right choice. How to play in full screen mode helps you have the full feeling.
It's normal for games to have errors. LoL is no exception. Here is the cause and how to fix the error League of Legends cannot enter the game.
Deleting games that are no longer in use frees up memory and saves battery life. This article will share with you 10 ways to remove games on your computer quickly and effectively.
The article is for those who are passionate and interested in the offline fighting game series. Explore the games with WebTech360pc below to find yourself the best game!
Free Fire is a shooting game with a huge number of players. And below, please refer to the easiest way to download Free Fire game on your computer!
Recently, PUBG Mobile announced to gamers that PUBG Mobile players using Android emulator on computer will only be able to play with each other without those who play with phone. After the PUBG Mobile gaming community complained those people