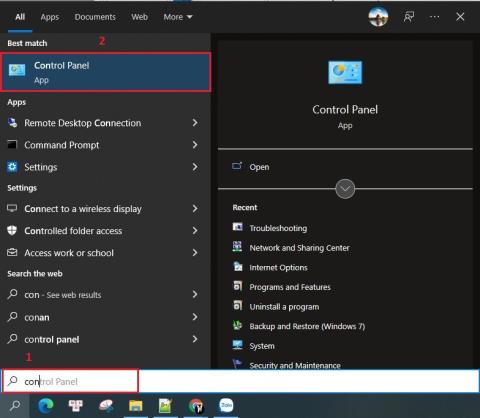Top 10 Hottest Adventure Games On PC

Adventure game is a game where you will transform into a character in the game. Adventure games often bring a sense of authenticity, attraction and drama to players.
By default, Steam will follow the launch options set by the developer, but the platform also allows users to change these settings. Having the ability to do this will enable gamers to adjust the experience to their liking or avoid errors. However, not everyone knows how to do this.

From increasing the FPS cap to setting custom resolutions, Steam lets you do it all. You don’t need to be a tech wizard for these methods. Read on for all the details.
Steam Launch Options Resolution
Before we get into the methods, it’s best to know that launch options may not work with certain games. However, you can always try them out first. If nothing unusual happens, you can safely assume the new launch options will hold.





-screen-width 1920 -screen-height 1080” (without the quotation marks).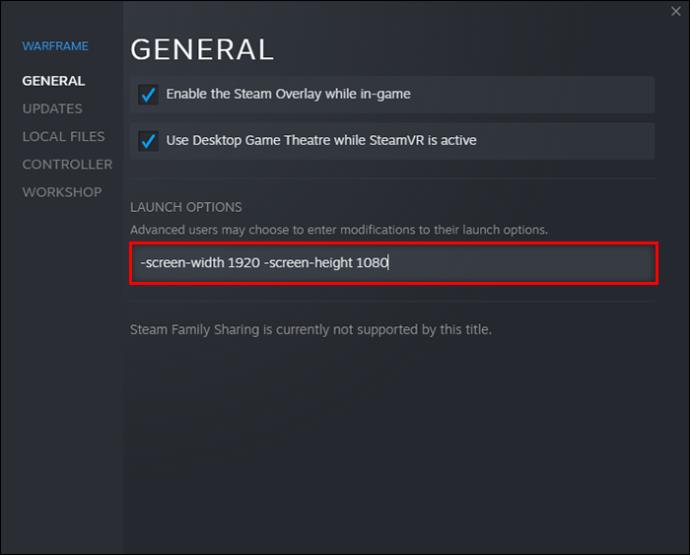
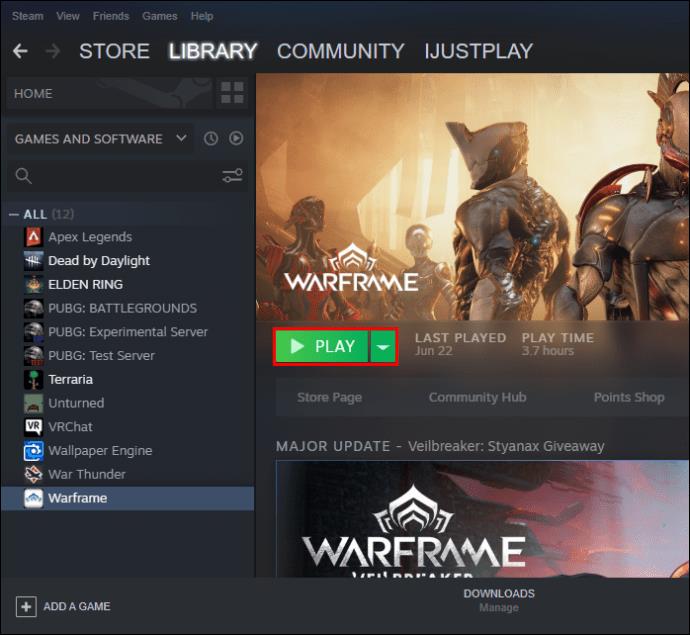
You can change the numbers in the string to whatever you prefer, be it 800 x 600 or 1280 x 720. Many games run at 1920 x 1080 the first time you launch them.
This trick may not work with some games, especially those not developed using the Unity3D engine. However, many modern games for PC today let you adjust the resolution in-game.
Steam Launch Options Windowed
Some people want to multitask or play games in windowed mode. You get a significant FPS boost to your title in many cases because PCs require fewer resources. Fullscreen mode can be too taxing if your hardware isn’t strong enough.
When running in windowed mode, you can drag the corners and adjust how large you want it to be. While a smaller picture tends to be less graphically intensive, you may not be able to make out tiny details. It’s best to find a balance between the framerate and window size.





-windowed” in the text box (without quotation marks).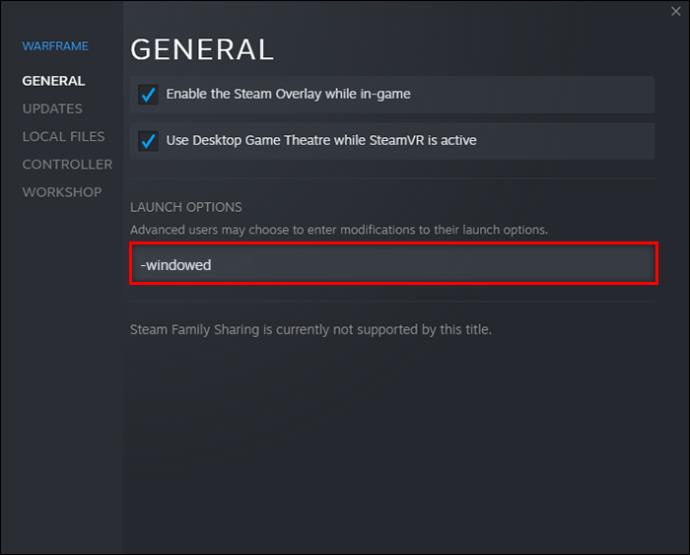

Sometimes the command doesn’t work on its own. You may have to type “-windowed -w 1024” or another number instead. This specific command may solve the issue.
If nothing works, you can only adjust the settings through the in-game menu.
Alternatively, if you prefer borderless windowed mode, take a look at these steps.




-popupwindow” in the textbox.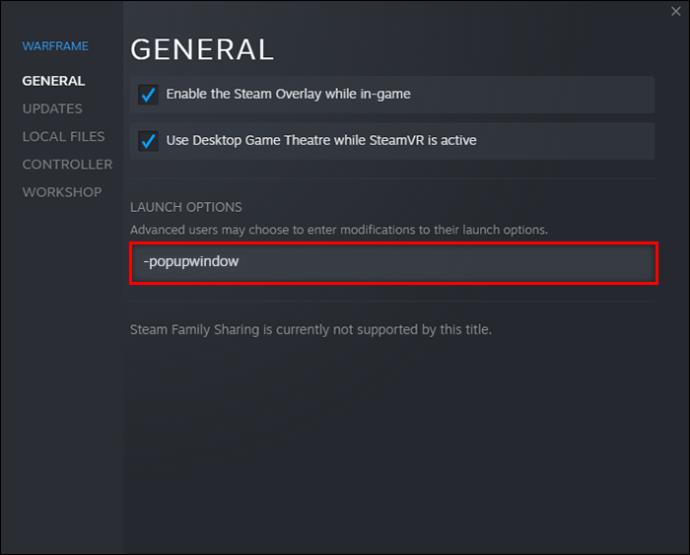

Steam Launch Options Commands
There are many commands you can enter in the Launch Options section. Below are some common console commands.
-autoconfig – Resets all launch options for the game to default settings.-dev – Lets gamers access developer mode, disables automatic menu background maps from loading, and prevents quit dialog from appearing when you exit a game.-console – Starts a game with the developer console-dxlevel (insert number here) – Forces a game to run a specific DirectX version, choosing from 80, 81, 90, 95, and 98.-fullscreen – The game will start in fullscreen mode.-windowed – Games will launch in windowed mode.-refresh (insert rate here) – This command forces a game to run at a specific refresh rate.-novid – The intro Valve video won’t play when you enter this command.Steam has issued a warning about DirectX 7. If you use -dxlevel 70 for your games, you should remove it immediately because it causes crashes. Try using the -dxlevel or -autoconfig commands to reset it.
These commands will only work if you apply them to Gold Source or Source games.
Steam Launch Options FPS
Some people wish to incorporate an FPS cap for certain games. They may be concerned with screen tearing or want to conserve resources so they can run other programs simultaneously. There’s a way to do so using console commands.
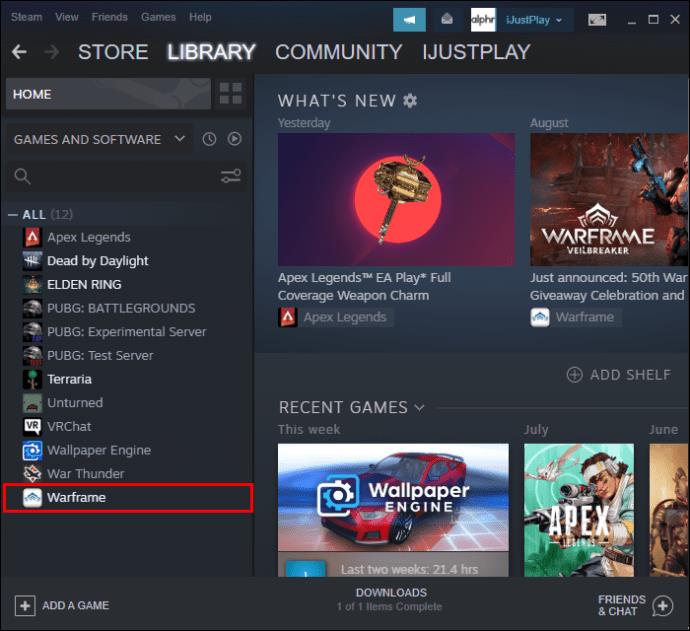

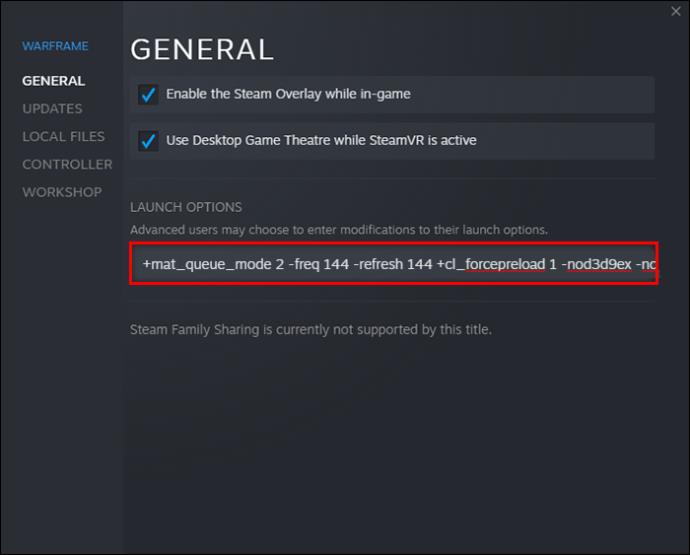
-novid -tickrate 128 -high +fps_max 0 +cl_showfps 0 +cl_interp 0 +cl_interp_ratio 1 +rate 128000 +cl_updaterate 128 +cl_cmdrate 128 +mat_queue_mode 2 -freq 144 -refresh 144 +cl_forcepreload 1 -nod3d9ex -nojoyChange the numbers after -freq and -refresh to your desired number. For example, you can cap a game’s refresh rate at 90 or 120.
Steam Launch Options Run as Admin
Unfortunately, there are no Console Commands to run Steam games as an admin. However, you can still do so using Windows. Here’s how it works.
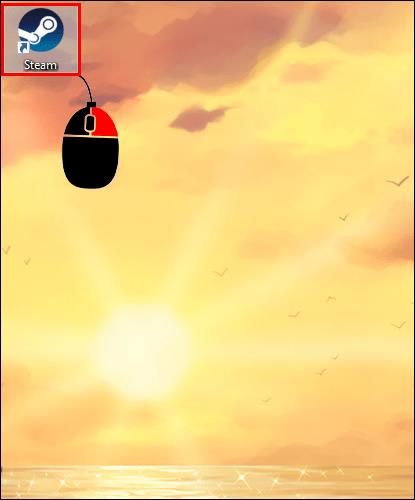
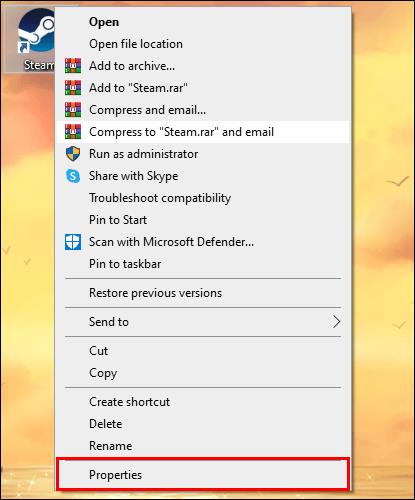
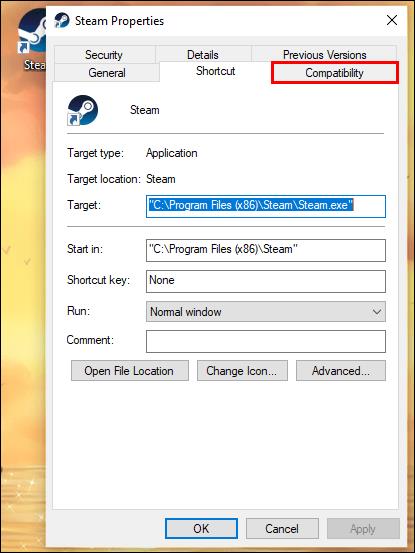
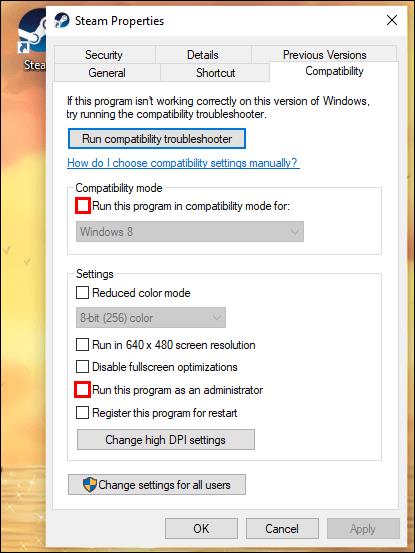
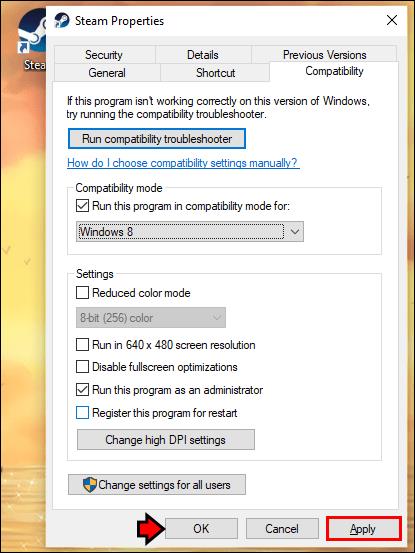
From then on, your PC will always run Steam games as admin. If you right-clicked Steam and selected “Run As Administrator” instead, it will only apply to that instance. You’ll have to do it again next time you want to play your Steam games.
Steam Launch Options Not Working
Usually, if the Steam Launch Options aren’t working with your game, there’s nothing you can do. This phenomenon happens if you try to execute commands on non-Source games. Titles made with another game engine might not support these Console Commands.
Run This Properly
Steam’s Console Commands are helpful for configuring some Source and Gold Source games before launching. However, many games today don’t accept these commands, and it’s much easier to use in-game menus. Knowing how to set Steam Launch Options can be helpful.
Do you use Steam Launch Options regularly? What commands do you usually use? Let us know in the comments section below.
Adventure game is a game where you will transform into a character in the game. Adventure games often bring a sense of authenticity, attraction and drama to players.
The following top two-player games on the phone will help you have the most meaningful and fun moments with friends and relatives.
With the top lines of mobile swordplay games shared by WebTech360 below, it will help you have more satisfying mobile games to play online games.
If you are a fan of Naruto, surely you cannot ignore the top 9 brand new and most attractive Naruto mobile games today that we introduce in the following article.
You love the battle of the classic tanks in the game world. Top classic tank shooting games revealed in the article should not be missed.
What is the list of the best and most worth playing psp games today. Let's take a look at WebTech360 to list Hot PSP games right after the article sharing the dock below.
Where is the list of the best Anime PC games is a common question of many brothers who have a passion for games with anime graphics and gameplay with many characters.
If you are a fan of the popular manga series One Piece, you definitely cannot ignore the best and most interesting One Piece games for both PC and Mobile.
Are you looking for a gacha game for entertainment but should not choose which game to join? The following top 10 gacha games will be the perfect suggestion for you.
Vivid, attractive with a large number of games PopCap game is making "crazy" the office world. So which PopCap games have the most players?
Let's update the top of the best empire-building games with interesting and attractive storylines and smart and reasonable gameplay.
Looking for a game to play with friends? Let's update the top 10 survival games to play with friends on the following phone for the most enjoyable experience!
Are you a longtime believer or simply want to explore the PUBG world. Let's explore with WebTech360 the most popular and lightweight PUBG-like games.
Are you intending to play h5 games but don't know if h5 games are worth playing? Let's take a look at the top 10 best games through the section below of the article.
Playing games with your lover not only helps entertain but also strengthens the emotional connection between couples. So what are the games to play with your lover that you must know?
To bring the best feeling to users, playing full-screen games is the right choice. How to play in full screen mode helps you have the full feeling.
It's normal for games to have errors. LoL is no exception. Here is the cause and how to fix the error League of Legends cannot enter the game.
Deleting games that are no longer in use frees up memory and saves battery life. This article will share with you 10 ways to remove games on your computer quickly and effectively.
The article is for those who are passionate and interested in the offline fighting game series. Explore the games with WebTech360pc below to find yourself the best game!
Free Fire is a shooting game with a huge number of players. And below, please refer to the easiest way to download Free Fire game on your computer!