How to pin comments on TikTok

How to pin comments on TikTok, TikTok allows users to pin comments easily. Here's how to pin comments on TikTok videos.
For a long time we have been using USB Tethering or Wi-Fi hotspots on mobile devices to share mobile data with other devices. However, contrary to what you might think you know well, mobile is not the only device capable of doing that. Windows has had this capability, in the form of cmd commands for quite a long time and better than mobile phones. However, not everyone likes to use the Command Prompt for obvious reasons, which is that it is not user friendly.
Therefore, Connectify Hotspot has its own foothold in this area. Connectify is a Windows application that allows users to quickly and easily create Wi-Fi hotspots on their computers. Connectify can do almost anything to help you enhance your wireless experience. Therefore, if you are looking for a solution to create Wi-Fi hotspots on Windows computers, the following article will give you the most detailed assessment of Connectify Hotspot.
The Connectify app was first launched for Windows 10 (it also supports Windows 7 , 8, and 8.1) making users feel that this app is quite awesome. It does not have an excellent design but it is still very good and it does not cause any trouble for users because Connectify provides one-click solution for our problem.
That is not all that the application is hiding. The Start Hotspot button at the bottom and top are a bunch of options that actually show how the application can be customized. Not about the user interface (UI) but about how the application handles sharing your network and other devices connected to it. Everything is labeled correctly - this shows that developers and designers don't simply assume everything will become clear to users, but take the time to carefully label and ensure that Even new users will be able to understand what the options are used for and what is the difference between them?
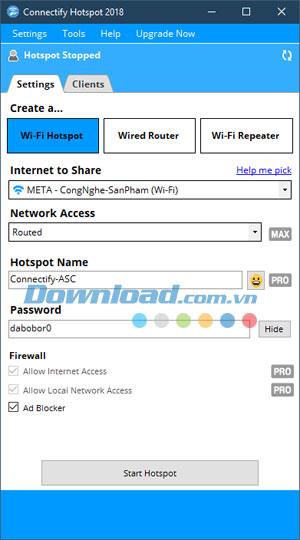
At the top, you'll see things like the number of connected devices, passwords in plain text (although there's the option to hide it right next to it), along with the current status of the point. Access your Wi-Fi. The app chooses to keep it simple with full functionality and goes straight to the main point.
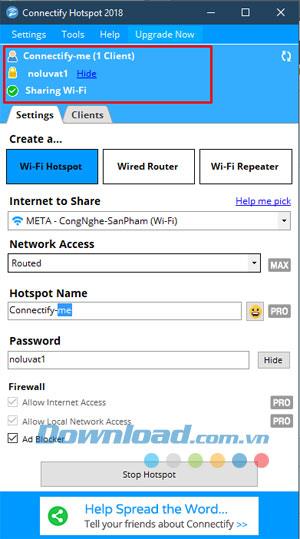
With Connectify Hotspot, it's extremely easy to create Wi-Fi hotspots on your Windows computer. However, if you are having trouble understanding how to use some of the options that the app provides, you will be glad to know that there is a built-in guide to the app that will help you. much.
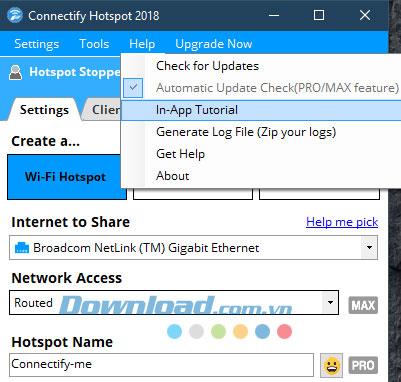
This tutorial will show you the whole process of creating a Wi-Fi access point with Connectify and how to handle devices connected to it.
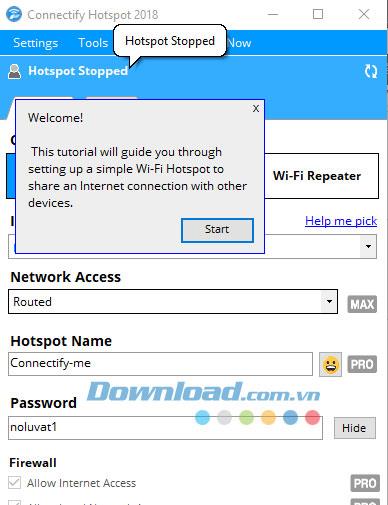
The application is very feature rich and has many options for you to customize the access point as you like. It is divided into two main tabs:
Everything that Connectify allows you to do is located in the Settings tab. The application allows three different operating modes, each extremely useful according to the situation you may encounter.
Create WiFi Hotspot
Creating a Wi-Fi access point with Connectify Hotspot is made easy. There are only a few options for a regular use case, you won't need to change anything. Creating a Wi-Fi hotspot with Connectify Hotspot requires only one action, which is to click the Start Hotspot button . Of course, if you want, you can be a little naughty with other options, including:
Internet to Share : This is the name of the network interface you want to share via a Wi-Fi access point. Usually this will be the name of the Wi-Fi network your computer is connected to.
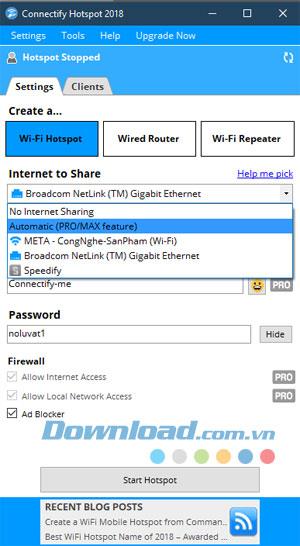
Network Access : There are two types of Network Access that you can set up, including Routed and Bridged . The Bridged network appears if you connect directly to the network source (usually the router), while the Routed means that all devices connected to the access point will appear to connect to the computer itself but not router.
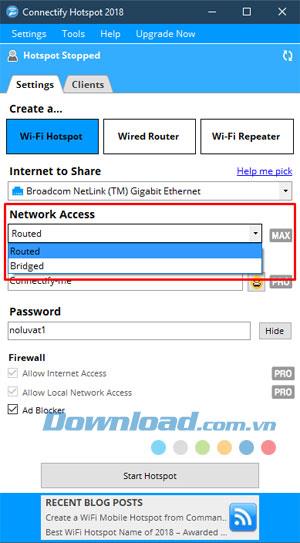
Hotspot Name : The name of the Wi-Fi hotspot that appears on the search device for the Wi-Fi network. Interestingly, Connectify Hotspot allows you to use emoji in Hotspot Name.
Password : The security key for a Wi-Fi access point that prevents unauthorized users from connecting to your network.
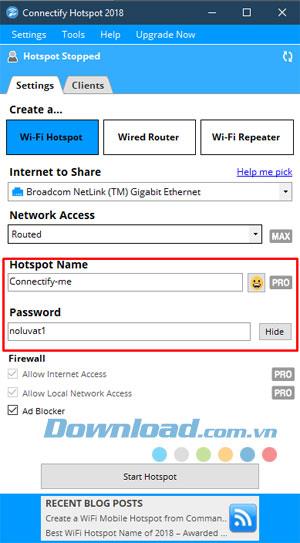
Once you've set everything up, just click Start Hotspot to start sharing your computer network via Wi-Fi. As for the Wired Router and Wi-Fi Repeater features, you'll have to upgrade to the Pro package to use it.
Firewall
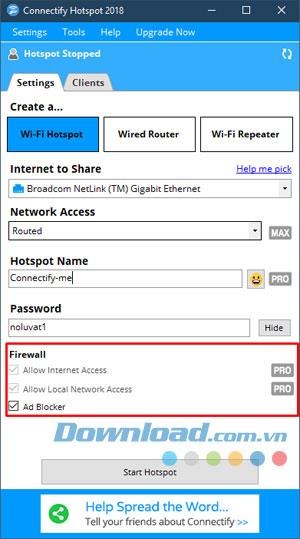
A common feature for every feature that Connectify Hotspot provides is the Firewall. You can control various aspects of how Connectify shares your network via access point, Ethernet or even as a Repeater thanks to the Firewall options built right into the application. You can choose whether you want to allow users to connect to your access point to have access to the Internet, intranet, and whether AdBlocker is enabled.
The Clients tab in Connectify Hotspot lets you know which users are connected to your Wi-Fi access point, and you can perform a number of different actions on their device, including "kicking" them. log out. You can also disable local access or Internet access, set an IP address and more in the Clients tab .
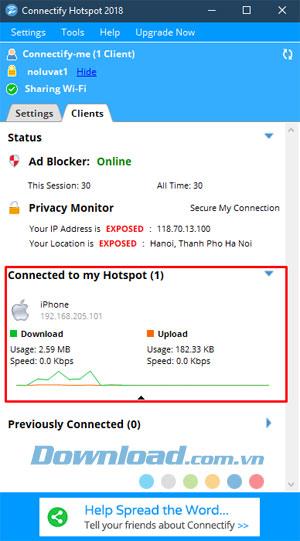
You can simply click on any user (active or previous user) to see how much data they have used. You can also right-click on users and rename / remove their devices, disable Internet access ...
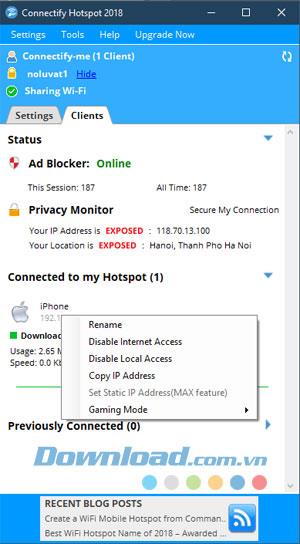
The Clients screen also displays the status of various things like Ad Blocker and you really just need to click on the AdBlocker status in the Clients screen to switch between Online and Disable . With Ad Blocker, client devices connected to your Hotspot can experience Internet without ads, even when they are using mobile applications that display ads.
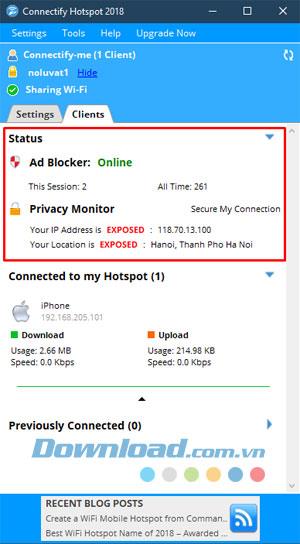
Right below is the Privacy Monitor, which is responsible for notifying you if your location and IP address are exposed to the network.
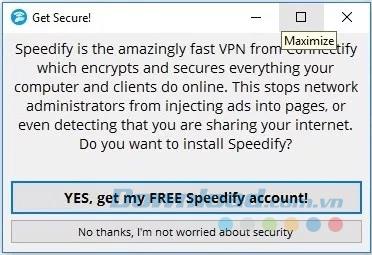
The first menu will be Settings , in this menu you will be able to select related things to display, automatically set a few operations for the software when used. Detail:
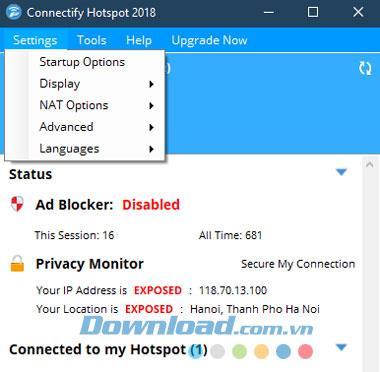
The second is the Menu Tools , in this menu, you only have two tools to activate the software license, the second is to open the Network option for the machine, the Network Connections menu will lead you to the Network Connections table on the computer.
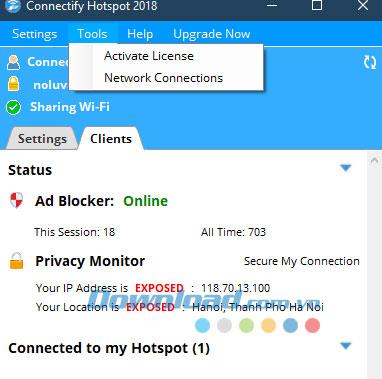
Finally, the Help and Upgrade Now menus, particularly the Upgrade Now menu is the upgrade to the Pro version, while the Help Menu will have the following tools:
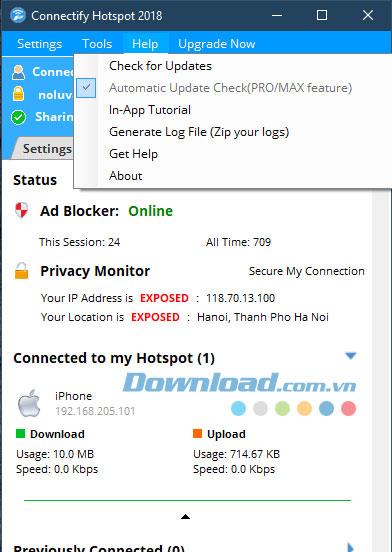
When it comes to performance and reliability, Connectify does not disappoint you at all. The application works perfectly, and combined with its ease of use, it is a perfect fit for any situation. You create a Wi-Fi access point on your Windows computer and can easily connect all other devices to the network shared by the computer, and it all works.
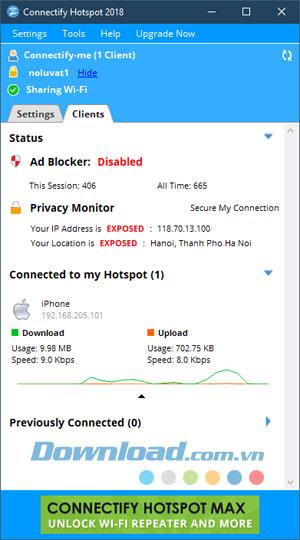
Connectify Hotspot clearly understands that not everyone in the world uses English as their main computer language, and until now, this app has supported 10 languages (including English). The Connectify Knowledge Base promises that more languages will be added in the near future, which is definitely a great thing. Up to now, Connectify Hotspot supports the following languages:
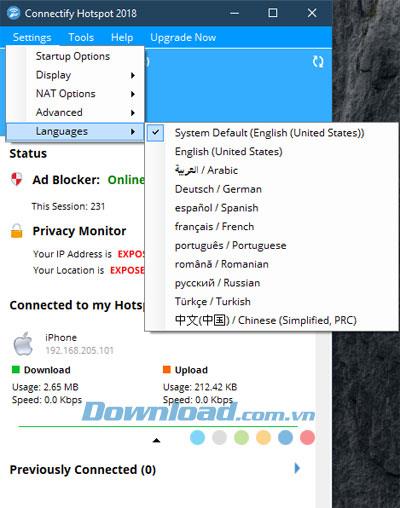
Connectify Hotspot is undoubtedly one of the best software you can use to create a WiFi hotspot on your Windows computer. Not only that, the application even allows you to share the Internet via Ethernet or use your computer as a Wi-Fi Repeater to extend the router range. If you're only interested in sharing Wi-Fi networks with other devices, you can easily use the free version of Connectify, but there are limitations such as the inability to share 3G / 4G networks.
Finally, if you're looking for a quick, easy, and reliable way to share a Wi-Fi network with an access point on your computer, Connectify Hotspot is definitely a great choice. It meets all the criteria you set.
How to pin comments on TikTok, TikTok allows users to pin comments easily. Here's how to pin comments on TikTok videos.
Instructions for Organizing a Q&A session on Facebook, Recently, Facebook has launched the feature to create a Q&A session, when you post a question for everyone to answer.
Instructions for installing and recording videos with Likee, Likee is an application that supports extremely beautiful and impressive video recording, and is loved by many young people today. The following,
How to export the list of meeting participants in Zoom, How to take attendance on Zoom is not difficult, it even allows you to export the list of students participating in the class.
How to change font on Xiaomi, Want to create a new image for Xiaomi device? Just follow the instructions below to change the font style and size above
Instructions for creating a mirror image effect on Picsart, Picsart is an application where users only need to perform a few simple steps to transform the photo.
How to add new fonts to Microsoft Word, Can't find the font you want to use for documents in Microsoft Word? Don't worry, you can install new fonts for Word according to these steps
How to turn off the computer screen and still have the computer running, How to turn off the PC screen and still have the computer running on Win 10/11? Very simple. Here's how to turn off the computer screen
To fix the “An unexpected error occurred” issue when logging in to Facebook, you can try the following steps
Users reported that their Facebook, Messenger and Instagram accounts were suddenly logged out and could not be accessed again, both on the app and web version.
Instructions on how to take photos on Tiktok are extremely simple. Tiktok is a famous application for recording and creating short videos on social networks. However, this application also
How to find and get Instagram links, Instagram is one of the most popular and easy-to-use social networking platforms today. However, because it is designed specifically for mobile,
Instructions for locking the mouse cursor when playing games on BlueStacks, Instructions for turning on/off the mouse cursor lock feature when playing games in the BlueStacks App Player emulator.
Instructions for installing and using Faceapp using an emulator on PC, Simple and easy instructions on how to install and use the Faceapp face editing app using an emulator on PC
Instructions for creating a cover photo group on Facebook, Creating a cover photo group is a feature that helps users set Facebook cover photos with many different images (maximum of 6 photos).
Learn how to effectively use the Stochastic Indicator for technical analysis on Bubinga. Explore advanced techniques to enhance your trading strategies
Instructions for adding angel wings to photos using PicsArt, PicsArt is a photo editing application used by many people today. Today WebTech360 will introduce the article
How to turn off the Just accessed notification on Zalo. This article WebTech360 will guide you to turn off the Just accessed notification under your Zalo chat name.
Instructions for blocking and unblocking accounts on TikTok. Similar to other social networking applications, TikTok also allows users to block someone's account
How to write a long status with a colorful background on Facebook, Today, WebTech360 will introduce some steps to post a long status with a colorful background on Facebook,


















