How to pin comments on TikTok

How to pin comments on TikTok, TikTok allows users to pin comments easily. Here's how to pin comments on TikTok videos.
The taskbar has been with us for a very long time, and it's still present in Windows 10, although lots has changed about it. The taskbar is one of the most useful parts of the Windows desktop and, as such, it deserves to be customized so that it fits your needs. If you're curious about what can be personalized on your taskbar, as well as how read on 'cause we've got quite a lot of useful information to share with you:
Contents
NOTE: The screenshots used in this article are from Windows 10 with Anniversary Update. Windows 10 Anniversary Update will be available for free, to all Windows 10 users, as of August 2nd, 2016.
How to open the taskbar settings in Windows 10
Obviously, the first thing you will have to do in order to be able to customize the way your taskbar looks and works, is to open its settings. To do that quickly, right click or tap and hold on any empty space from the taskbar, and then click or tap on Settings.

taksbar, Windows 10, personalize, configure, set
This will open the Settings app and automatically take you to the Taskbar section of the Personalization category of settings.
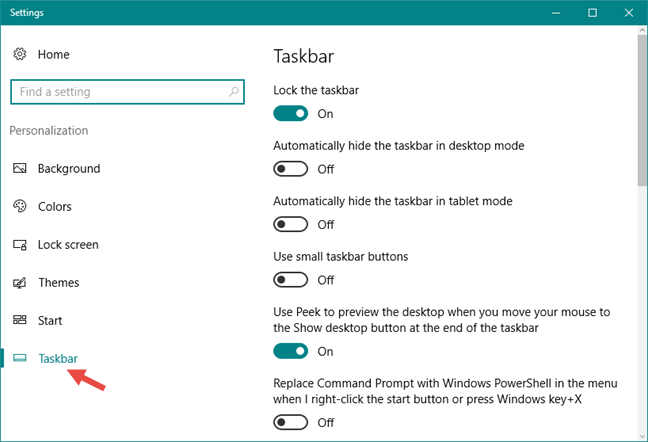
taksbar, Windows 10, personalize, configure, set
Of course, you can get to the taskbar settings also by opening the Settings app and then go to Personalization -> Taskbar.
How to change the location of the taskbar
Although by default, the taskbar in Windows 10 is located on the bottom of the screen, you can choose to place it on any of the other margins. In order to change the location of your taskbar, scroll the list of available Taskbar settings until you find an option called "Taskbar location on screen".

taksbar, Windows 10, personalize, configure, set
You can select to place the taskbar on the left, right, top or bottom of your screen. Choose what you prefer from this menu and Windows 10 will move the taskbar immediately, without asking for additional confirmation.
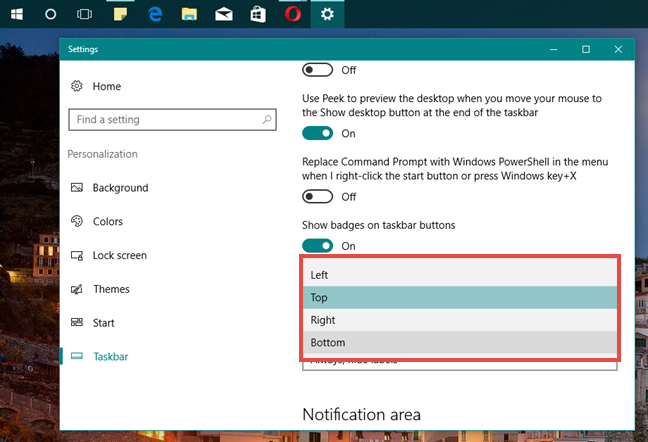
taksbar, Windows 10, personalize, configure, set
You should know that you can also simply drag and drop the taskbar to the place where you want it on your desktop. However, for that to work, you must first unlock it from the Taskbar settings.
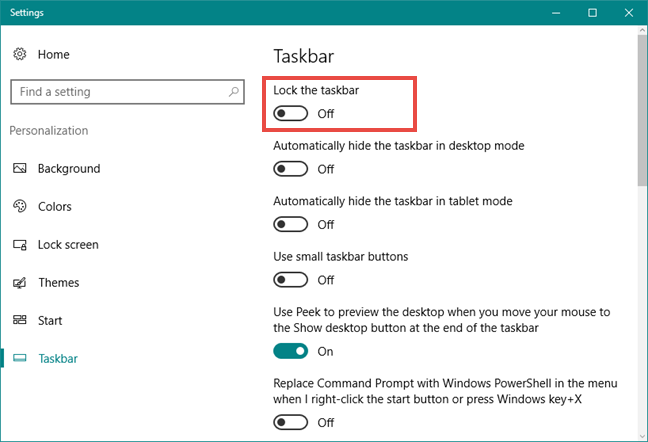
taksbar, Windows 10, personalize, configure, set
How to resize the taskbar in Windows 10
After you've unlocked the taskbar, you will also be able to resize it, as you would resize any other window. Hover over the upper margin until you see the "resize" cursor appear and then drag the margin up or down. Note that the taskbar has minimum and maximum values beyond which it can't be dragged/resized.
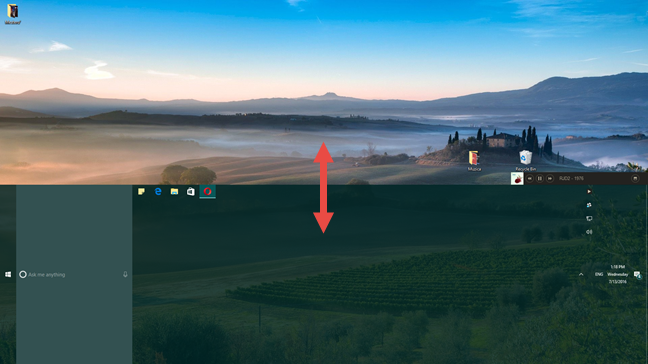
taksbar, Windows 10, personalize, configure, set
How to set the taskbar to automatically hide itself in Windows 10
You might prefer not to see the taskbar on your desktop. If that's the case, you can set it to automatically hide. Hiding your taskbar means that it won't be visible until you hover your mouse pointer over the area where it's hidden. And then, when you do that, the taskbar slides into view. Once you move away from it, it will hide again.
To make your taskbar automatically hide when you're using your Windows 10 computer in desktop mode, turn on the switch that says: "Automatically hide the taskbar in desktop mode".

taksbar, Windows 10, personalize, configure, set
Hiding the taskbar makes more room on your desktop, and that's something quite important if you're using a small screen like that from a tablet or a hybrid 2-in-1 device. If you want that, enable the setting that says "Automatically hide the taskbar in tablet mode".
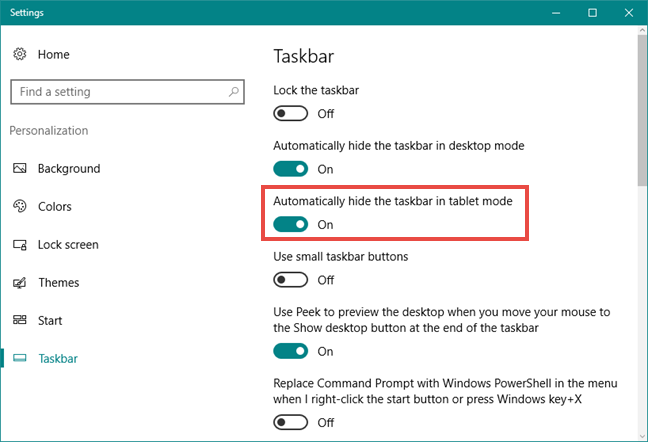
taksbar, Windows 10, personalize, configure, set
How to customize the buttons from the taskbar
By default, Windows 10 displays large buttons on the taskbar. However, for some people, they might simply feel too big.
If you prefer smaller and more subtle buttons on your taskbar, you can set Windows 10 to "Use small taskbar buttons".

taksbar, Windows 10, personalize, configure, set
Using small buttons will make your taskbar feel a bit less obtrusive, as it will also decrease its width.
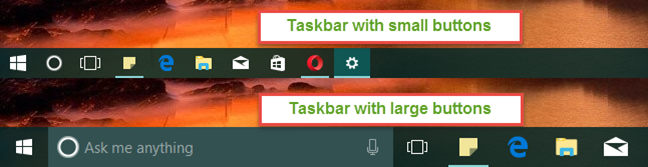
taksbar, Windows 10, personalize, configure, set
How to select which icons appear on the Windows 10 taskbar
The right side of the taskbar is the place where you get notifications from the Action Center, it's the place where you can see what date and time it is, and it's also the place where you see a whole range of icons for various system options and for apps that are installed on your Windows 10 computer or device. That's why, this part of the taskbar is also known as the notification area. Fortunately, this is something you can control, as Windows 10 offers you the option to select exactly what icons are displayed here.
If you want to customize the icons that appear on your taskbar, check this guide in which we've covered this subject in detail: How to set which icons are shown in Windows 10's notification area.

taksbar, Windows 10, personalize, configure, set
How to pin items to the Windows 10 taskbar
You probably have some apps, programs or other tools that you use often and, as such, you want to have speedy access to them. A good way to make that happen is to pin those items to the taskbar.
If you want to pin an item from the Start Menu to the taskbar, right click or tap and hold on its icon or shortcut and then click or tap on "Pin to taskbar" option from the More submenu.

taksbar, Windows 10, personalize, configure, set
If you want to pin to the taskbar an item found on your desktop, right click or tap and hold on it and then click or tap on "Pin to taskbar".
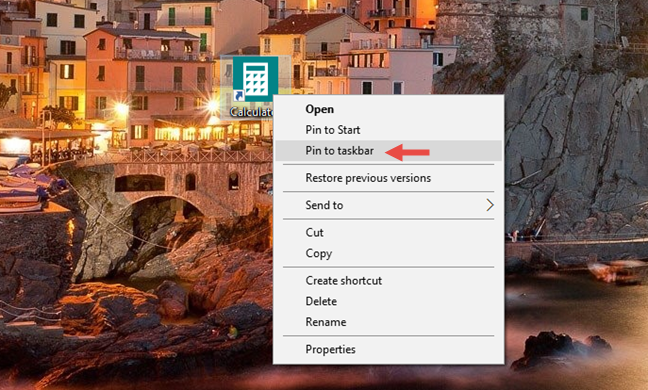
taksbar, Windows 10, personalize, configure, set
You can also pin pretty much any executable from your computer or device. To do that, launch File Explorer, locate the program you want to pin, right click or tap and hold it and then click/tap on "Pin to taskbar".
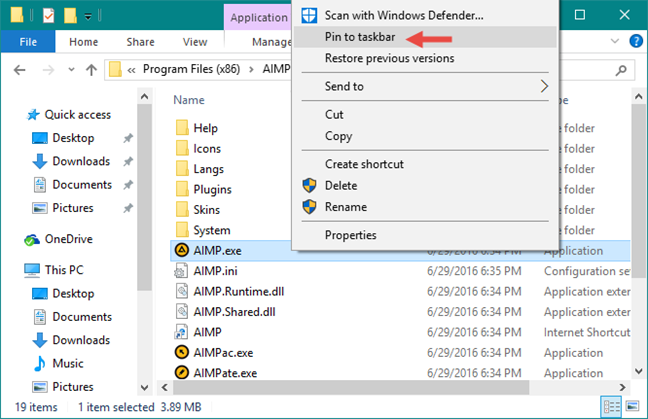
taksbar, Windows 10, personalize, configure, set
If an app or program is already running, right-click or tap and hold on its icon on the taskbar, and choose "Pin to taskbar" from the menu that pops up. Just like this:
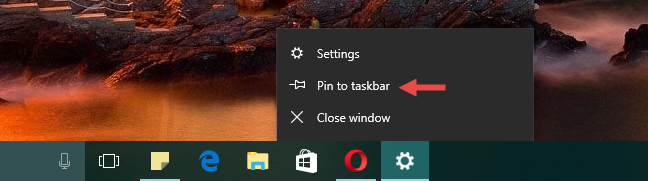
taksbar, Windows 10, personalize, configure, set
Turn the page to see how to show or hide Cortana's search box and the Task View button from the taskbar, as well as learn how to add or remove toolbars on the taskbar.
How to show or hide Cortana's search box from the taskbar
By default, Windows 10 shows a large search box on the taskbar that you can use, obviously, to search for things on your PC and on the internet. If you enabled Cortana, this is also one of the places in which she is present and you can interact with her.

taksbar, Windows 10, personalize, configure, set
However, if you feel that this search box is taking too much space from your taskbar, you can either replace the search box with a simple icon, or even disable it completely. To do that, right click or tap and hold on an empty space of the taskbar, hover your cursor or click on Cortana, and then choose what you want: "Show search box", "Show Cortana icon" or set it "Hidden" from view.
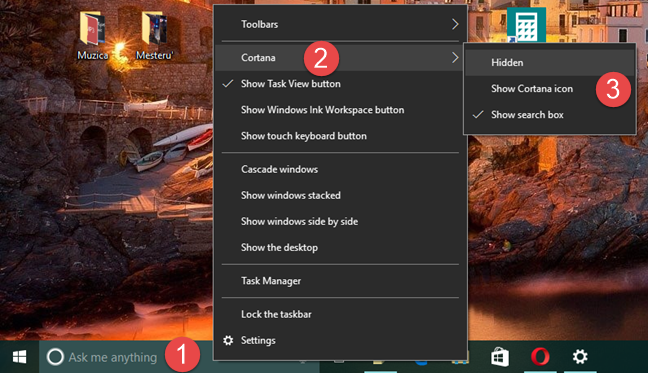
taksbar, Windows 10, personalize, configure, set
If you're curious, this is how the search/Cortana icon looks like:
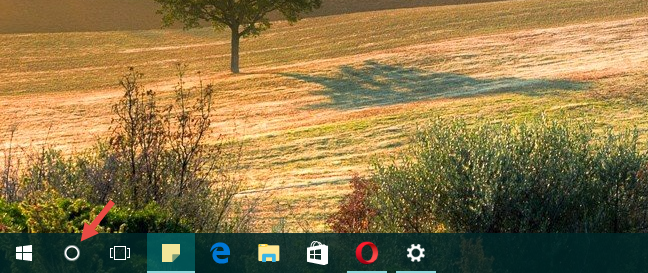
taksbar, Windows 10, personalize, configure, set
How to show or hide the Task View button from the taskbar
Besides Cortana's presence on the taskbar, the Task View button is another novelty of Windows 10, about which we've talked in detail here: How to create, use and remove virtual desktops in Windows 10. There are, however, some people who might not be so thrilled about the virtual desktops feature and might prefer to get rid of the Task View button from the taskbar.

taksbar, Windows 10, personalize, configure, set
To remove Task View from your taskbar, right click or tap and hold on any empty space from the taskbar, and then deselect the option "Show Task View button".
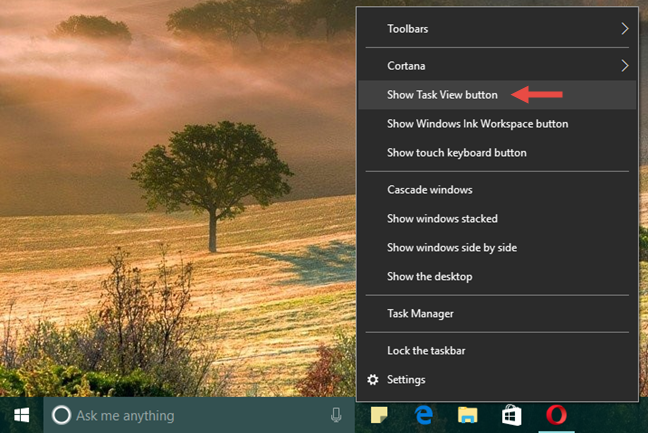
taksbar, Windows 10, personalize, configure, set
How to add toolbars to the Windows 10 taskbar
You can add toolbars to the taskbar if you like. To do that, right click or press and hold on a blank space on the taskbar, click or hover over Toolbars and choose to add one of the default toolbars, or create a new one.

taksbar, Windows 10, personalize, configure, set
The default toolbar choices are:
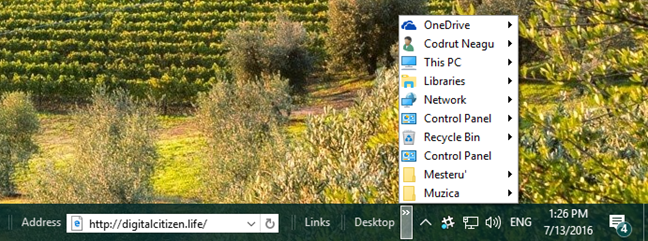
taksbar, Windows 10, personalize, configure, set
How to remove toolbars from the taskbar
If you don't want to see a particular toolbar from your taskbar, you can remove it. Right click or press and hold on an empty space from the taskbar, click or hover over Toolbars, and then uncheck the toolbar you want to hide.
Items that you have added will disappear; default items on the list will just un-check so that if you change your mind you can add them back.
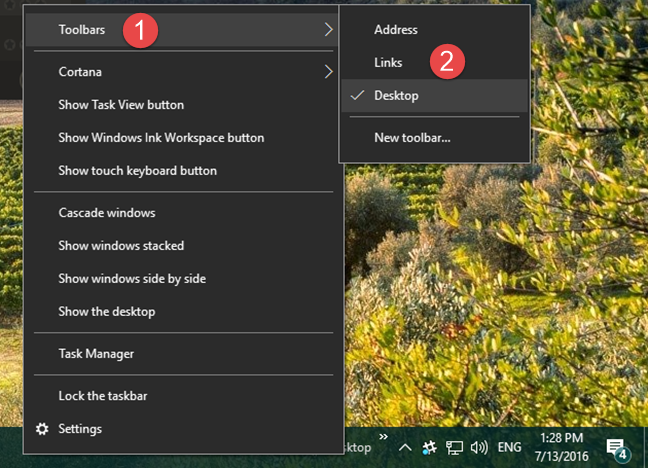
taksbar, Windows 10, personalize, configure, set
How to customize the taskbar when using multiple displays
If you have a dual or multi-monitor setup, the taskbar is not displayed on all your screens by default. However, if you want it to show everywhere, you can enable the "Show taskbar on all displays" option from the Multiple displays section of the Taskbar settings. You can also specify whether the buttons on the other taskbars, from the other screens, will combine or not.

taksbar, Windows 10, personalize, configure, set
As a reminder, in order to get to the Taskbar settings, the fastest way is to right-click or tap on a blank space from your taskbar and then click or tap on Settings.
Conclusion
As you've seen, the taskbar in Windows 10 is highly customizable and there are lots of things you can change about how it looks and works. Now you know them all, so it's time for you to customize yours. If you have something to share with us on this subject, please use the comments below.
How to pin comments on TikTok, TikTok allows users to pin comments easily. Here's how to pin comments on TikTok videos.
Instructions for Organizing a Q&A session on Facebook, Recently, Facebook has launched the feature to create a Q&A session, when you post a question for everyone to answer.
Instructions for installing and recording videos with Likee, Likee is an application that supports extremely beautiful and impressive video recording, and is loved by many young people today. The following,
How to export the list of meeting participants in Zoom, How to take attendance on Zoom is not difficult, it even allows you to export the list of students participating in the class.
How to change font on Xiaomi, Want to create a new image for Xiaomi device? Just follow the instructions below to change the font style and size above
Instructions for creating a mirror image effect on Picsart, Picsart is an application where users only need to perform a few simple steps to transform the photo.
How to add new fonts to Microsoft Word, Can't find the font you want to use for documents in Microsoft Word? Don't worry, you can install new fonts for Word according to these steps
How to turn off the computer screen and still have the computer running, How to turn off the PC screen and still have the computer running on Win 10/11? Very simple. Here's how to turn off the computer screen
To fix the “An unexpected error occurred” issue when logging in to Facebook, you can try the following steps
Users reported that their Facebook, Messenger and Instagram accounts were suddenly logged out and could not be accessed again, both on the app and web version.
Instructions on how to take photos on Tiktok are extremely simple. Tiktok is a famous application for recording and creating short videos on social networks. However, this application also
How to find and get Instagram links, Instagram is one of the most popular and easy-to-use social networking platforms today. However, because it is designed specifically for mobile,
Instructions for locking the mouse cursor when playing games on BlueStacks, Instructions for turning on/off the mouse cursor lock feature when playing games in the BlueStacks App Player emulator.
Instructions for installing and using Faceapp using an emulator on PC, Simple and easy instructions on how to install and use the Faceapp face editing app using an emulator on PC
Instructions for creating a cover photo group on Facebook, Creating a cover photo group is a feature that helps users set Facebook cover photos with many different images (maximum of 6 photos).
Learn how to effectively use the Stochastic Indicator for technical analysis on Bubinga. Explore advanced techniques to enhance your trading strategies
Instructions for adding angel wings to photos using PicsArt, PicsArt is a photo editing application used by many people today. Today WebTech360 will introduce the article
How to turn off the Just accessed notification on Zalo. This article WebTech360 will guide you to turn off the Just accessed notification under your Zalo chat name.
Instructions for blocking and unblocking accounts on TikTok. Similar to other social networking applications, TikTok also allows users to block someone's account
How to write a long status with a colorful background on Facebook, Today, WebTech360 will introduce some steps to post a long status with a colorful background on Facebook,


















