How to pin comments on TikTok

How to pin comments on TikTok, TikTok allows users to pin comments easily. Here's how to pin comments on TikTok videos.
Device Links
All popular web browsers across all platforms come with a built-in pop-up blocker. They are typically smart enough to block unwanted pop-ups that would otherwise ruin your browsing experience. But in some cases, you might need to temporarily disable your browser’s pop-up blocker. If that’s the case, you have come to the right place.

Follow this guide to learn how to disable the pop-up blocker in Google Chrome, Microsoft Edge, Safari, and Firefox.
Note that you should also temporarily disable your ad blocker as it might affect the site’s functionality.
How to Disable Pop-Up Blockers in Google Chrome on Windows or Mac
If you’re using Chrome as your default browser, pop-ups are blocked by default. That means every time a pop-up tries to appear while browsing, Chrome prevents the pop-up window from opening. Usually, you’ll see a “Pop-up blocked” message appear in the address bar when this happens.
Thankfully, turning off pop-blocking in Google Chrome is easy.





If you want to allow pop-ups for specific sites, follow the above steps, then scroll to Allowed to send pop-ups and use redirects.
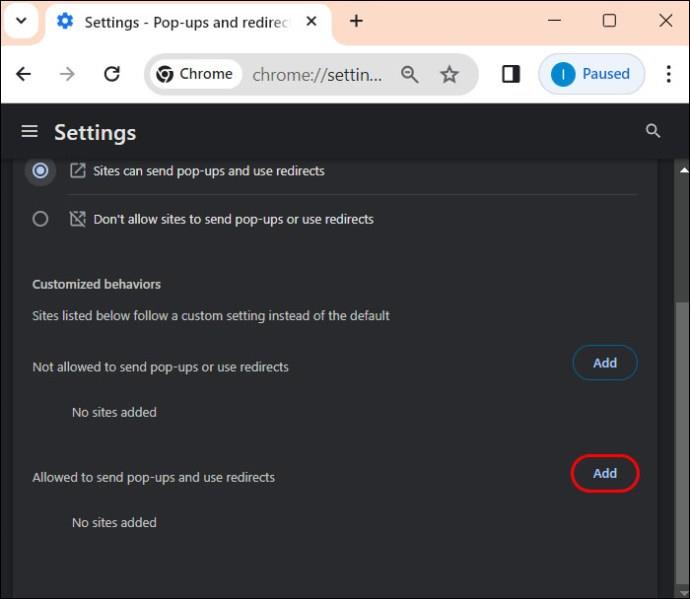
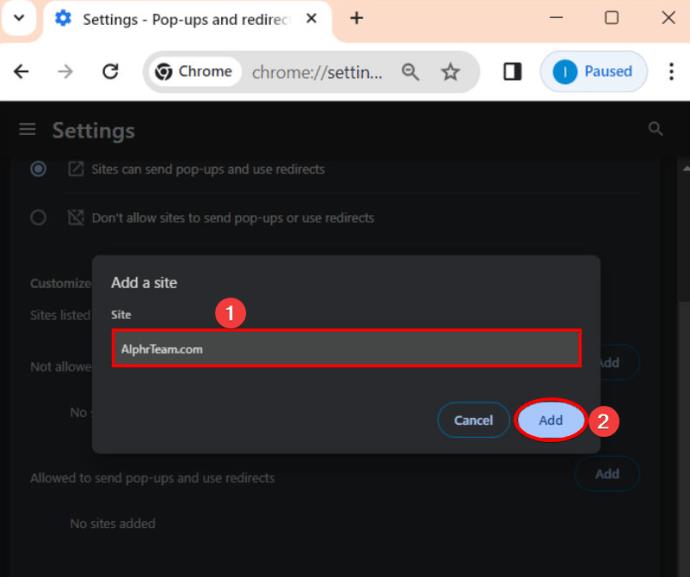
Remember that if you uninstall and reinstall Chrome, you will have to reconfirm your pop-up blocker settings.
How to Disable Pop-up Blockers in Google Chrome on Android
You can disable the pop-up blocker in Chrome for Android as well. We do not recommend doing this as your browsing experience can take a negative hit. Still, if you want to, follow the below steps. Note that, unlike the desktop version, you cannot allow pop-ups for specific sites.





Remember that disabling Chrome’s pop-up blocker will not stop pop-up ads from appearing on your Android phone.
How to Disable Pop-up Blockers in Safari on Mac
Unfortunately, like Chrome, Safari also blocks pop-ups by default, too. But you can adjust this setting to your preference.
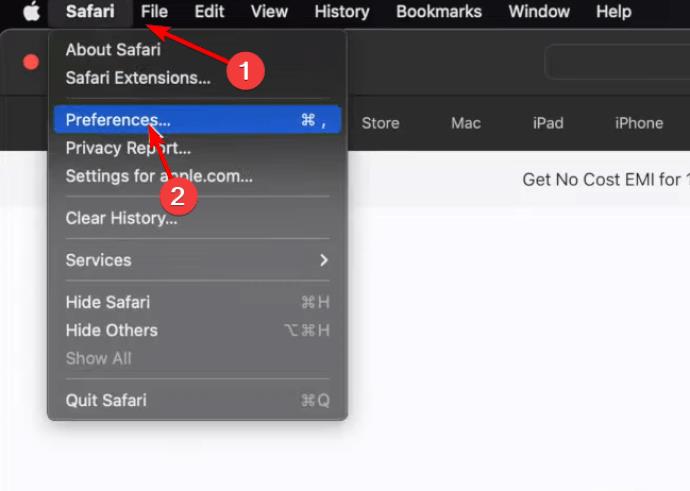

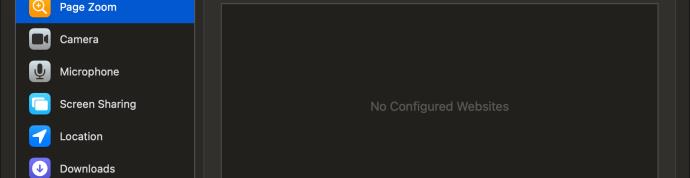
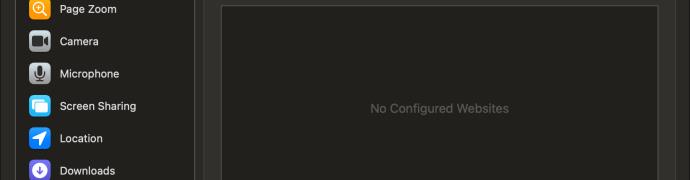
Like we did with Chrome, you can also choose which websites you want to allow pop-ups. Only make sure that you’re on the relevant website. Here’s what you need to do:
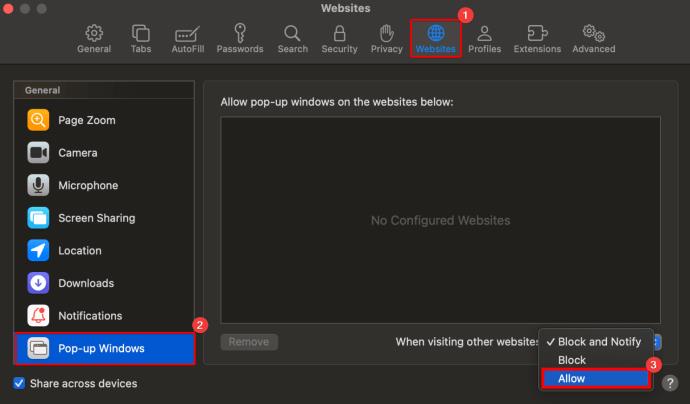
How to Disable Pop-up Blocker in Safari on iPhone
Disabling Safari’s pop-up blocker on iPhone might be necessary for certain websites. While the pop-up blocker provides security from intrusive ads, you must understand how to manage these settings for a smooth browsing experience.
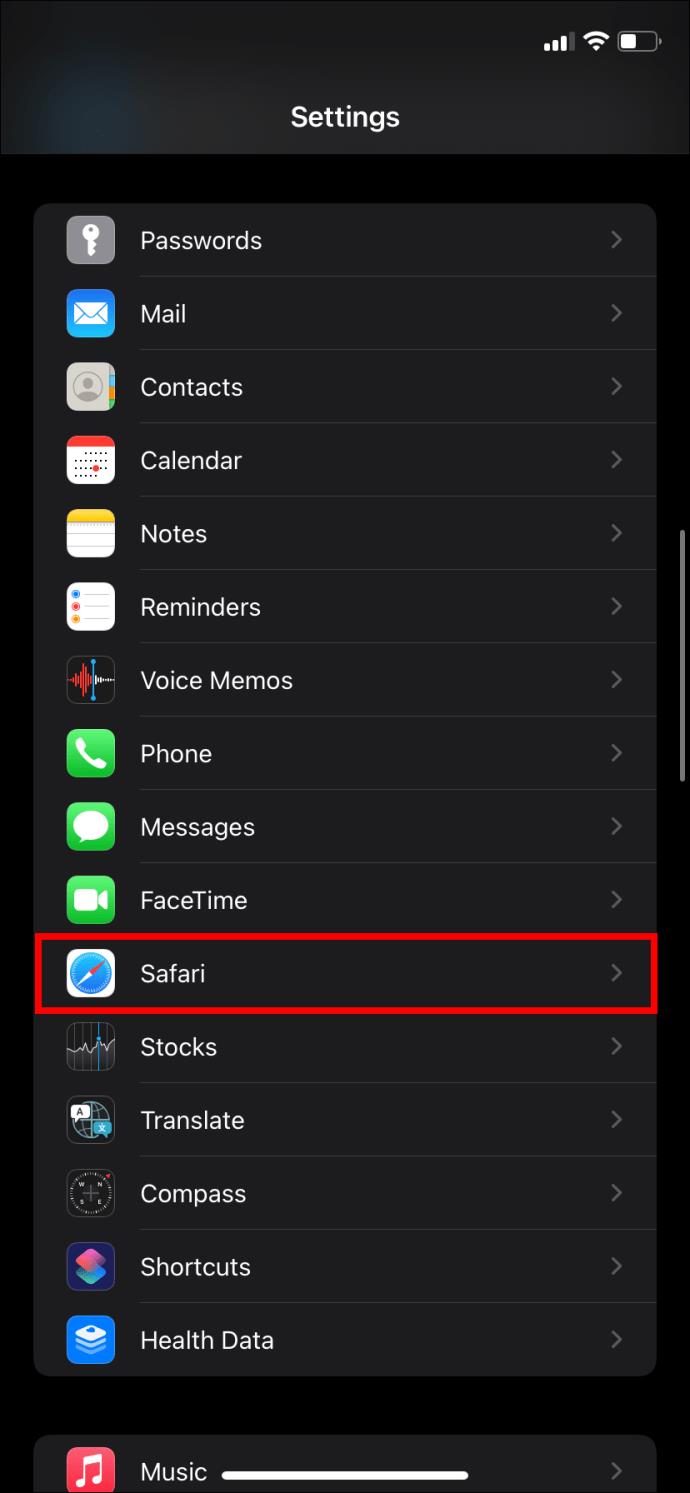
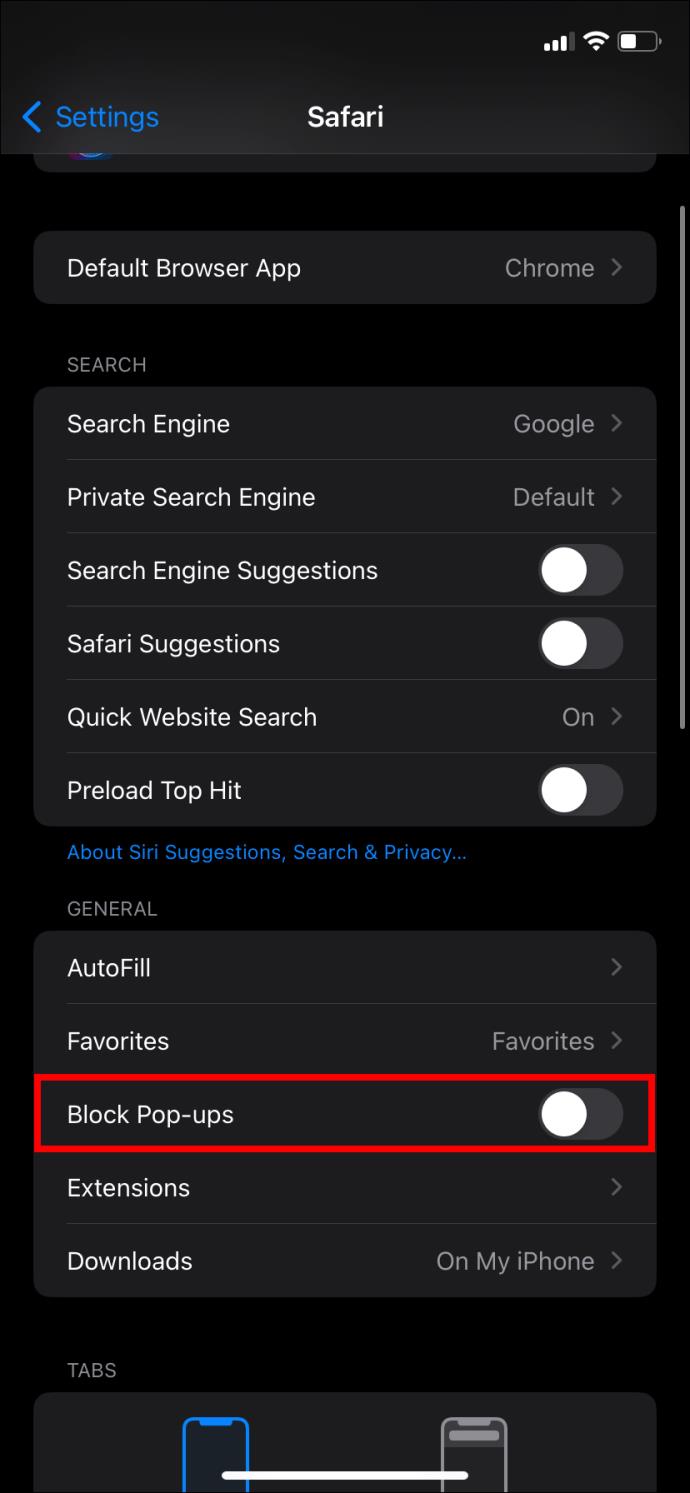
Unlike Safari on Mac, you cannot allow pop-ups for individual sites in Safari on iPhone.
How to Disable Pop-up Blockers in Firefox on Desktop
By default, Mozilla Firefox blocks any pop-up on websites you open. But you can still disable them on a Mac, Windows, Linux, or Chromebook. Note that the steps are the same irrespective of which desktop version of the browser you use.


Like with the desktop version of Safari and Google Chrome, you may allow pop-ups from specific sites in Safari.
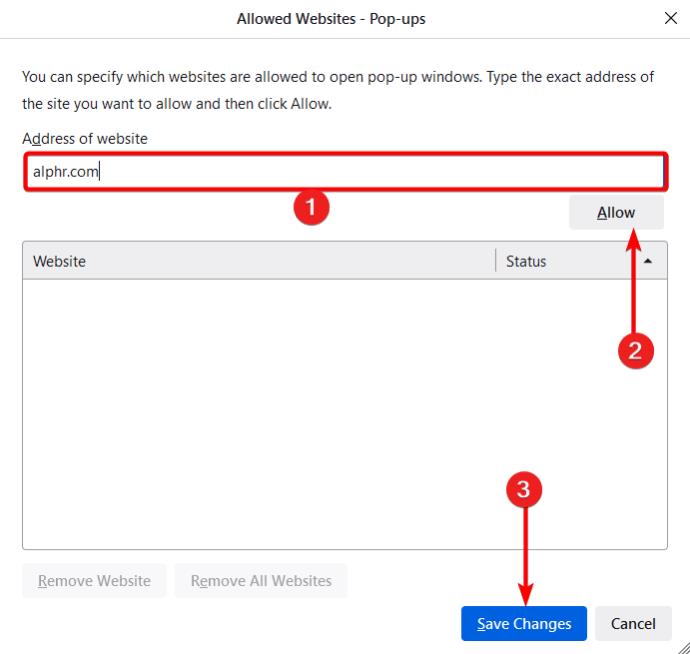
How to Disable Pop-up Blocker in Firefox on iPhone
If you’re having trouble accessing certain content or website features while using Firefox on your iPhone, you might need to turn off the pop-up blocker temporarily. Note that unlike it is with the desktop version, you can not allow pop-ups for a specific site.
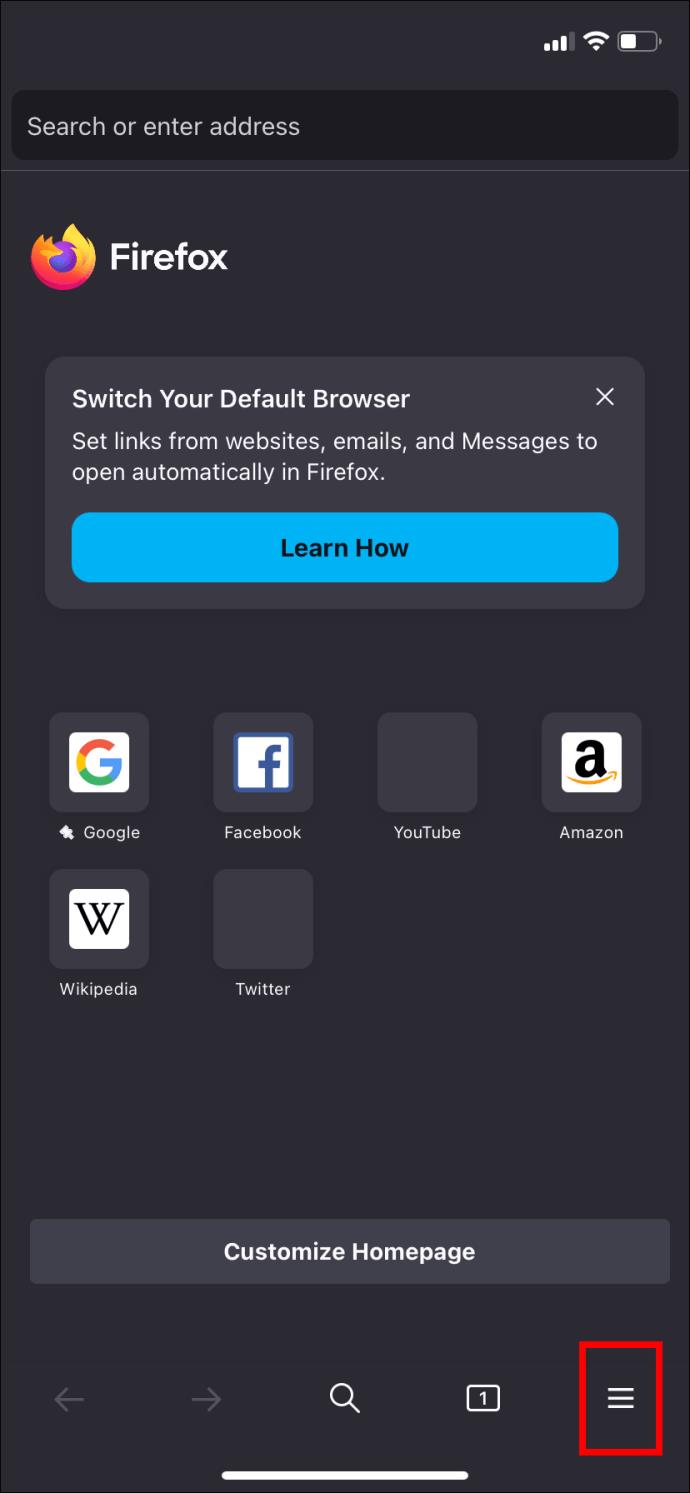
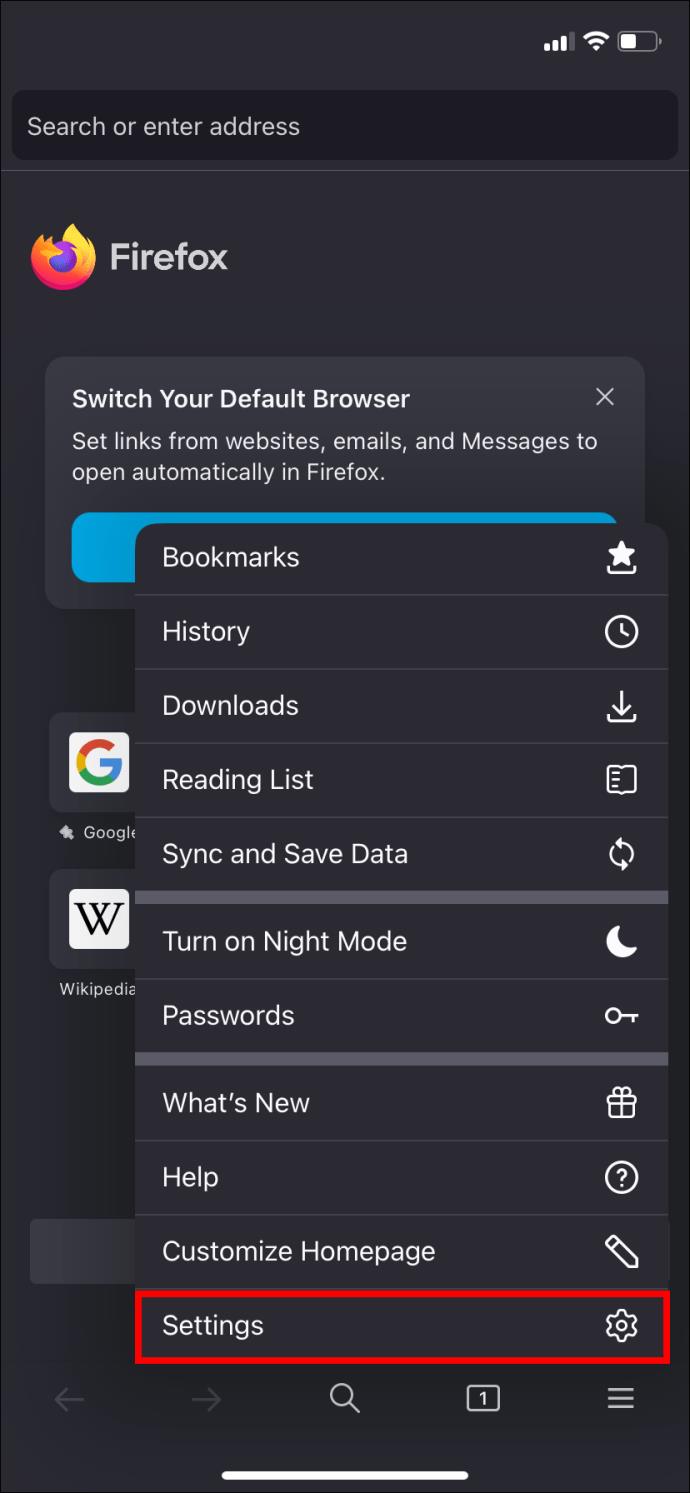
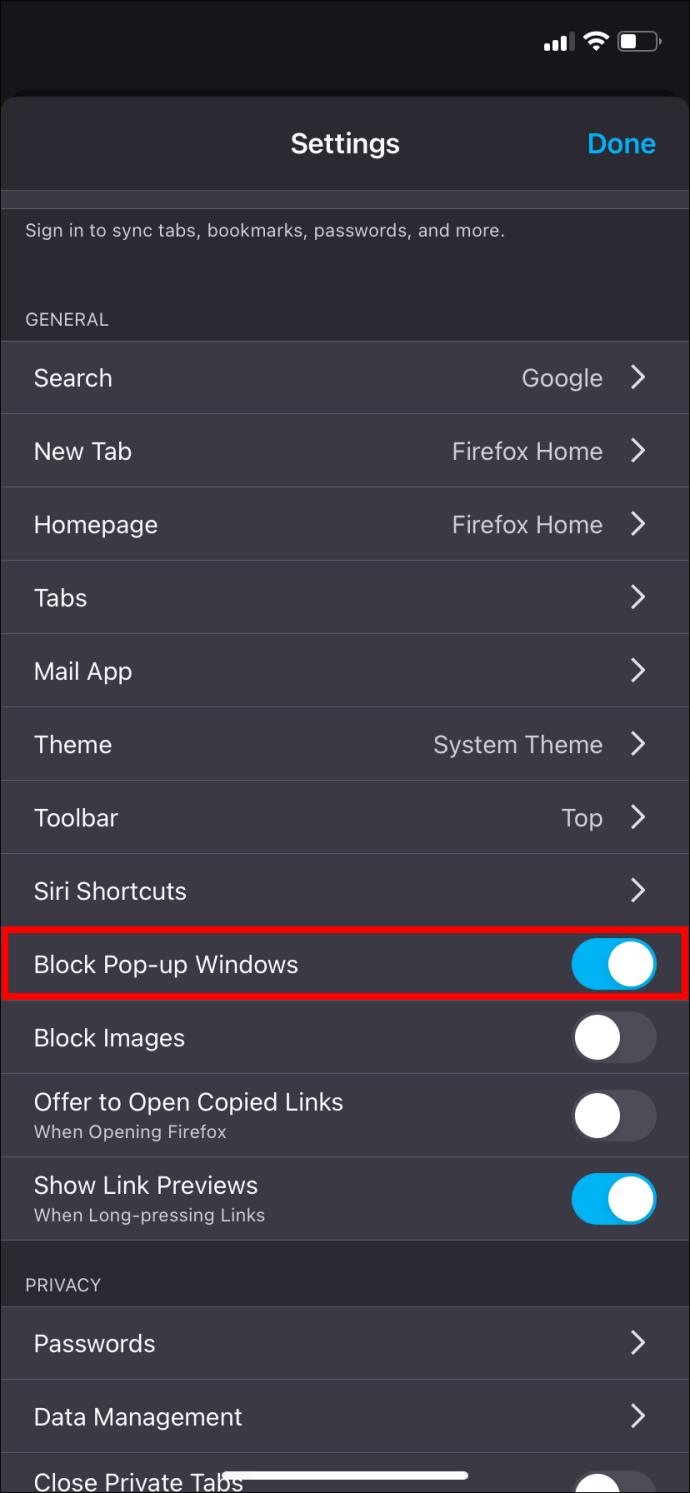
And you’re all set to browse your favorite websites that work best with pop-ups.
How to Disable Pop-up Blocker in Microsoft Edge
Disabling the pop-up blocker in Microsoft Edge isn’t as difficult as you think. You follow the steps we outline below.

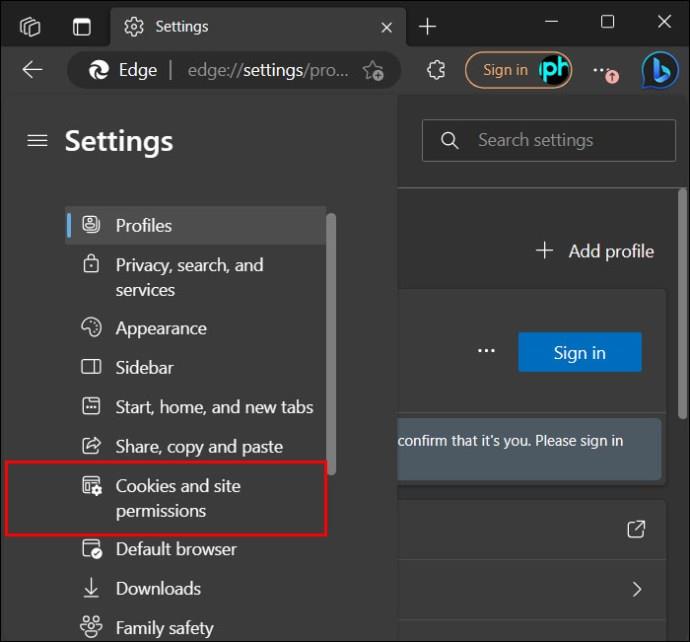


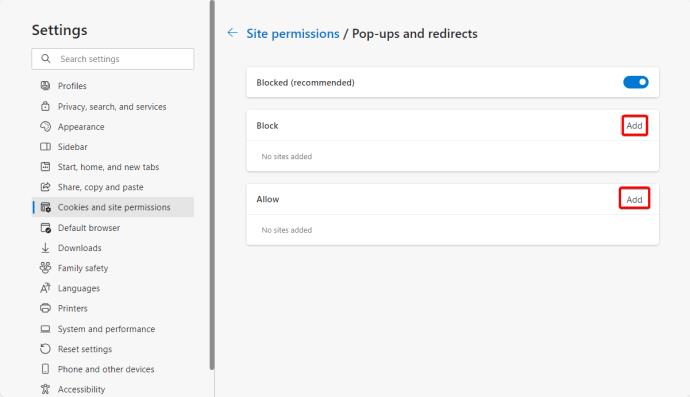
Why Should You Turn Off Pop-Up Blockers?
We know that pop-ups can be annoying, but they still have their uses. Here are some reasons why you should turn off your pop-up blockers.
Pop-Ups Can Be Annoying, But They’re Still Useful!
Pop-ups can be annoying, especially when they show up every time you’re surfing your favorite sites. But they are essential tools that help websites like those managed by banks operate properly. Enabling pop-ups on your browsers can be challenging if you’ve never done it before. However, it isn’t difficult once you know how.
Next, you might want to learn how to go incognito in Google Chrome, Firefox, and Safari for a more private browsing experience.
FAQs
What is a pop-up notification?
A pop-up notification is a message that often appears on a user’s browser or desktop. Think of a pop-up as a message designed to attract your attention and engage you in some ways while browsing. Pop-up notifications are visually appealing and are often used to engage internet users, create brand awareness, and improve the browsing experience.
What is the difference between pop-up and notification?
Pop-up notifications are messages that often appear on your screen when browsing. On the other hand, notifications are alerts sent to your device. Notifications keep you informed of important updates, messages, or promotions.
How to pin comments on TikTok, TikTok allows users to pin comments easily. Here's how to pin comments on TikTok videos.
Instructions for Organizing a Q&A session on Facebook, Recently, Facebook has launched the feature to create a Q&A session, when you post a question for everyone to answer.
Instructions for installing and recording videos with Likee, Likee is an application that supports extremely beautiful and impressive video recording, and is loved by many young people today. The following,
How to export the list of meeting participants in Zoom, How to take attendance on Zoom is not difficult, it even allows you to export the list of students participating in the class.
How to change font on Xiaomi, Want to create a new image for Xiaomi device? Just follow the instructions below to change the font style and size above
Instructions for creating a mirror image effect on Picsart, Picsart is an application where users only need to perform a few simple steps to transform the photo.
How to add new fonts to Microsoft Word, Can't find the font you want to use for documents in Microsoft Word? Don't worry, you can install new fonts for Word according to these steps
How to turn off the computer screen and still have the computer running, How to turn off the PC screen and still have the computer running on Win 10/11? Very simple. Here's how to turn off the computer screen
To fix the “An unexpected error occurred” issue when logging in to Facebook, you can try the following steps
Users reported that their Facebook, Messenger and Instagram accounts were suddenly logged out and could not be accessed again, both on the app and web version.
Instructions on how to take photos on Tiktok are extremely simple. Tiktok is a famous application for recording and creating short videos on social networks. However, this application also
How to find and get Instagram links, Instagram is one of the most popular and easy-to-use social networking platforms today. However, because it is designed specifically for mobile,
Instructions for locking the mouse cursor when playing games on BlueStacks, Instructions for turning on/off the mouse cursor lock feature when playing games in the BlueStacks App Player emulator.
Instructions for installing and using Faceapp using an emulator on PC, Simple and easy instructions on how to install and use the Faceapp face editing app using an emulator on PC
Instructions for creating a cover photo group on Facebook, Creating a cover photo group is a feature that helps users set Facebook cover photos with many different images (maximum of 6 photos).
Learn how to effectively use the Stochastic Indicator for technical analysis on Bubinga. Explore advanced techniques to enhance your trading strategies
Instructions for adding angel wings to photos using PicsArt, PicsArt is a photo editing application used by many people today. Today WebTech360 will introduce the article
How to turn off the Just accessed notification on Zalo. This article WebTech360 will guide you to turn off the Just accessed notification under your Zalo chat name.
Instructions for blocking and unblocking accounts on TikTok. Similar to other social networking applications, TikTok also allows users to block someone's account
How to write a long status with a colorful background on Facebook, Today, WebTech360 will introduce some steps to post a long status with a colorful background on Facebook,


















