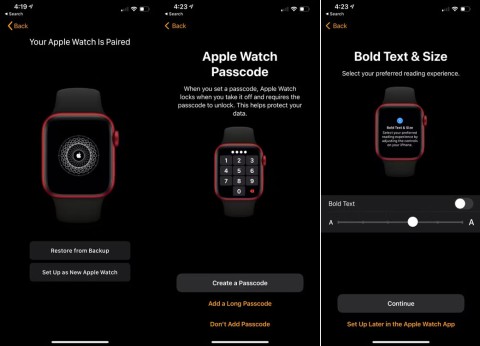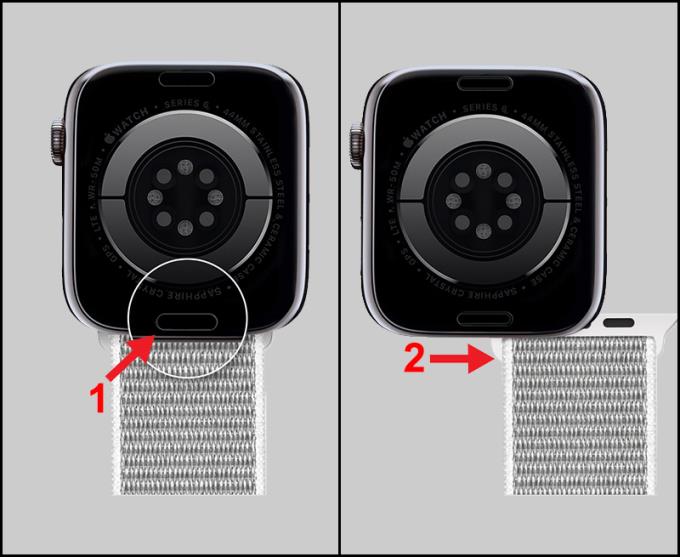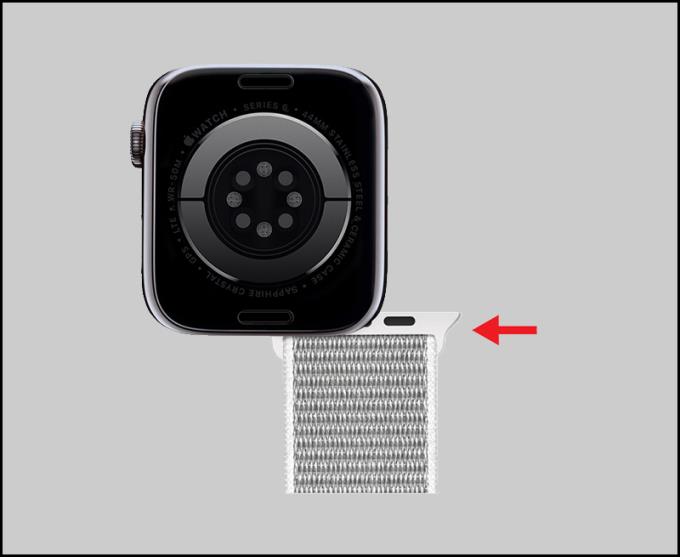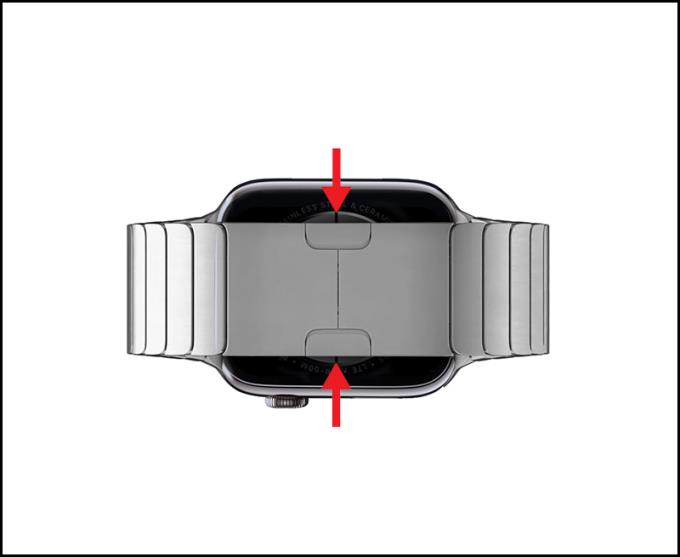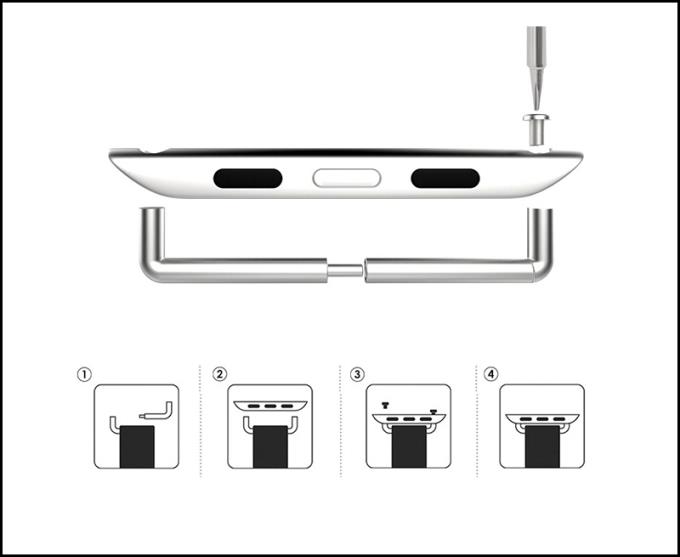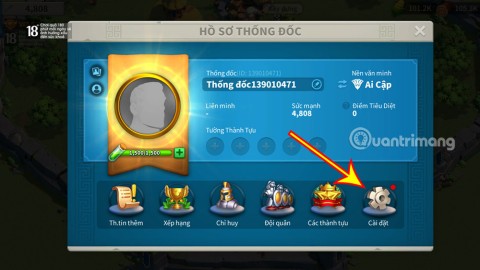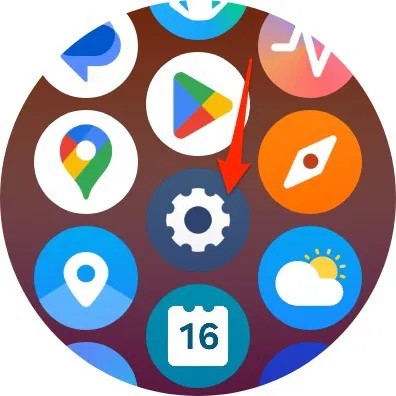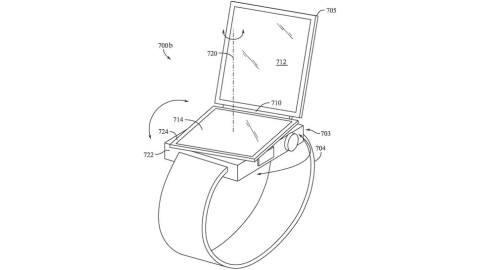You can replace the strap for your Apple Watch with different strap styles and colors. In this article, I will guide you how to simply and quickly remove and replace the strap for the Apple Watch.
Note: Before replacing the new strap, you need to determine the surface diameter of your Apple Watch (38mm, 40mm, 42mm, 44mm, 46mm) to choose the right strap.
1. Remove and replace the regular Apple Watch strap
- Remove the strap
You hold the watch in your hand or place the watch face face down on a clean, soft surface such as cloth, mattress , ... so that the watch face is not scratched.
Press and hold the strap release button on the back of the watch> Pull the strap horizontally to remove the strap.
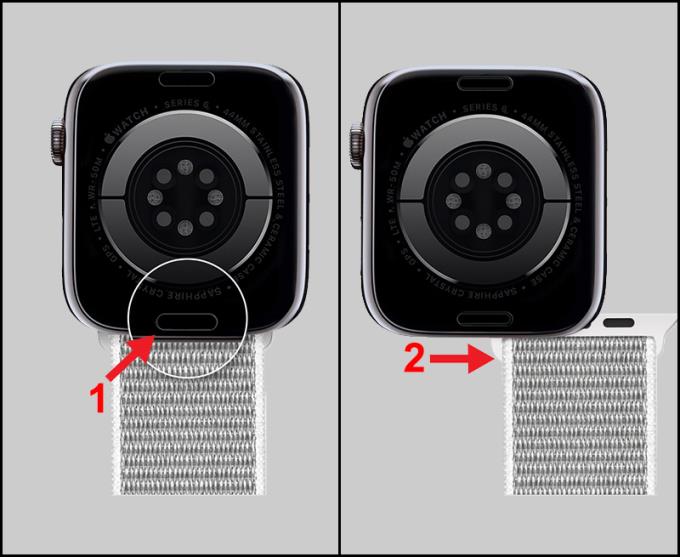
Black cord release button on the bottom of the watch
- Replace the strap
First, you should pay attention to place the bottom of the watch with the underside of the strap in the same direction to avoid flipping.
You slide the new strap horizontally into the joint until you hear a "Click" sound that means the strap is in place inside the seam.
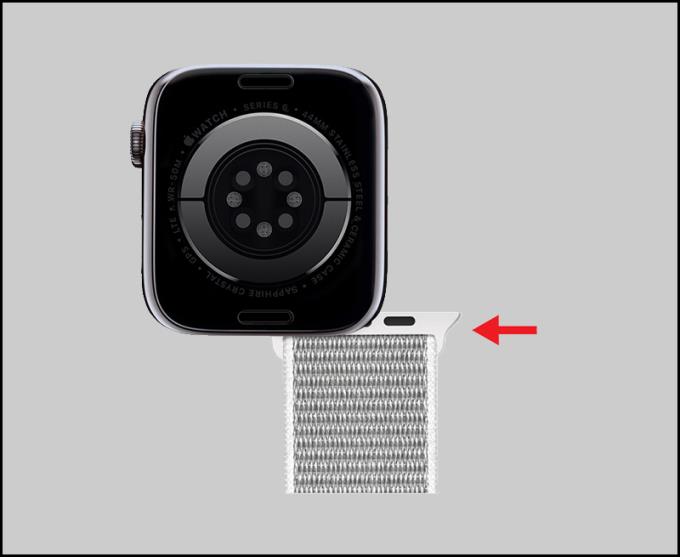
Slide the strap to fit the watch
2. Remove or replace the Solo Loop strap or the Braided Solo Loop strap
For the Solo Loop strap and the Braided Solo Loop strap, do the same as shown above .

Solo Loop strap
- Remove the strap
Hold down the strap release button on the back of the watch> Pull the strap horizontally out of the watch's link slot.
- Change the strap
You slide the strap horizontally into the seams until you hear "Clap", which means the strap is in place inside the seam.
3. Remove and replace the Milanese Loop steel mesh strap
- Remove the strap
You press and hold the release button strap on the back watches> Pull the strap horizontally out of the groove of the clock connector.

Wire mesh Milanese Loop
- Change the strap
You slide the strap horizontally into the seams until you hear "Click", meaning that the strap is in place in the groove.
4. Remove or replace the Link Bracelet strap
- Remove the strap
You loosen the Link Bracelet by pressing the butterfly unlock .
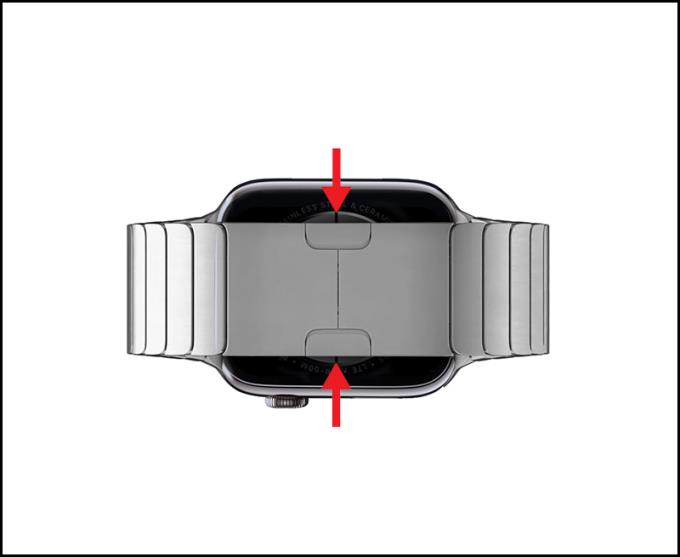
Butterfly unlock
Hold down the strap release button on the back of the watch> Pull the strap horizontally out of the watch's link slot.

Slide the strap horizontally
- Change the strap
You slide the strap horizontally into the seams until you hear "Click", meaning that the strap is in place in the groove.
5. Remove, replace the leather strap
Leather straps have a different style with the watch band connecting to the above strap styles. Before performing disassembly, wire replacement, you need to prepare a small screwdriver .
- Remove the strap
Hold down the strap release button on the back of the watch> Pull the strap horizontally out of the hook.
Remove the 2 small screws on either side of the connection accessory with a screwdriver. > Remove the old strap from the connection accessory.

Remove the two screws on the connecting rod
- Change the strap
You place the new strap in the connector accessory> Use a screwdriver to screw the 2 screws to lock the ends of the strap securely .
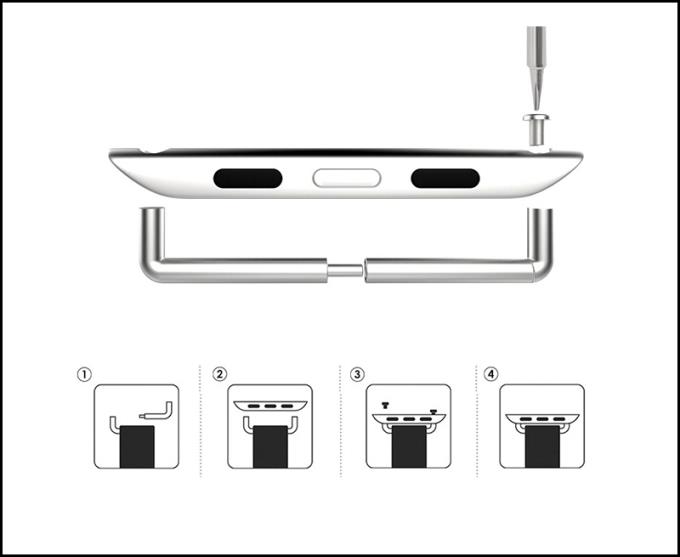
Install a new strap
You slide the strap horizontally into the seams until you hear "Click", meaning that the strap is in place in the groove.
Above are instructions for removing and replacing straps for different types of Apple Watch bands. Thank you for watching and see you in the following articles.