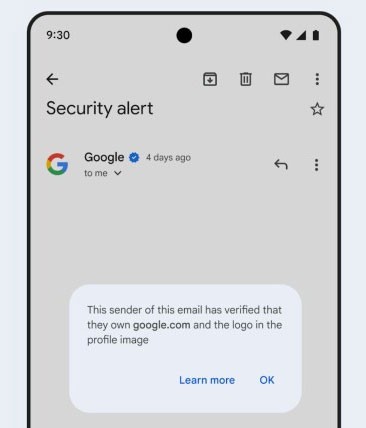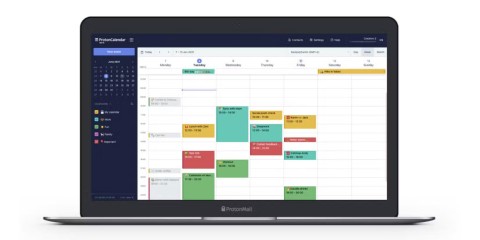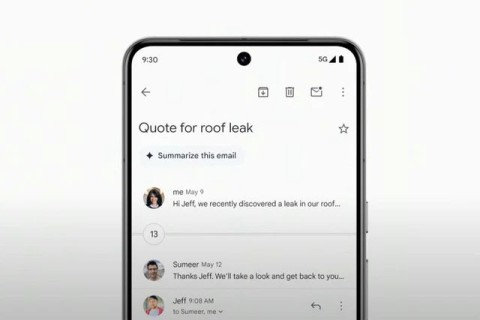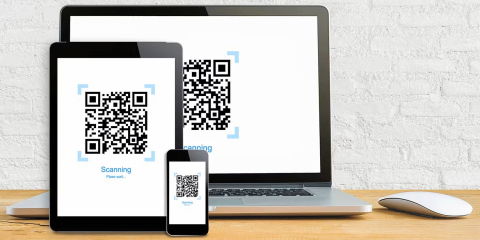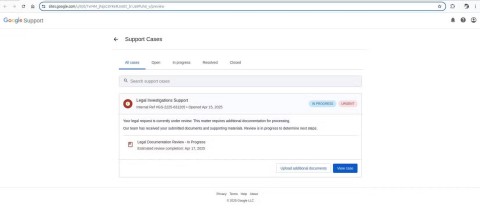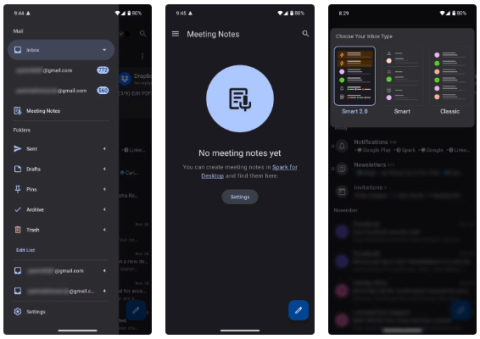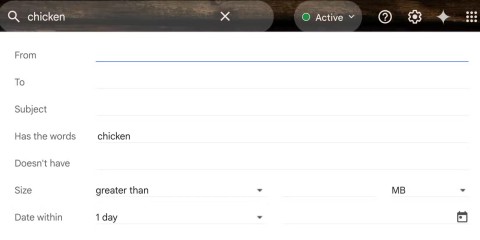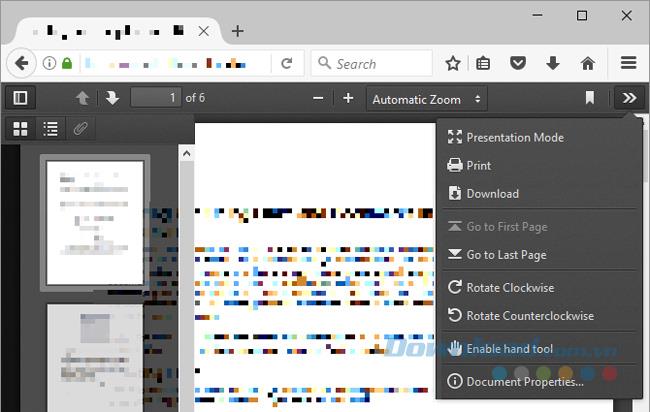With the current growth of the Internet, especially when 3G , 4G , and 5G networks are becoming more and more popular, regular work over the network is inevitable . And any user who regularly works online via email, knows that email processing will require an active Internet connection.

However, with frequent cable breaks, you will not be able to avoid slow network connections, or even be unable to access your email to work. So why not think about setting up Gmail to work offline? With just a few steps to set up as the following article, you can completely access all your email in Gmail at any time, even without an Internet connection.
This is really useful, especially when you are traveling abroad or have a long time to sit on the plane and still want the work to not be delayed.
Note before starting
The first thing you need to know, Gmail Offline can only work on Google Chrome and you should not install it on public or shared computers, because all email will store in the browser's memory. If for some reason you need to set up Gmail Offline on a shared or public computer, make sure you erase your data as soon as you finish your work. Instructions for deletion will be at the end of this article.
The second thing is: to set up Gmail Offline you first need an Internet connection to set it up to work offline. After setting up Gmail offline, you can browse, search, archive or delete emails. You can even compose an email and queue it up, it will be sent as soon as the Internet connection comes back.
If all the steps above are prepared, let's get started!
Instructions on how to set up Gmail Offline
Download Gmail Offline
Before you begin, you need to download the Gmail Offline application, which is an Add-on that works on Chrome (as we said above). This add-on is provided by https://mail.google.com/mail/mu so you can be quite comfortable using it. Link to download Gmail Offline App below:
Download Gmail Offline
After opening the app link on the Chrome Web Store, click Add to Chrome > Add app (or Add to Chrome > Add app ). Next, type chrome: // apps in Chrome's address bar, find and open Gmail Offline .

Install the Offline Gmail Add-on on Google Chrome
Set up Gmail offline
The first time you open the Gmail Offline application, you will be asked to allow offline email as shown below:

Set up using Gmail offline with Gmail Offline
In the setup interface on select Allow offline mail (or Allow offline mail ) then press the Continue ( Continue ). The application will begin to sync emails so you can use them offline.
Configure Gmail Offline
By default, the application will only sync emails from the previous week. If you want to sync older emails, click the Settings icon (  ) in the upper right corner of the screen. Here, you can choose to download emails from last week, 2 weeks before or within 1 month. Click Apply ( Apply ) to save the changes.
) in the upper right corner of the screen. Here, you can choose to download emails from last week, 2 weeks before or within 1 month. Click Apply ( Apply ) to save the changes.

Also in this setup window, you can set to allow automatic replies to emails within a certain period of time. This is especially helpful if you are on a vacation you don't want to be disturbed but your customers don't feel interrupted.
Because you need to use Gmail offline, you probably won't have Internet access (especially on holidays abroad). In that case, you should set up the Vacation Responder feature (or Auto-responder ). Here is how you do it:
- Turn Vacation Responder (or Automatic Replies ) into ON.
- Specify a start and end date. The message will automatically reply within this set time period.
- Enter the Subject (Subject) and Email Content (Message).
- Turn on Only send a response to people in my Contacts (or only send replies to people in My Contacts ) to ON .
- Click Apply ( Apply ) to save the changes.

Set up auto-reply time for emails with Gmail Offline
Instructions for accessing and using Gmail offline
To open the Gmail Offline application, type chrome: // apps in the Chrome address bar. Find and click on Gmail Offline or faster, you can drag and drop this application straight into the browser's Bookmarks bar to be accessible anytime needed.
The interface of Gmail Offline is based on the interface of the Gmail application on a tablet. It has 2 frameworks with the left is listing all emails, the right is the details of the currently selected mail. You can adjust the ratio between these two frames by hovering over the pane between the two frames, clicking and dragging left or right as you like.
Open email by folder
To access other folders, click on the icon 3 dashes (  ) at the top left. Here you can view Sent Mail, Drafts, Trash, Spam, or mail filters by Labels.
) at the top left. Here you can view Sent Mail, Drafts, Trash, Spam, or mail filters by Labels.

See more folders on Gmail Offline
Search for emails on Gmail Offline
To search for emails on Gmail Offline, simply type the information you want to search into the Search box (or Search ) and then press Enter .

Search easily on Gmail Offline
Compose offline Gmail messages
To compose a new email, click the red button with the pen icon (  ). After entering your email content and the recipient's email address, press the Send ( Send ). If the computer is online, email will be sent immediately. And if the email is not already connected to the network, the email will be queued and it will be sent as soon as the computer is connected to the Internet again.
). After entering your email content and the recipient's email address, press the Send ( Send ). If the computer is online, email will be sent immediately. And if the email is not already connected to the network, the email will be queued and it will be sent as soon as the computer is connected to the Internet again.

Compose and send mail offline with Gmail Offline
Reply and forward emails in Gmail Offline
In the right pane displays the content of the currently selected email on the left. If you want to reply or forward an email, just drag to the bottom of the email. Here you select Reply (to reply to the mail) or click Forward (to forward this email to others).

Reply and Forward messages on Gmail Offline
Archive and Delete emails
You can archive ( Archive ) or delete ( Delete ) a specific email using the buttons on the top bar of the mail. To see additional options, click the down arrow icon next to the Delete button .

Store, delete, assign labels ... to emails on Gmail Offline
If you want to handle multiple emails at once, select the emails using the checkbox provided at the top of the emails. Click Archive or Delete . All your actions will be synchronized with Gmail Online as soon as your computer is online.

Store and Delete multiple emails at once on Gmail Offline
Delete offline Gmail
To completely remove offline Gmail from Chrome, you'll need to take 2 steps. The first is to completely remove the data from the browser, to do so click on the Settings menu on Chrome (vertical three-dot icon)> click on Settings .
Scroll to the bottom of the setup page and select Advanced . Navigate to Content Settings > Cookies > See all cookies and site data > Remove all (or Content settings > Cookies > View all cookies and site data > Clear all ). The confirmation dialog will ask if you are sure you want to delete the data, click Clear all if you are sure you want to delete.

Delete Offline Gmail data from Google Chrome browser
Once you've erased the data stored on your computer, start deleting the Gmail Offline app. To do so, type chrome: // apps in the address bar, right-click on the Gmail Offline app in the list, and select Remove from Chrome (or Remove from Chrome ).

Delete the Offline Gmail app from the Chrome browser
Limitations of using Gmail offline
The most obvious downside you'll immediately notice is that the Gmail Offline add-on only works on Google Chrome. Although Chrome is the choice of many users, there are now many browsers with better features such as Firefox , Opera (allowing web access via VPN without installing additional applications), Tor Browser ( anonymous browsing) or Vivaldi ...
It comes with Gmail to be synchronized, you must open Gmail Offline at all times and this can cause a slight increase in system resources.
Gmail Offline is a miniature version of Gmail, so it may not have all the useful features like Gmail. The maximum attachment size on Offline Gmail is 5MB instead of 25MB like standard Gmail, but you can attach multiple files to up to 25MB in a single email. Also, Gmail shortcuts do not work in Gmail Offline.
So if you're ready to use Gmail Offine, start with our first tutorials. If not, you can use an email client application such as Thunderbird , Mailbird or eM Client .
Good luck!