How to pin comments on TikTok

How to pin comments on TikTok, TikTok allows users to pin comments easily. Here's how to pin comments on TikTok videos.
Web browsers, including popular ones such as Google Chrome, Mozilla Firefox, Opera, Microsoft Edge, and even Internet Explorer, can store your passwords. It is a useful feature to have in your web browser, as it makes it easier for you to sign in to your online accounts. However, if you are considering changing your primary web browser, or switching to a password manager, you might want to move all your passwords from the old web browser to the new one. A tedious way is to do it site by site, password by password. A much faster way is to export all your stored passwords at once from your browser and then import them where you need them. To help you start, we show you how to export all your passwords from Google Chrome, Mozilla Firefox, Opera, Microsoft Edge, and Internet Explorer.
Contents
NOTE: For creating this tutorial, we used the latest versions of the web browsers mentioned, available at the time of writing: Google Chrome 78, Mozilla Firefox 70, Opera 64, Microsoft Edge 44, and Internet Explorer 11.
How to export passwords from Mozilla Firefox
Mozilla Firefox does not offer a built-in option to export your passwords. The only way you can quickly do it is by using a third-party tool. There are not many to be found on the internet, but we looked, and the best option we discovered is called FF Password Exporter. It is an open-source tool and was developed by Kyle Spearrin. You can find the tool on GitHub, at this address: FF Password Exporter. At the bottom of the page, click or tap on the download link that matches your operating system, choosing between the portable or the installable version of the tool.
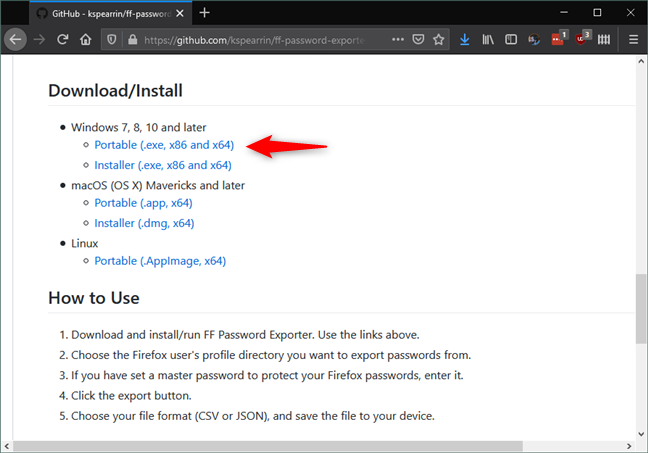
The download links for FF Password Exporter
We chose to use the portable version. Once you download it, double-click or double-tap on the FF-Password-Exporter-Portable-1.1.1 executable file.
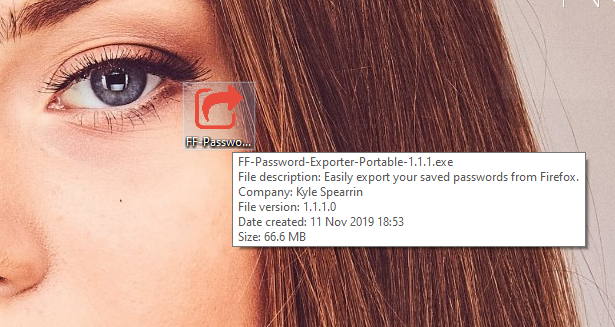
FF Password Exporter Portable
The FF Password Exporter application is all about a small window with a few options. It should automatically detect your user profile from Firefox's installation folder. If it does not, you can use the "choose a custom profile directory" option to get to it.
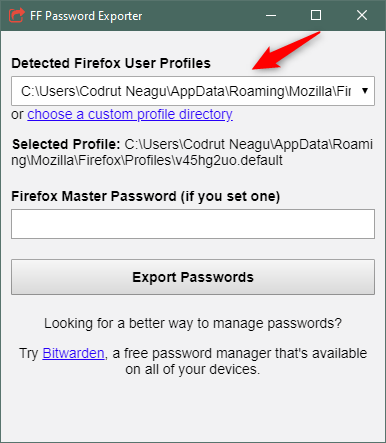
The Firefox user profile
If you have set a master password in your Firefox, enter it in the Firefox Master Password. Otherwise, leave this field blank.
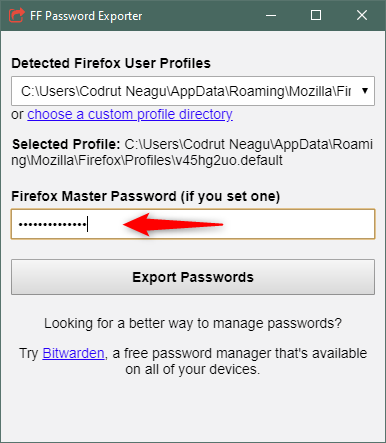
The Firefox Master Password
Click or tap on Export Passwords.
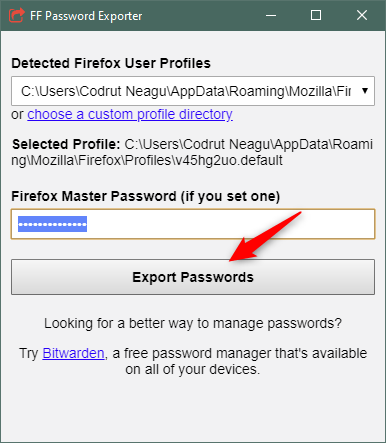
Choosing to export the passwords from Firefox
Select the location (1) where the file with your passwords is going to be created, and then choose the name (2) and the type (3) of the file in which you want your passwords to be saved. By default, it is set to CSV, but you can also choose to use JSON.
If you intend to import your passwords in another web browser, such as Google Chrome, you should use the CSV file type. Once you've made your choices, click or tap Save (4).
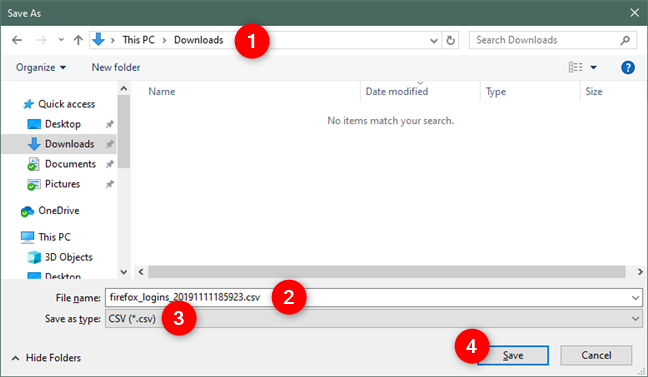
Selecting the location, name, and type of the passwords file
That is it! Now all your passwords are available to see and use in the file that you created.
How to export passwords from Microsoft Edge or Internet Explorer
Microsoft chooses to store all the passwords you saved using Microsoft Edge and Internet Explorer, in the Web Credentials section from Windows' Credential Manager. You can read more in Credential Manager is where Windows stores passwords and login details. You can also use Credential Manager to export your saved passwords from Microsoft Edge and Internet Explorer by following the steps shown in How to backup and restore Windows Vault passwords. However, if you prefer an easier way, read the next paragraphs from this guide.
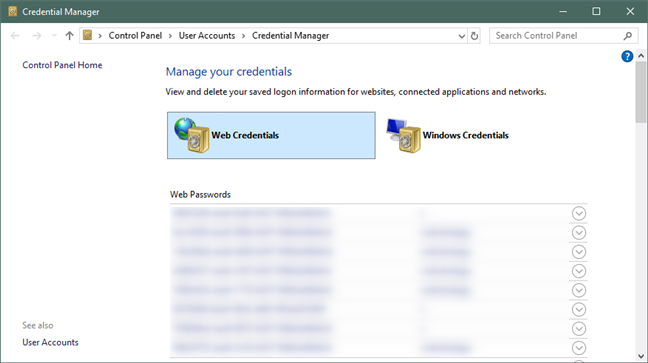
Windows Credential Manager can export the passwords from Edge and Internet Explorer
We managed to find an easy-to-use third-party tool that can export your saved passwords from Microsoft Edge and Internet Explorer at the same time. It's called VaultPasswordView, and it's developed by NirSoft. You can download it from here: VaultPasswordView.
What you get is a small ZIP file that you have to unzip somewhere on your computer. Then, open the VaultPasswordView folder and run the VaultPasswordView.exe file inside it.
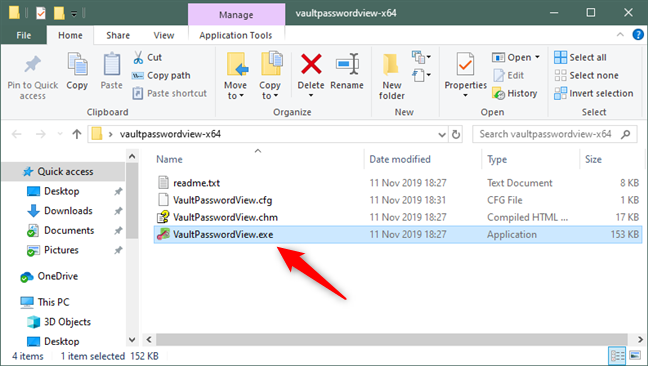
VaultPasswordView offers an easier way to export passwords from Edge and Internet Explorer
Then, you should see a new window called Vault Decryption Options. Inside it, first, select "Decrypt vault files of any system - Requires to type the login password" (1). Then, in the "Root Folder" field, select the drive on which Windows is installed: this is usually the C: drive (2). Click or tap on Automatic Fill and the next fields are automatically filled with information: leave them as they are. Finally, type your user account password in the Windows Login Password field (4), and click or tap on OK (5).
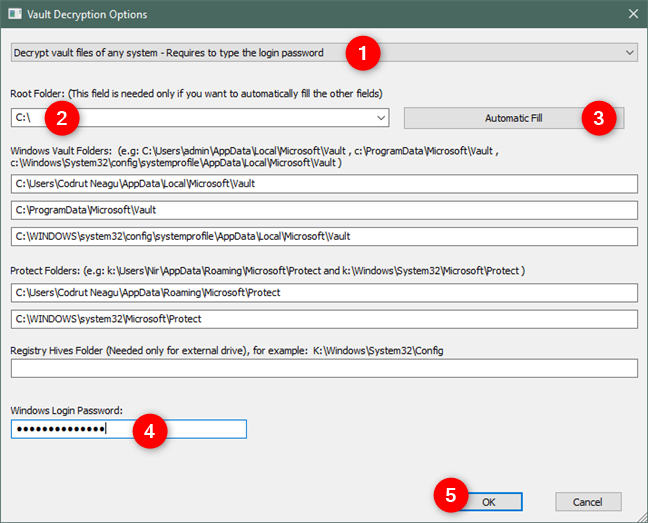
The information required by VaultPasswordView
If everything worked correctly, you should now see all the passwords saved by Windows for both Microsoft Edge and Internet Explorer.
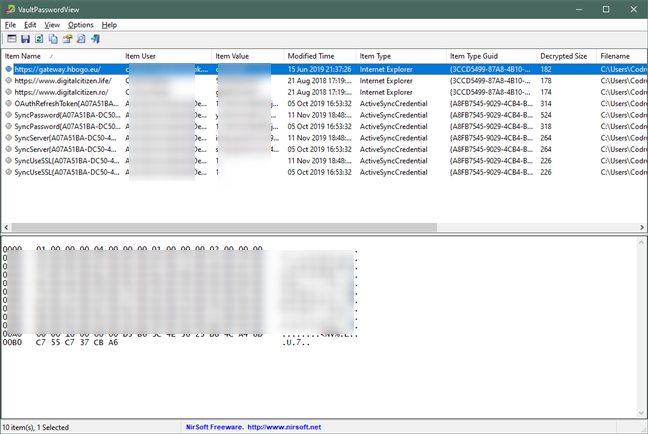
VaultPasswordView shows all the saved passwords from Edge and Internet Explorer
Access the View menu and click or tap on HTML Report - All Items.
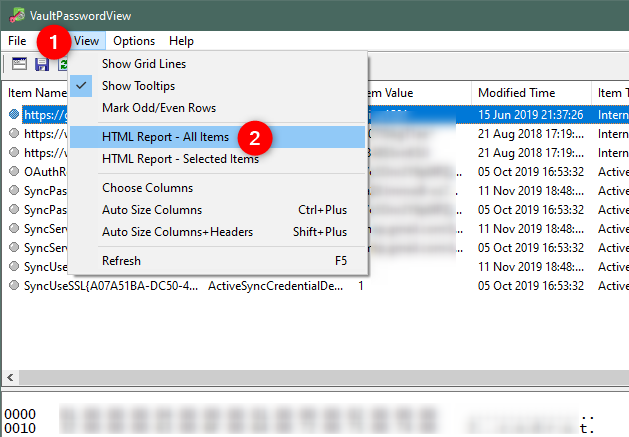
Choosing to create an HTML report with all the passwords from Edge and Internet Explorer
VaultPasswordView now creates an HTML report with all your saved passwords from Edge and Internet Explorer. This report is automatically loaded in your default web browser, but also stored as an HTML file in the VaultPasswordView folder. However, take note that the HTML report file is automatically deleted as soon as you close the VaultPasswordView app. It's essential to keep the app open for now, so just minimize it if it gets in your way.
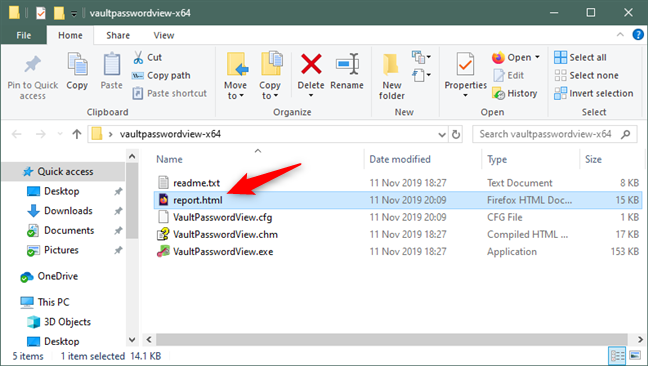
VaultPasswordView creates a temporary report.html file
If you want to keep the HTML file with your passwords, copy it somewhere safe before closing VaultPasswordView.
If you want to transform it into a CSV file, open it with Microsoft Excel (or LibreOffice Calc) and save it as a CSV file. In Microsoft Excel, for example, after you open the HTML report in it, click or tap File on the top menu.
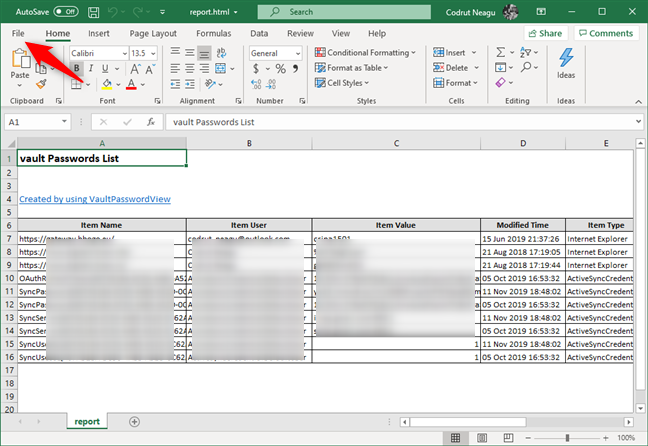
Opening the HTML passwords file with Microsoft Excel
Select Save As (1) on the left, choose where to save the file (2), type a name for it (3), and choose the file type (4) as CSV UTF-8 (Comma delimited) (*.csv). Then, click or tap on Save (5).
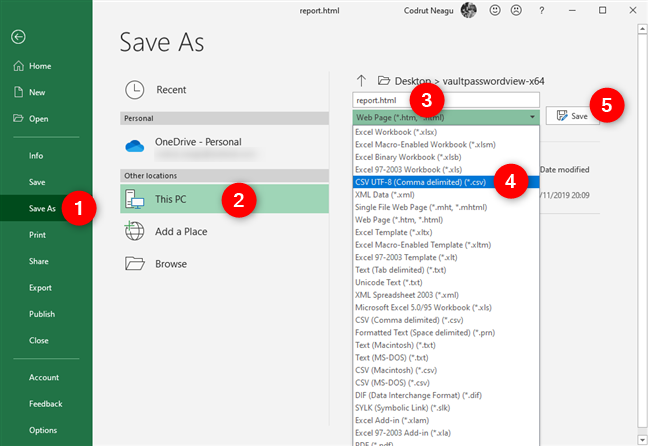
Saving the HTML file as a CSV file
That's it: now you can close VaultPasswordView and use the HTML or CSV file that stores the passwords from your Edge or Internet Explorer browser as you see fit.
How to export passwords from Google Chrome
Start by opening Google Chrome. Then, open its menu by clicking or tapping on the button that looks like three suspension dots, found at the top-right corner of the window.
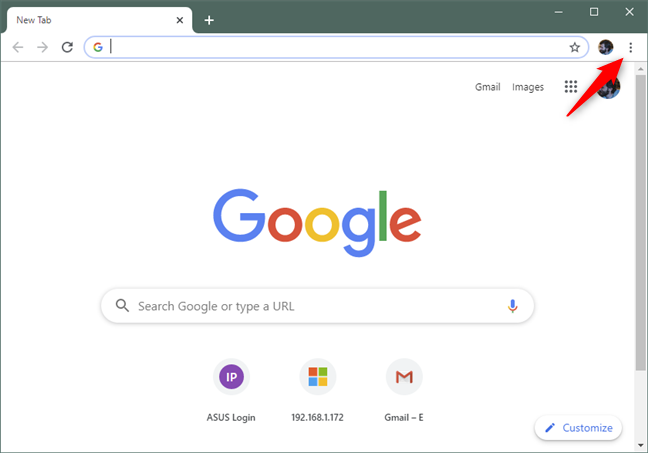
The Customize and control Google Chrome button
In Chrome's menu, click or tap on Settings.
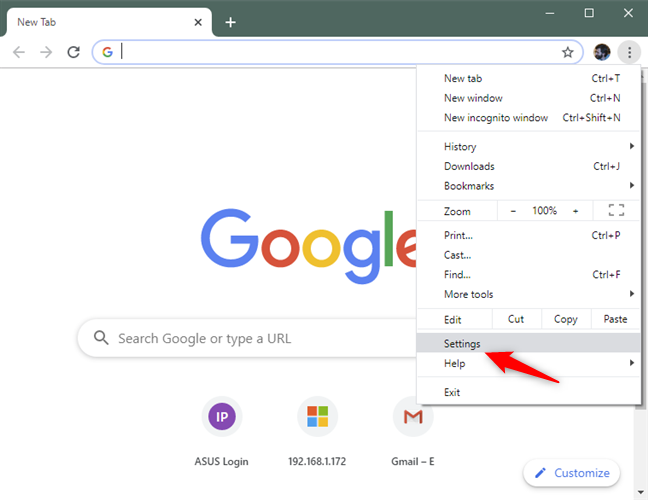
The Settings option from Chrome's menu
A new tab called Settings opens up. In it, scroll until you get to the Autofill section and click or tap on Passwords.
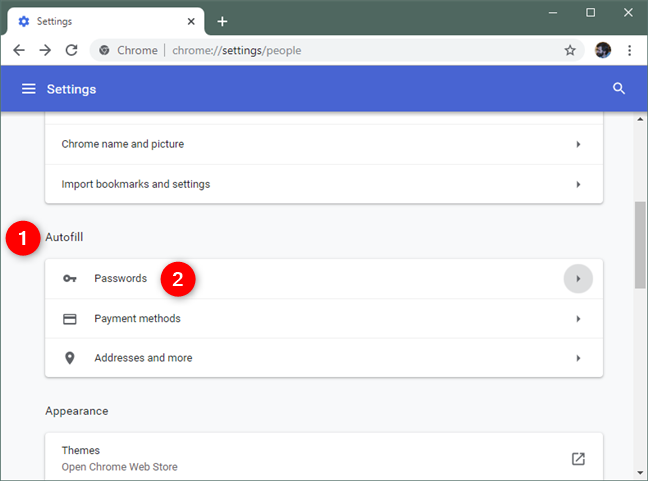
The Passwords options from the Autofill settings
Chrome should now load the Passwords settings. On the right side, click or tap on the Saved Passwords menu button, which looks like three dots stacked vertically.
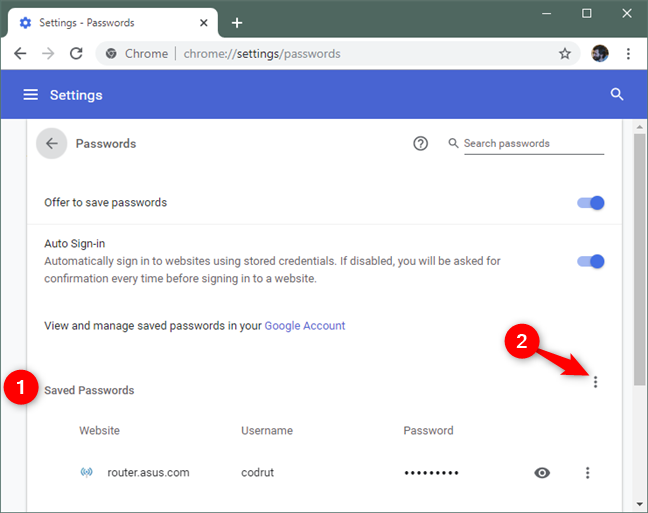
The additional settings button from the Saved Passwords section
The menu has only one option called Export passwords. Click or tap on it.
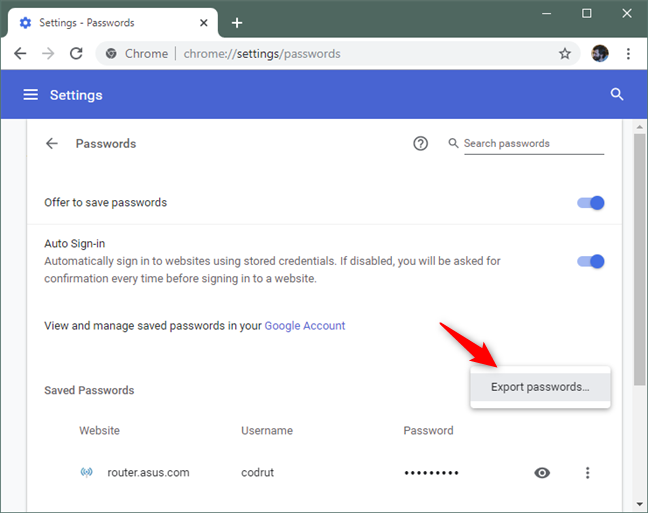
The Export passwords option
Then, Google Chrome tells you that "Your passwords will be visible to anyone who can see the exported file." That happens because all the passwords stored in your browser are saved in a CSV file that is not encrypted, and anyone can read it using any simple text editor. Click or tap on Export passwords.
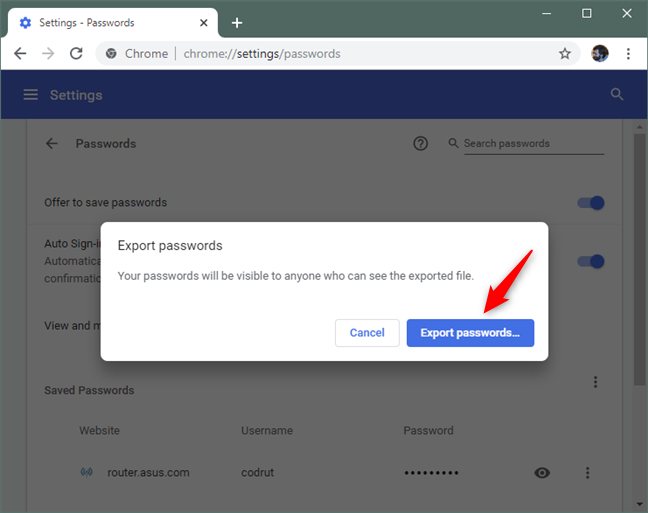
Confirming that you want to export passwords from Chrome
Now Google Chrome asks where you want to save your passwords. Choose the location (1) and the name (2) you prefer for the CSV file, and then click or tap Save (3).
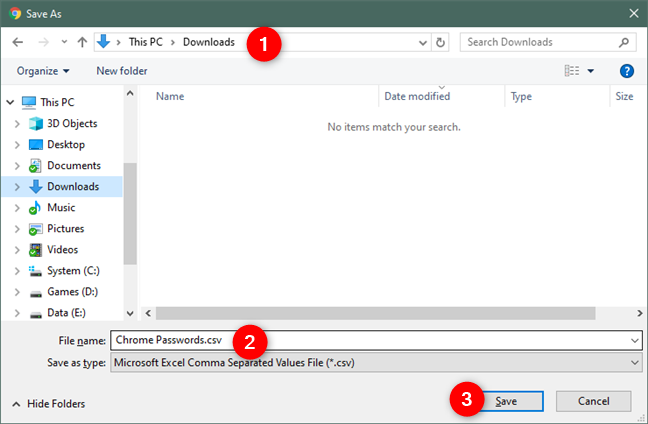
Choosing a location, a name and a file type for the passwords file
That is it! Now all your passwords are available to see and use in the CSV file that you specified.
How to export passwords from Opera
Start by opening Opera. Then, click or tap on the "O" button from the top-left corner of the window to access the browser's main menu. In it, select Settings.
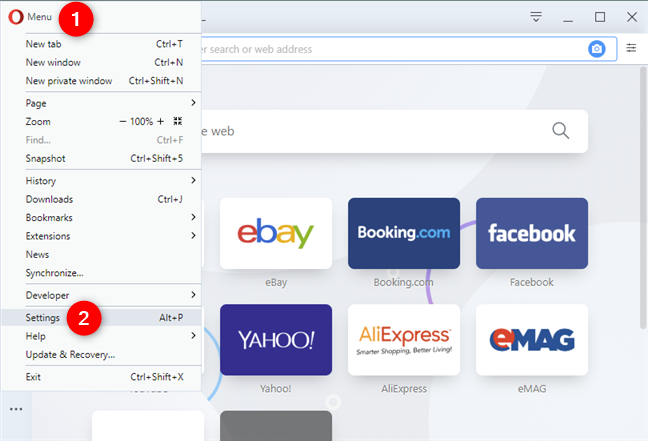
The Settings option from the Opera Menu
On Opera's Settings page, click or tap on Advanced on the left, and select Privacy & security.
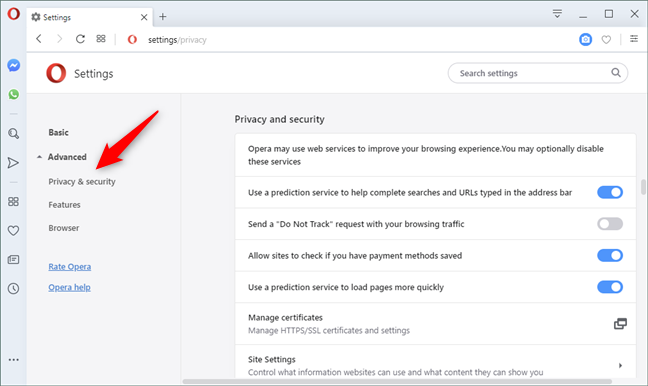
The Privacy & security options from the Advanced Settings of Opera
On the right side of the window, scroll until you get to the section called Autofill, and click or tap on Passwords.
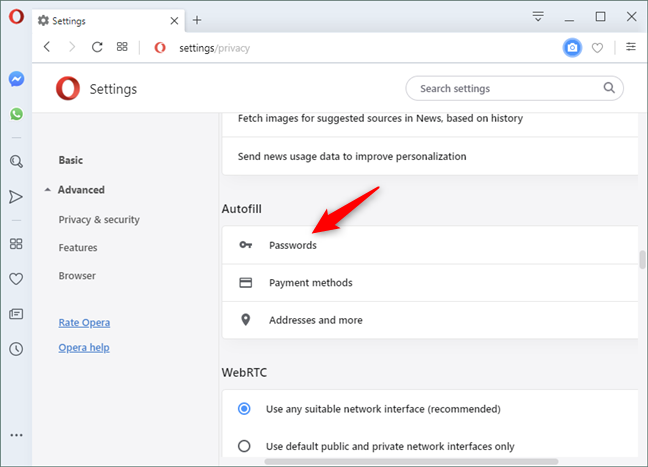
The Passwords options from the Autofill section
Opera should now load a settings section called Saved Passwords. On the right side, look for the three dots button and click or tap on it.
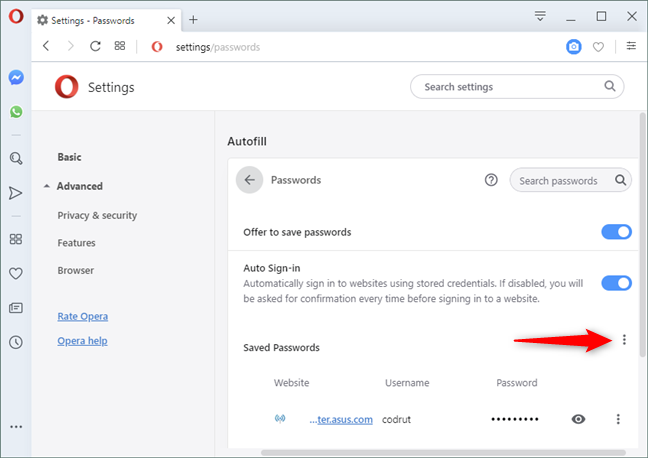
The additional options button from the Saved Passwords section
The only option you get is Export passwords. Click or tap on it.
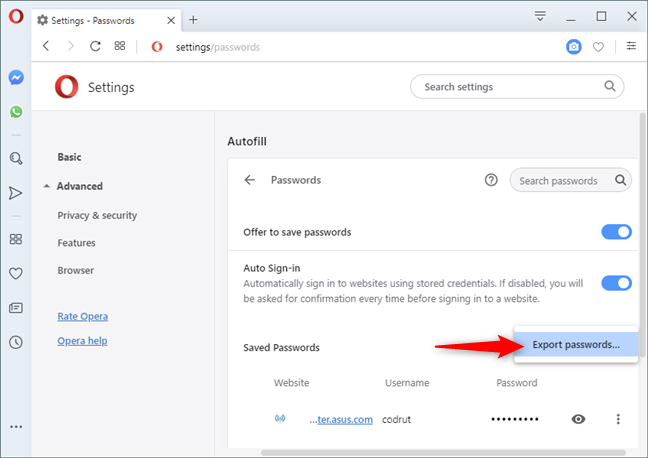
The Export passwords option in Opera
You are told that "Your password will be visible to anyone who can see the exported file." To continue, press the "Export passwords" button.
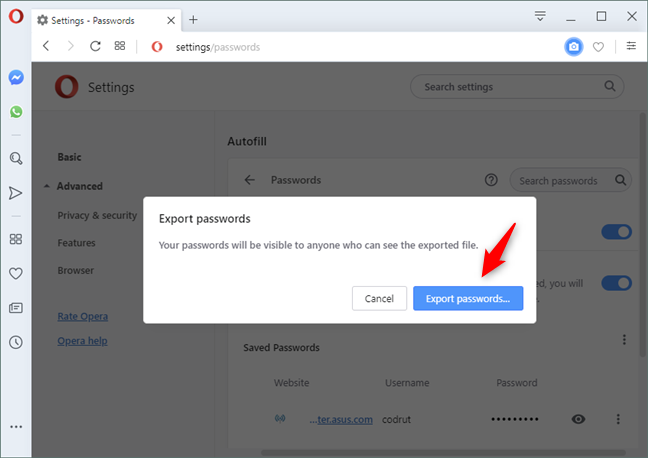
Confirming that you want to export the passwords you saved in Opera
Choose the location you prefer and click or tap Save.
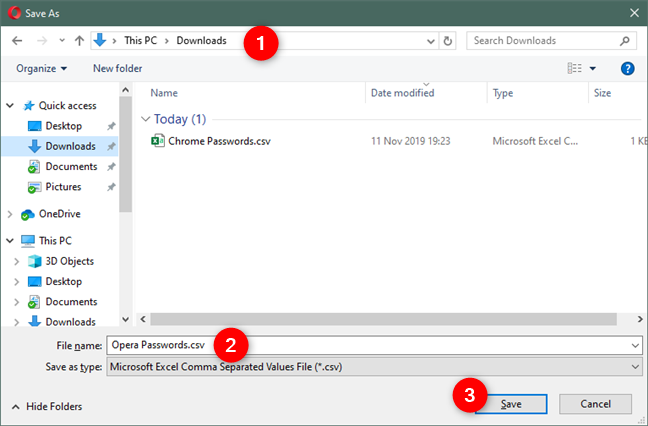
Choosing a location, a name, and a file type for Opera Passwords file
That is it! Now all your passwords are available to see and use in the file that you specified.
Why did you want to export the passwords you saved in your web browser?
Everybody has his or her reason for doing it. However, we are curious to hear, which was yours? Did you want to export your saved passwords from your browser because you wanted to move them to a new computer and import them into a new web browser? Maybe you wanted to move your passwords to a password management service? Are there any other reasons? Share your thoughts, questions or advice in the comments section below.
How to pin comments on TikTok, TikTok allows users to pin comments easily. Here's how to pin comments on TikTok videos.
Instructions for Organizing a Q&A session on Facebook, Recently, Facebook has launched the feature to create a Q&A session, when you post a question for everyone to answer.
Instructions for installing and recording videos with Likee, Likee is an application that supports extremely beautiful and impressive video recording, and is loved by many young people today. The following,
How to export the list of meeting participants in Zoom, How to take attendance on Zoom is not difficult, it even allows you to export the list of students participating in the class.
How to change font on Xiaomi, Want to create a new image for Xiaomi device? Just follow the instructions below to change the font style and size above
Instructions for creating a mirror image effect on Picsart, Picsart is an application where users only need to perform a few simple steps to transform the photo.
How to add new fonts to Microsoft Word, Can't find the font you want to use for documents in Microsoft Word? Don't worry, you can install new fonts for Word according to these steps
How to turn off the computer screen and still have the computer running, How to turn off the PC screen and still have the computer running on Win 10/11? Very simple. Here's how to turn off the computer screen
To fix the “An unexpected error occurred” issue when logging in to Facebook, you can try the following steps
Users reported that their Facebook, Messenger and Instagram accounts were suddenly logged out and could not be accessed again, both on the app and web version.
Instructions on how to take photos on Tiktok are extremely simple. Tiktok is a famous application for recording and creating short videos on social networks. However, this application also
How to find and get Instagram links, Instagram is one of the most popular and easy-to-use social networking platforms today. However, because it is designed specifically for mobile,
Instructions for locking the mouse cursor when playing games on BlueStacks, Instructions for turning on/off the mouse cursor lock feature when playing games in the BlueStacks App Player emulator.
Instructions for installing and using Faceapp using an emulator on PC, Simple and easy instructions on how to install and use the Faceapp face editing app using an emulator on PC
Instructions for creating a cover photo group on Facebook, Creating a cover photo group is a feature that helps users set Facebook cover photos with many different images (maximum of 6 photos).
Learn how to effectively use the Stochastic Indicator for technical analysis on Bubinga. Explore advanced techniques to enhance your trading strategies
Instructions for adding angel wings to photos using PicsArt, PicsArt is a photo editing application used by many people today. Today WebTech360 will introduce the article
How to turn off the Just accessed notification on Zalo. This article WebTech360 will guide you to turn off the Just accessed notification under your Zalo chat name.
Instructions for blocking and unblocking accounts on TikTok. Similar to other social networking applications, TikTok also allows users to block someone's account
How to write a long status with a colorful background on Facebook, Today, WebTech360 will introduce some steps to post a long status with a colorful background on Facebook,


















