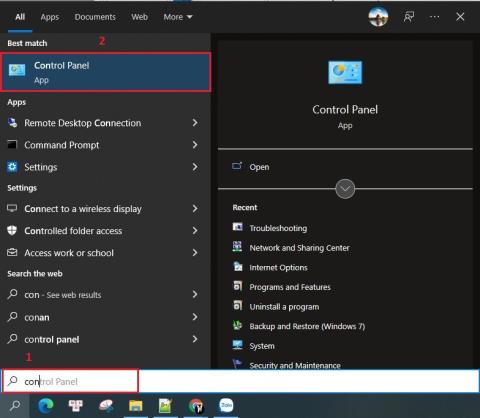Top 10 2 Player Games On Mobile Phones To Play With Love 2023

The following top two-player games on the phone will help you have the most meaningful and fun moments with friends and relatives.
With over 100 million active Steam users, many of whom are trying to use the service at the same time, glitches and errors are almost a regular occurrence on the world’s biggest gaming platform. If you’re having trouble installing or updating a game on Steam, you may be presented with a “disk write error” message. Rest assured, you’re not alone; many users report the same problem.

Fortunately, there are several easy fixes for this unpleasant issue. We’ve examined the problem and now provide you with suggested possible solutions so that you can get back to the action as soon as possible.
Without further ado, let’s jump right in.
Suggested Fixes for Steam Disk Write Error on Only One Game
Receiving a “disk write error” message in the middle of downloading or updating your favorite game is frustrating. All you want to do is get the game started ASAP, but this issue won’t allow that. Fortunately, there’s a series of suggested fixes to help you continue where you left off.
1. Restart Steam
The first and most straightforward remedy to try is to restart your Steam client. Simply close and reopen the platform and download the game again.
2. Restart Your Computer
The next possible solution is to restart your computer or the system you’re running Steam on. Reboot your PC, and make sure to close running programs that may interfere with Steam.
3. Remove Drive Write Protection
If restarting Steam or your PC didn’t help, your drive may have write protection which prevents your PC from changing or adding new files to folders on that drive. Head over to the drive where your Steam games are stored and remove write protection from it. Follow these steps.



4. Run Steam as Admin
It may happen that the software doesn’t have permission to write files on your hard disk, causing the disk write error. Fortunately, accessing the program as an admin can help.
As admin, you’ll have extra permissions when running the software. Changing to this setting can fix several other problems as well.
Here’s how to start Steam as admin:




Now you can relaunch the app and try re-downloading the game.
5. Remove Corrupted Files
If something goes wrong during game download, it may be the result of a corrupted file causing Steam to show the disk write error. Here’s how to fix the issue:


Suggested Fixes for Steam Disk Write Error for All Games
1. Reboot Steam
The most straightforward solution to fixing Steam problems is to relaunch the software. Chances are there’s a temporary issue with the game download (or update) and restarting the platform may be all it takes to fix it.
2. Restart the PC
It’s a simple solution that seems to fix the problem most of the time – PC rebooting. Make sure to close all the programs that may interfere with Steam and restart your computer. Once rebooted, try downloading the game again.
3. Remove Drive Write Protection
It could be that the drive you installed Steam on has write protection. This setting prevents apps from adding or changing files stored under that drive. Make sure to check the drive where your Steam games are stored and remove write protection.
Follow the directions shown previously to remove drive write protection.
4. Disable the Read-Only Setting
Your Steam directory may be set to read-only, which means the whole directory is protected from any file changes. Look for the read-only setting in Steam properties and make sure it’s unchecked. As shown in the section above.
5. Verify Game Files Integrity



Note: Don’t try this step if your game uses a launcher to download additional updates. This action will replace the game update with the base launcher, and you’ll have to re-download the updates again.
6. Clear the Cache Files
You can always try cleaning the Steam cache files. It could be that one of them is corrupted, and it causes the disk write error. Here’s how you can fix the problem:



7. Relocate Steam
If Steam is currently stored under drive C on your PC, you can try moving it to D or vice versa. There may be an issue with the drive that stops Steam from manipulating files on it.
Note: If this step helps fix the issue, do a further check of the drive to pinpoint the problem.
8. Disable Your Antivirus
There could be a situation where your antivirus protection is stopping the software from writing files on your drive. You can always disable your antivirus and try downloading the games again. If the error disappears, tweak your antivirus settings, and add an exception for Steam during scans.
9. Disable the Firewall
Try to disable your firewall or add exceptions for Steam. If the problem is fixed, add an exception to your Windows Firewall.
Suggested Fixes for Steam Disk Write Error Appmanifest
As you go through your Steam directory, you’ll notice some “appmanifest” files in Steam\SteamApps. These may look like random numbers but are actually the game’s app numbers. These files let the app know where the games are installed.
But the numbers can be corrupted, and the path to the game becomes incorrect. To fix this, you can either delete the appmanifest file or open the file in a text editor and type the game’s absolute path.
Note: If you delete the file, it will appear as if the game was not installed when you restart Steam. You’ll have to re-download the game.
Suggested Fixes for Steam Disk Write Error with an External Hard Drive
Your PC may be write-protecting the hard drive, which can cause the disk write error. If your external hard drive is write-protected, it only lets you access the files on it, not make changes to the existing ones. Try to remove the write-protection to fix this issue.
Before you start, you may want to check for any instances of hard drive corruption. Here’s how to do so:




If there’s an error that Windows can’t fix, proceed with removing the write protection from the drive.
Here’s how to remove the write protection from your external hard drive:







Re-connect the external hard drive and try downloading the game again.
Additionally, make sure you’re running Steam as an administrator:




What Causes the Disk Write Error in Steam?
Here are some of the common reasons for the disk write error pop up:
If addressing these issues doesn’t resolve your Steam write error problem, then you might want to try using a different device and going from there.
Overcoming the Steam Disk Write Error
Downloading or updating games on Steam is typically a worry-free experience. But when a “disk write error” appears, things seem to go down the drain. Although annoying and sometimes challenging to overcome, the issue is almost always fixable. Hopefully, this article has given you all the necessary suggestions for solving the disk write error issue.
Which step helped you get rid of the annoying error? Share your experiences in the comments section below.
The following top two-player games on the phone will help you have the most meaningful and fun moments with friends and relatives.
With the top lines of mobile swordplay games shared by WebTech360 below, it will help you have more satisfying mobile games to play online games.
If you are a fan of Naruto, surely you cannot ignore the top 9 brand new and most attractive Naruto mobile games today that we introduce in the following article.
You love the battle of the classic tanks in the game world. Top classic tank shooting games revealed in the article should not be missed.
What is the list of the best and most worth playing psp games today. Let's take a look at WebTech360 to list Hot PSP games right after the article sharing the dock below.
Where is the list of the best Anime PC games is a common question of many brothers who have a passion for games with anime graphics and gameplay with many characters.
If you are a fan of the popular manga series One Piece, you definitely cannot ignore the best and most interesting One Piece games for both PC and Mobile.
Are you looking for a gacha game for entertainment but should not choose which game to join? The following top 10 gacha games will be the perfect suggestion for you.
Vivid, attractive with a large number of games PopCap game is making "crazy" the office world. So which PopCap games have the most players?
Let's update the top of the best empire-building games with interesting and attractive storylines and smart and reasonable gameplay.
Looking for a game to play with friends? Let's update the top 10 survival games to play with friends on the following phone for the most enjoyable experience!
Are you a longtime believer or simply want to explore the PUBG world. Let's explore with WebTech360 the most popular and lightweight PUBG-like games.
Are you intending to play h5 games but don't know if h5 games are worth playing? Let's take a look at the top 10 best games through the section below of the article.
Playing games with your lover not only helps entertain but also strengthens the emotional connection between couples. So what are the games to play with your lover that you must know?
To bring the best feeling to users, playing full-screen games is the right choice. How to play in full screen mode helps you have the full feeling.
It's normal for games to have errors. LoL is no exception. Here is the cause and how to fix the error League of Legends cannot enter the game.
Deleting games that are no longer in use frees up memory and saves battery life. This article will share with you 10 ways to remove games on your computer quickly and effectively.
The article is for those who are passionate and interested in the offline fighting game series. Explore the games with WebTech360pc below to find yourself the best game!
Free Fire is a shooting game with a huge number of players. And below, please refer to the easiest way to download Free Fire game on your computer!
Recently, PUBG Mobile announced to gamers that PUBG Mobile players using Android emulator on computer will only be able to play with each other without those who play with phone. After the PUBG Mobile gaming community complained those people