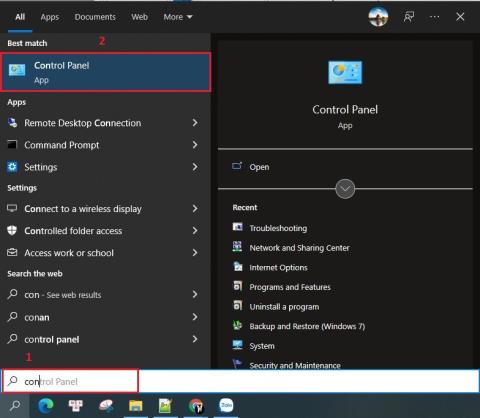Top 10 2 Player Games On Mobile Phones To Play With Love 2023

The following top two-player games on the phone will help you have the most meaningful and fun moments with friends and relatives.
Unless you’ve been living under a rock these last few years, you likely know what Steam is. But for those of you who don’t, the Steam platform is a pioneer in modern day digital game distribution, that makes buying and installing video games easier than it has ever been. Steam has allowed gamers to purchase the latest gaming titles and store them in a library located on the platform for easy access.

For the longest time, Steam has had little to no competition in this particular market. That is until Epic Games decided to get in on the action, creating the new Epic Games store. The newest platform seeks to dethrone Steam with its own library of digital titles and has many long-standing Steam users jumping ship.
Whether you fall into this group or not, PC storage is generally finite which means an overabundance of games will take up a lot of your hard drive space. So long as each title sees consistent hours played, this is likely not an issue. However, Steam sales tend to be too good to pass up and you may find yourself overburdened by newer games that you want versus those you have yet to play. It may be imperative that you clear up a bit of room by uninstalling a few of those games you don’t plan on getting to any time soon.
Uninstalling Games From the Steam Platform
Steam makes it relatively easy to both uninstall and reinstall any game that you’ve purchased. Even after you uninstall a game from your PC, the title will still show up in your Steam library just in case you want to reinstall it later. Purchased games are permanently tied your account so you won’t have to worry about them disappearing.
The process for uninstalling a game on Steam is almost as easy as it is installing one. There are a few ways in which to uninstall a game from Steam. You can do so directly on the platform itself, through your windows add/remove program feature, or via the Steamapps folder located in the File Explorer.
Removing it on the platform itself is the recommended method as it happens to be both the easiest and quickest of the three. You will have to know your Steam password, so make sure you have it handy before moving ahead.
This article will provide you a step-by-step guide on how to uninstall Steam games, saving much-needed space on your computer and ridding yourself of games you cannot or no longer want to play. Let’s get started.
Uninstall A Steam Game in Steam
We’ll begin with what is the easiest and quickest method for game removal – directly through Steam itself.
What you need to do first is:
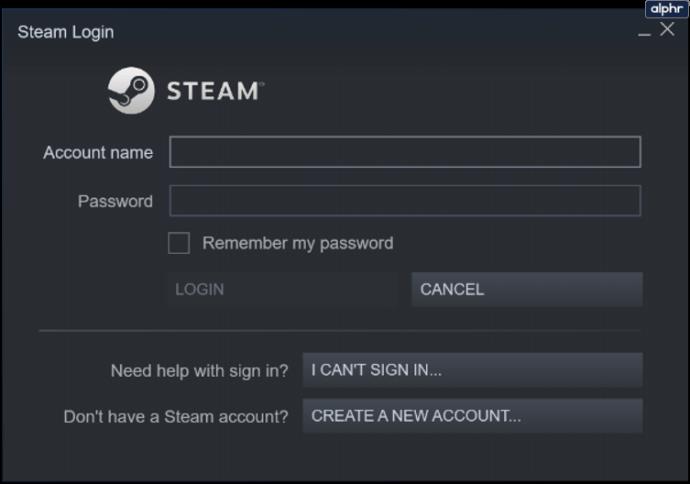
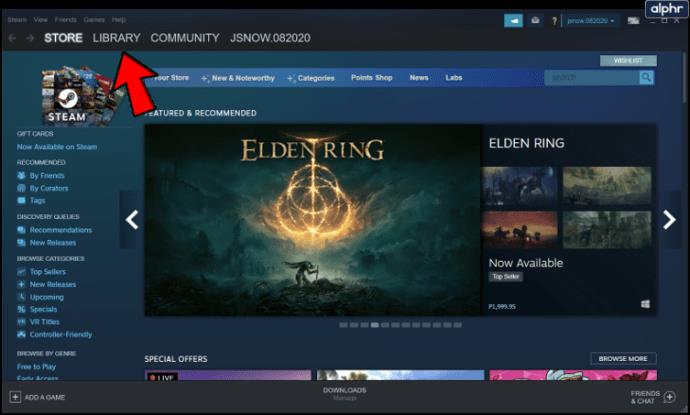
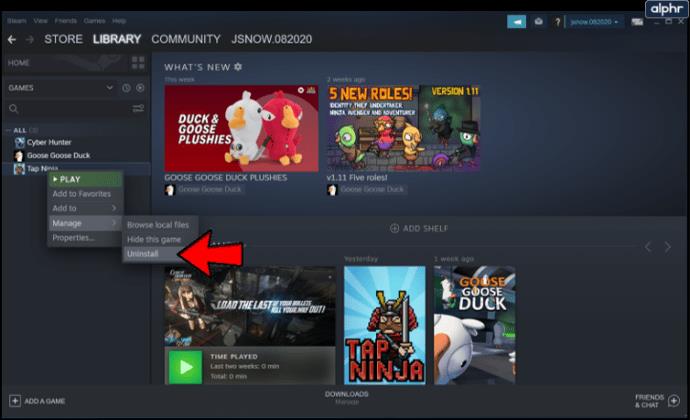
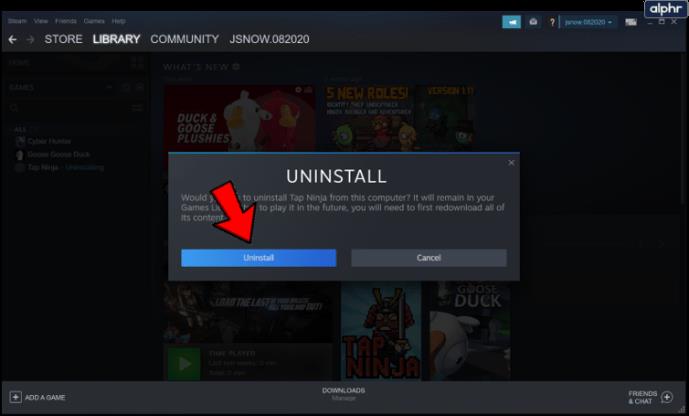
The title of the uninstalled game will now appear grayed out in your Steam library.
Removal Through Windows Apps and Features
You can’t technically bypass the need for logging into your Steam account using this method. If that was your intention, I’m sorry but it will not work. This method is designed for someone who would rather not deal with Steam directly during the deletion process. Just like any other Windows application you’ve installed or uninstalled, you can do the same with your Steam games through Windows’ own Programs and Features menu.
It’s a good way to delete Steam games from your PC while simultaneously cleaning out a few other things taking up space. So, if this is your plan, you’ll need to:
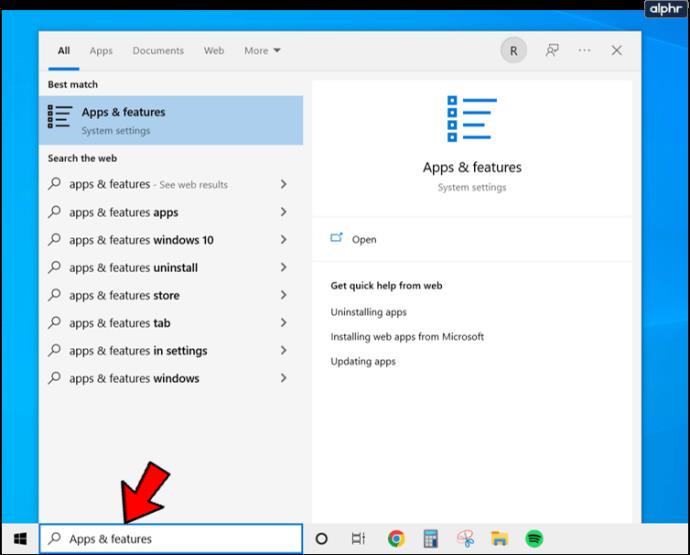
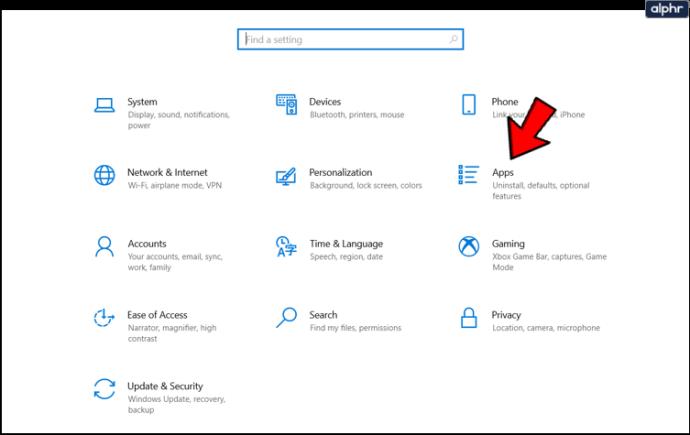
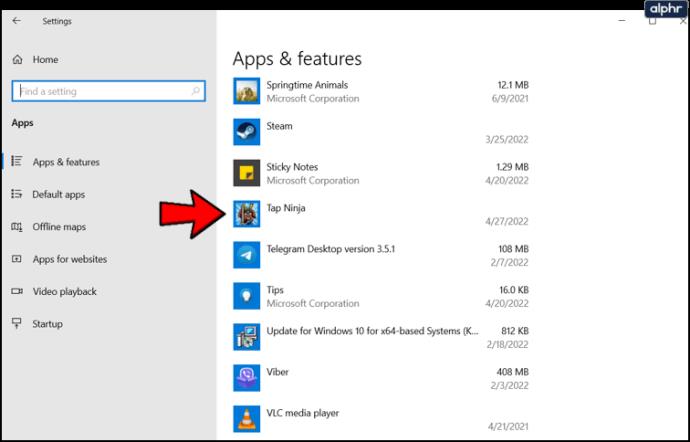
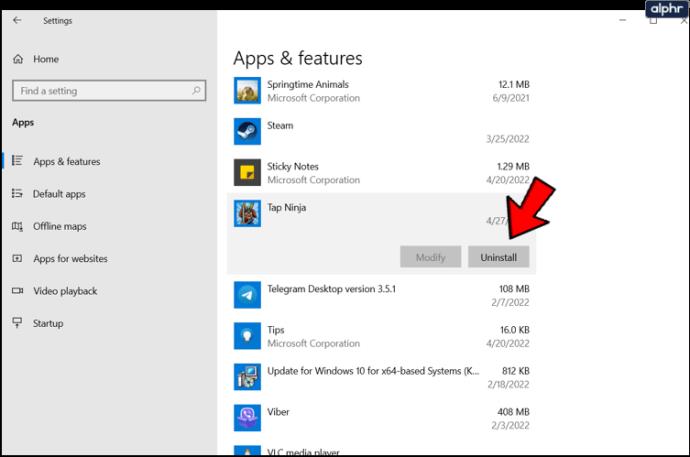
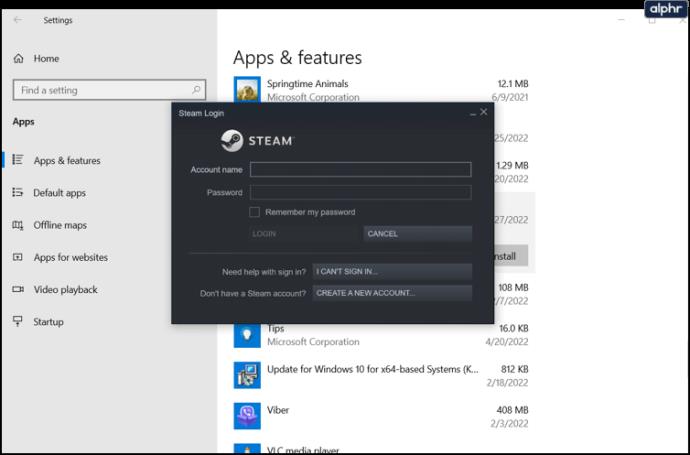
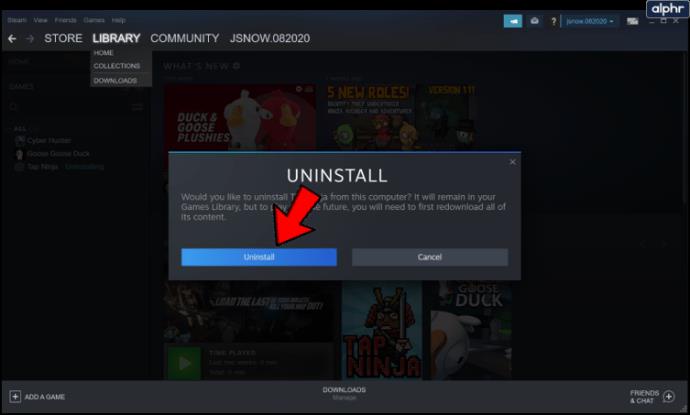
Delete Games From the Steamapps Folder
Although the methods already discussed are better options, you can choose to delete the game manually by heading into File Explorer. This is the best way to ensure that the game has been removed from your system entirely. That doesn’t mean the game will be removed from the Steam library but it will definitely disappear from your machine in its entirety.
If this is the approach you wish to take then:
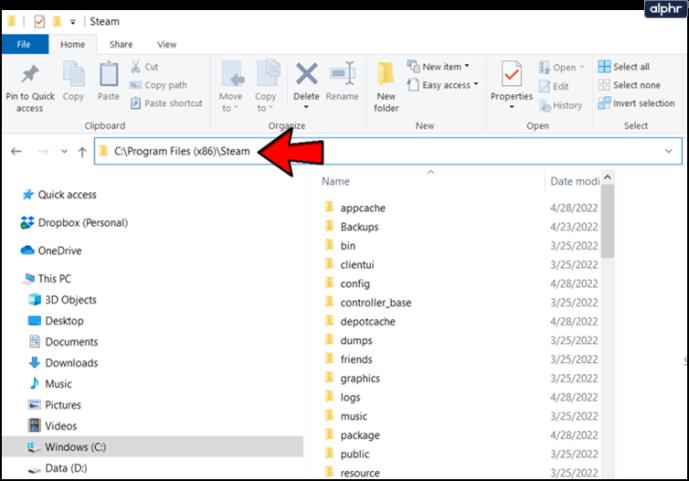
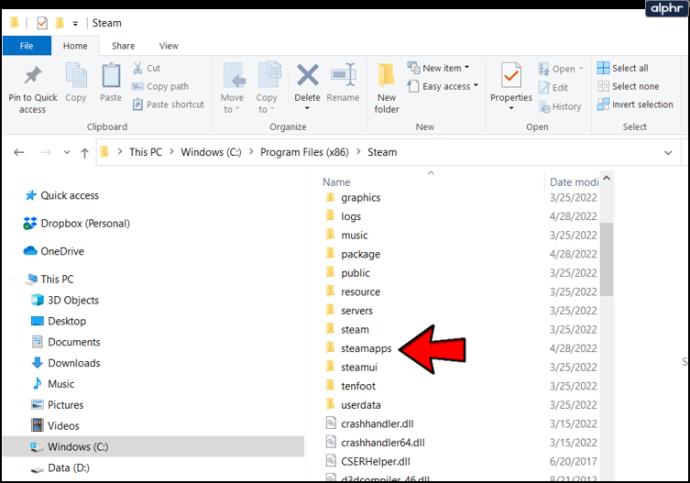
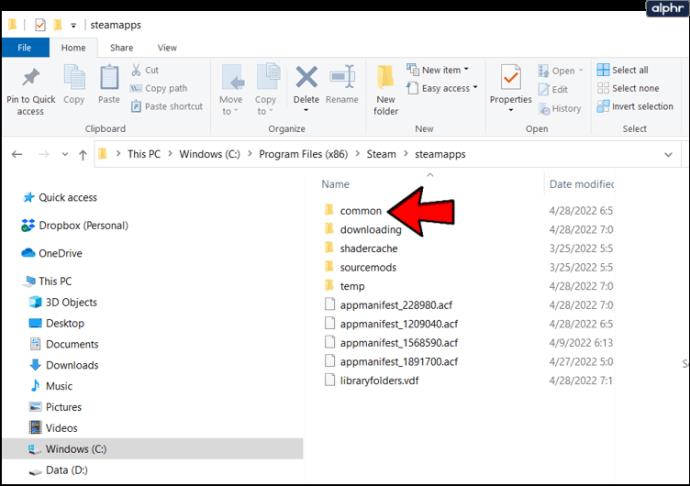
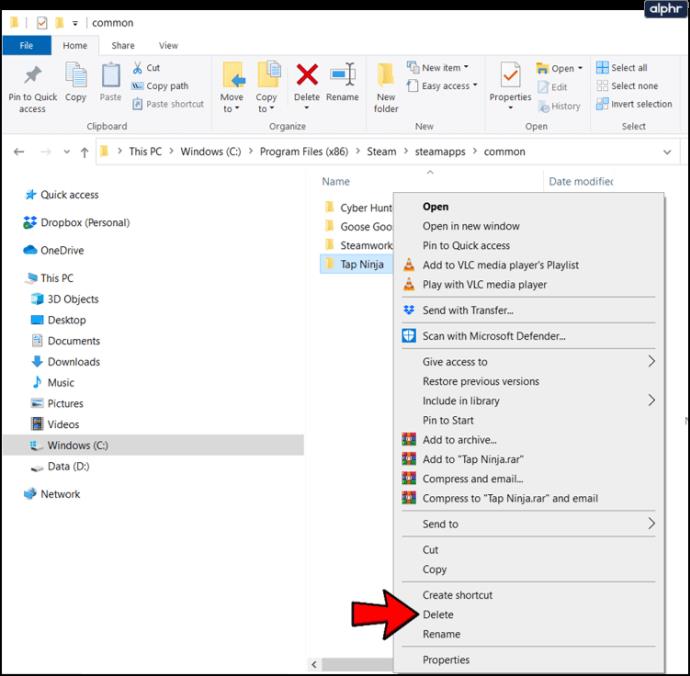
The game will now be removed from your computer. When you head back into the Steam app, the recently uninstalled game will still be in the Library but should appear grayed out. To further remove all existence of the game ever being installed, you may need to delete all configuration and save files as well. You can usually find these files in either the Saved Games folder, Documents folder, or AppData folder.
Reinstalling Your Steam Games
It’s been a while and you’re ready to run through a few of the games you purchased but never got around to playing. However, you decided you needed the space and uninstalled these titles. No worries. You can reinstall any game from your Steam library that you’ve previously purchased. It’s one of the best things about the Steam platform. All you need to do is remember your username and password to log in, a strong internet connection, and enough space on your hard drive for the titles you want to install.
Unlike the ability to uninstall, there is no way to reinstall a game purchased on Steam without using the Steam interface. If you want to reinstall the game at a later date:
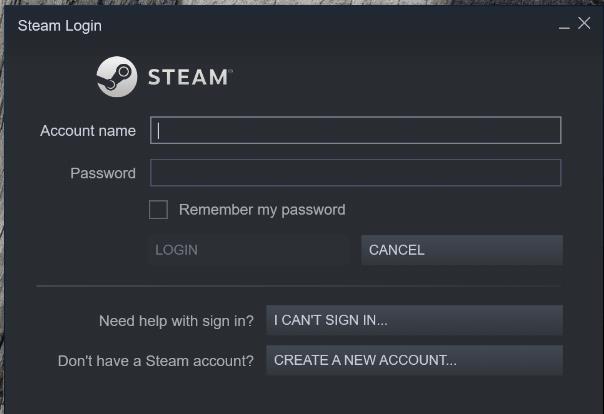
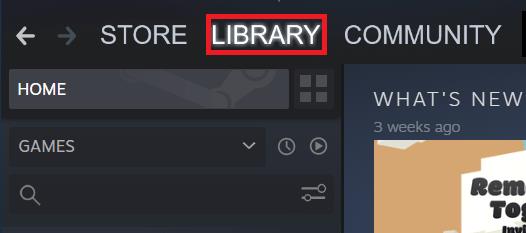
The screen after will be the game downloading the necessary files for the installation, followed by the actual installation.
Removing Steam From Your Computer
Have you decided that the Epic Games store offers more than what you can get on Steam? You’re not alone and if you don’t want to use Steam anymore, I recommend that you completely uninstall it instead of removing individual games.
To remove Steam from your computer:
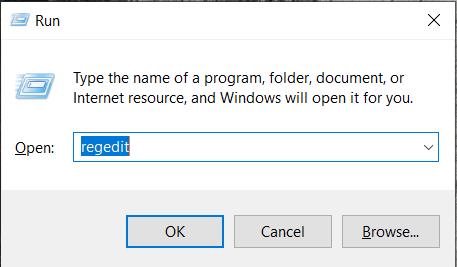
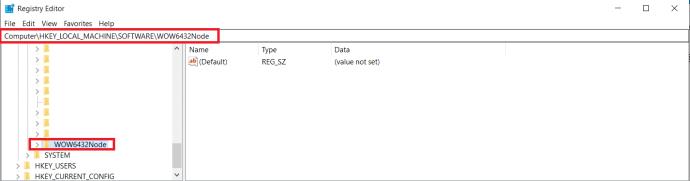
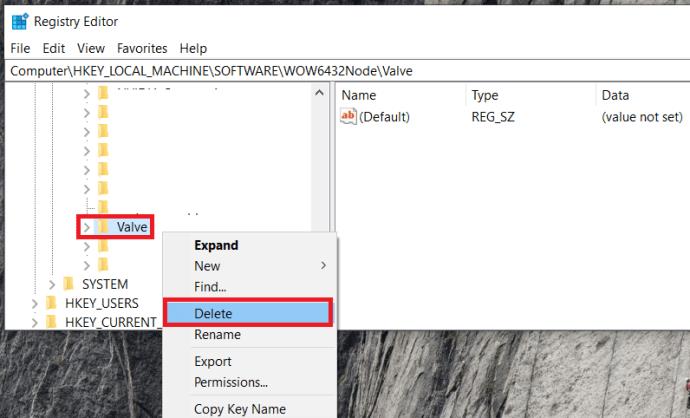
All traces of Steam have now been removed from your computer.
Uninstalling Games on Steam
As you can see, there several ways to uninstall games from steam, some more straight forward than others. Whichever method you prefer, they should all work the same.
Did any of the methods work for you? Let us know in the comments below.
The following top two-player games on the phone will help you have the most meaningful and fun moments with friends and relatives.
With the top lines of mobile swordplay games shared by WebTech360 below, it will help you have more satisfying mobile games to play online games.
If you are a fan of Naruto, surely you cannot ignore the top 9 brand new and most attractive Naruto mobile games today that we introduce in the following article.
You love the battle of the classic tanks in the game world. Top classic tank shooting games revealed in the article should not be missed.
What is the list of the best and most worth playing psp games today. Let's take a look at WebTech360 to list Hot PSP games right after the article sharing the dock below.
Where is the list of the best Anime PC games is a common question of many brothers who have a passion for games with anime graphics and gameplay with many characters.
If you are a fan of the popular manga series One Piece, you definitely cannot ignore the best and most interesting One Piece games for both PC and Mobile.
Are you looking for a gacha game for entertainment but should not choose which game to join? The following top 10 gacha games will be the perfect suggestion for you.
Vivid, attractive with a large number of games PopCap game is making "crazy" the office world. So which PopCap games have the most players?
Let's update the top of the best empire-building games with interesting and attractive storylines and smart and reasonable gameplay.
Looking for a game to play with friends? Let's update the top 10 survival games to play with friends on the following phone for the most enjoyable experience!
Are you a longtime believer or simply want to explore the PUBG world. Let's explore with WebTech360 the most popular and lightweight PUBG-like games.
Are you intending to play h5 games but don't know if h5 games are worth playing? Let's take a look at the top 10 best games through the section below of the article.
Playing games with your lover not only helps entertain but also strengthens the emotional connection between couples. So what are the games to play with your lover that you must know?
To bring the best feeling to users, playing full-screen games is the right choice. How to play in full screen mode helps you have the full feeling.
It's normal for games to have errors. LoL is no exception. Here is the cause and how to fix the error League of Legends cannot enter the game.
Deleting games that are no longer in use frees up memory and saves battery life. This article will share with you 10 ways to remove games on your computer quickly and effectively.
The article is for those who are passionate and interested in the offline fighting game series. Explore the games with WebTech360pc below to find yourself the best game!
Free Fire is a shooting game with a huge number of players. And below, please refer to the easiest way to download Free Fire game on your computer!
Recently, PUBG Mobile announced to gamers that PUBG Mobile players using Android emulator on computer will only be able to play with each other without those who play with phone. After the PUBG Mobile gaming community complained those people